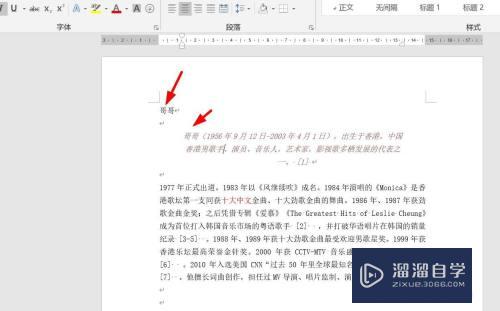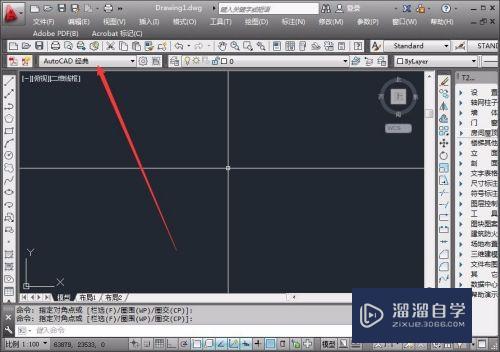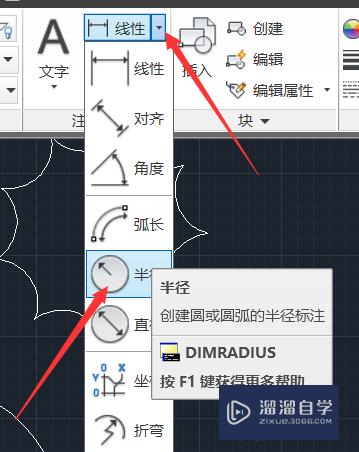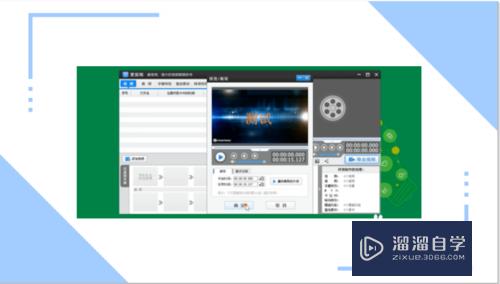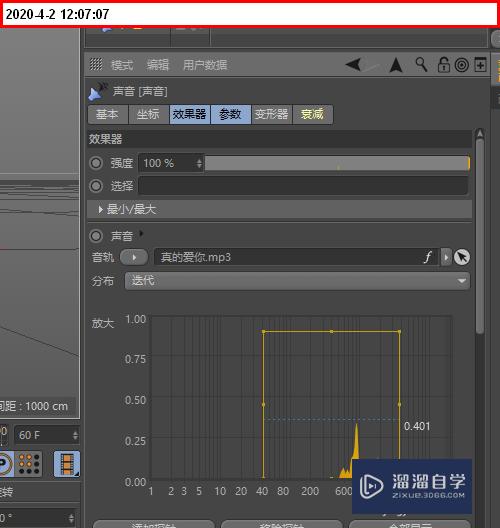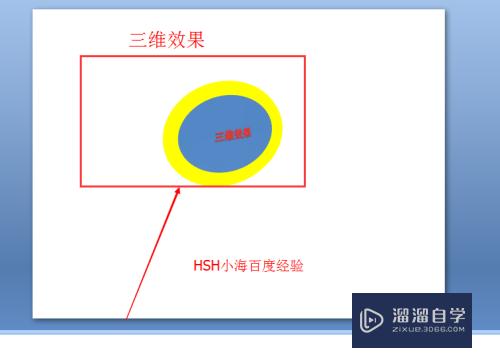PS怎么做头发笔刷(ps怎么做头发笔刷效果)优质
在用PS软件画图时。我们常常要给人物画上头发。如果用画笔工具一根一根画。固然是好。但要花费大量时间。在对图片要求不是很高的情况下。我们可以用笔刷画头发这样更加节约时间。一起来看看PS怎么做头发笔刷的吧!

工具/软件
硬件型号:联想(Lenovo)天逸510S
系统版本:Windows7
所需软件:PS CS3
方法/步骤
第1步
打开PS软件。按ctrl+n新建图片。如图将新建图片的宽度和高度像素调小点。因为头发很细的。
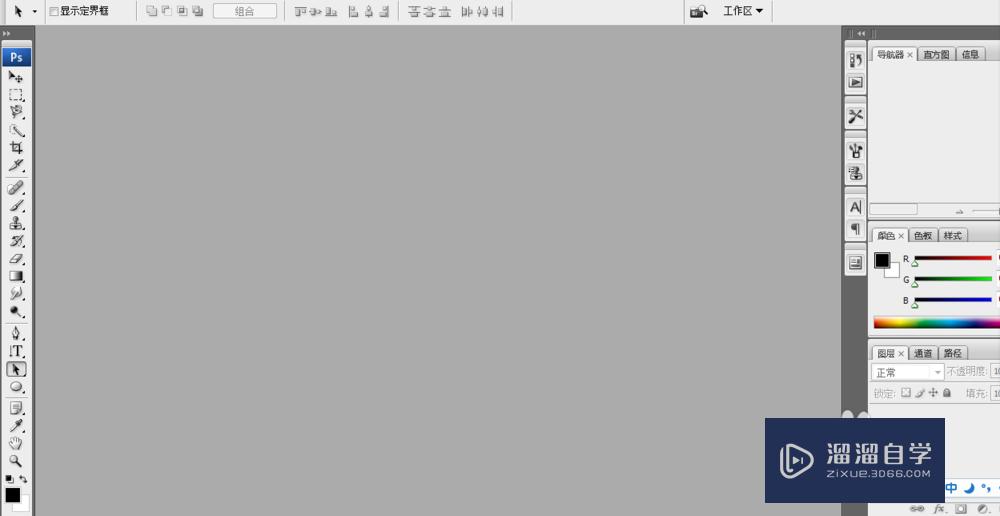
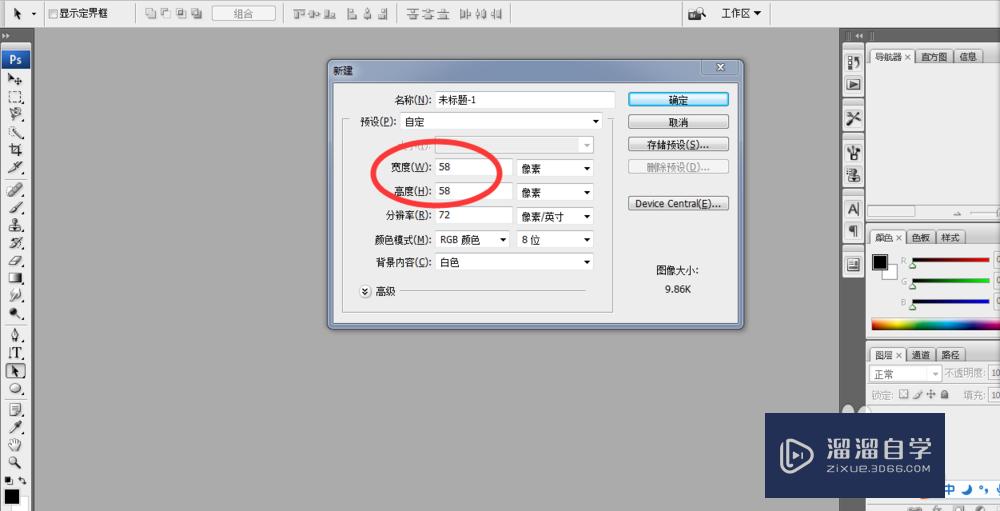
第2步
将画笔像素调小。在图片上任意描绘大小不一的小黑点。
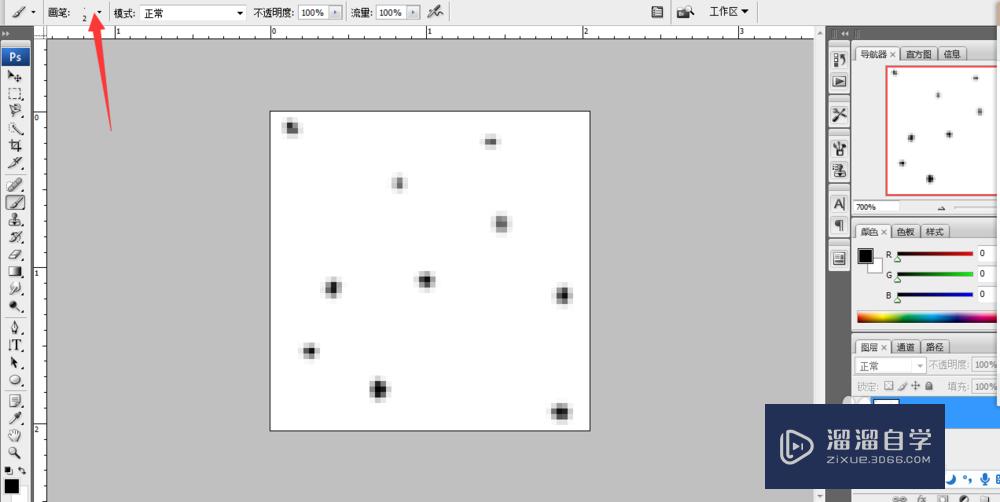
第3步
接着点击编辑-自定义画笔预设。弹出画笔名称对话框。命名“头发1”。
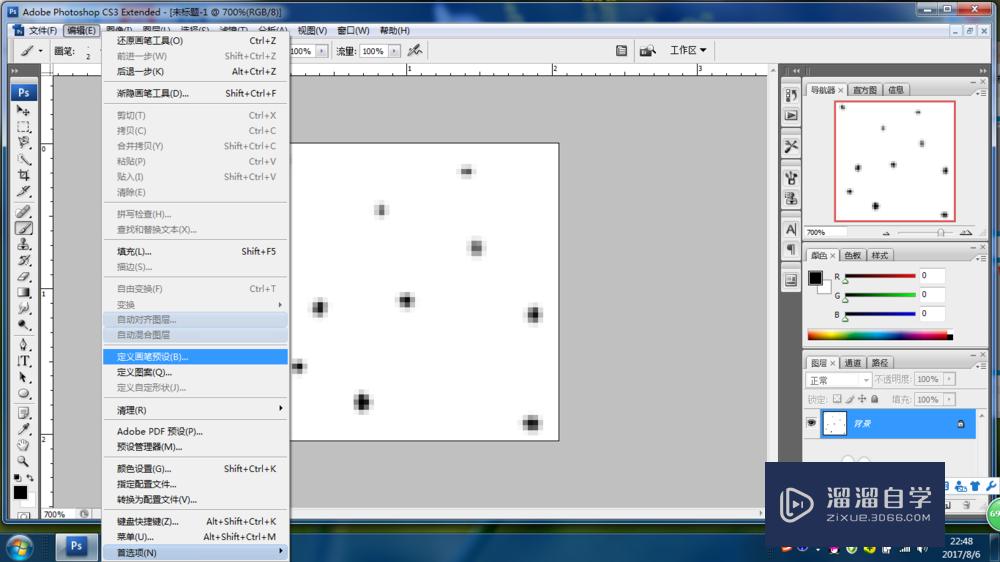
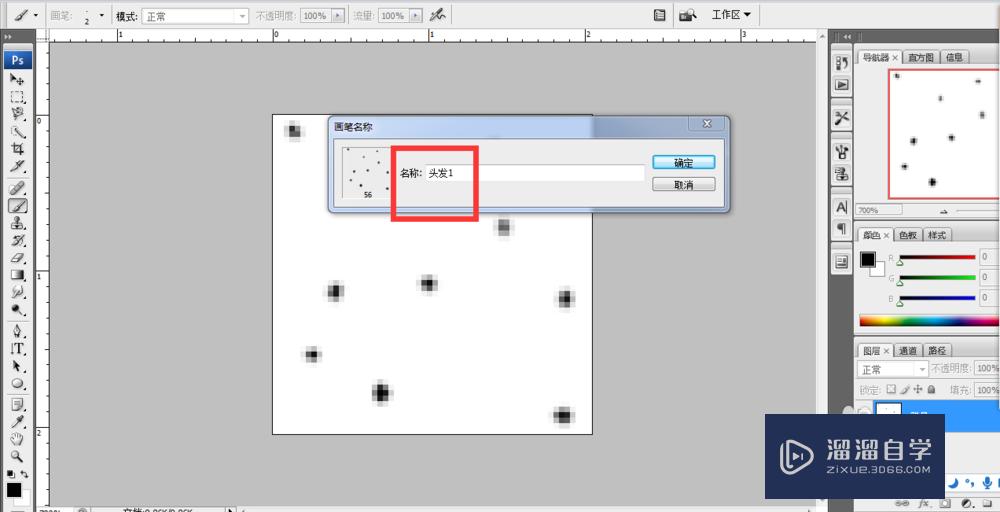
第4步
然后点击画笔工具(图片红圈处)。弹出画笔菜单。点击画笔笔尖形状。这时我们看到画笔预设窗口的画笔呈点状。显然不是我们需要的头发形状。怎么办呢?
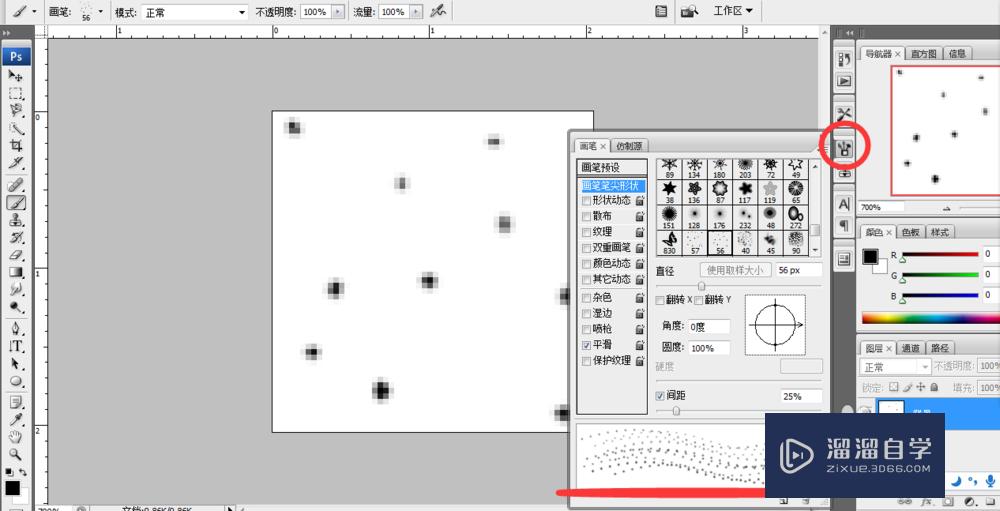
第5步
如图缩小间距。同时调节Y轴。画笔预设窗口出现头发形状就调节好了。
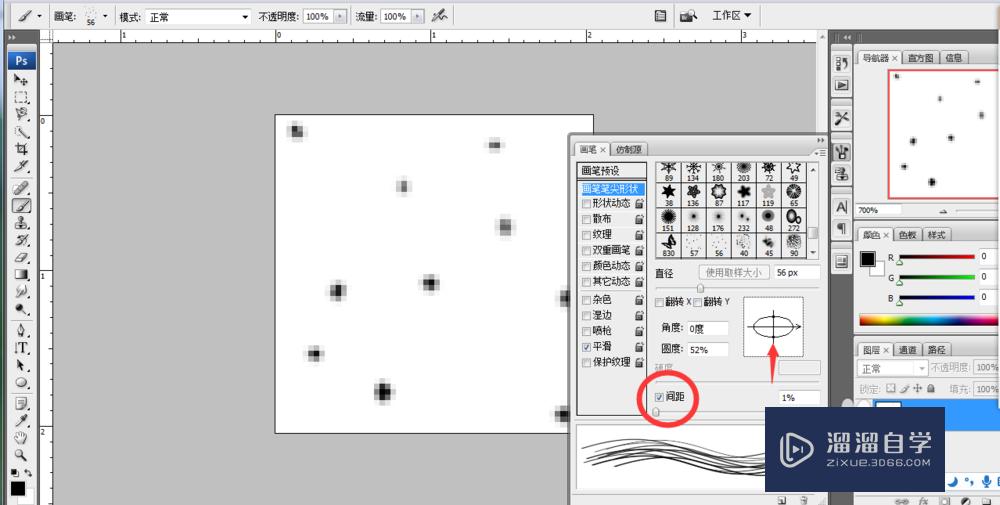
第6步
现在是试验笔刷效果的时候了。打开一张小男孩的光头图片。调好笔刷直径大小。试着在脑门上画点头发。有头发的效果了。接着给小男孩画个锅盖头。(我绘画基础很差。画得很粗糙。)



第7步
接着再试试画小女孩的头发。打开一张小女孩的光头图片。尝试着给小姑娘画出头发。还凑合吧。通过测试。咱们自定义设置的头发笔刷是实用的哦。
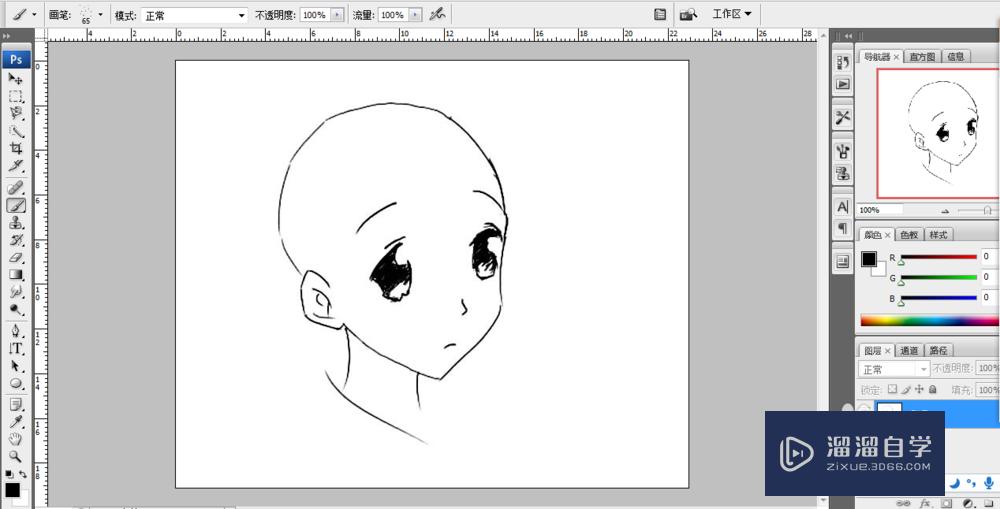

以上关于“PS怎么做头发笔刷(ps怎么做头发笔刷效果)”的内容小渲今天就介绍到这里。希望这篇文章能够帮助到小伙伴们解决问题。如果觉得教程不详细的话。可以在本站搜索相关的教程学习哦!
更多精选教程文章推荐
以上是由资深渲染大师 小渲 整理编辑的,如果觉得对你有帮助,可以收藏或分享给身边的人
本文标题:PS怎么做头发笔刷(ps怎么做头发笔刷效果)
本文地址:http://www.hszkedu.com/57954.html ,转载请注明来源:云渲染教程网
友情提示:本站内容均为网友发布,并不代表本站立场,如果本站的信息无意侵犯了您的版权,请联系我们及时处理,分享目的仅供大家学习与参考,不代表云渲染农场的立场!
本文地址:http://www.hszkedu.com/57954.html ,转载请注明来源:云渲染教程网
友情提示:本站内容均为网友发布,并不代表本站立场,如果本站的信息无意侵犯了您的版权,请联系我们及时处理,分享目的仅供大家学习与参考,不代表云渲染农场的立场!