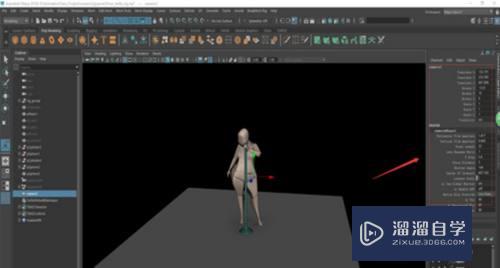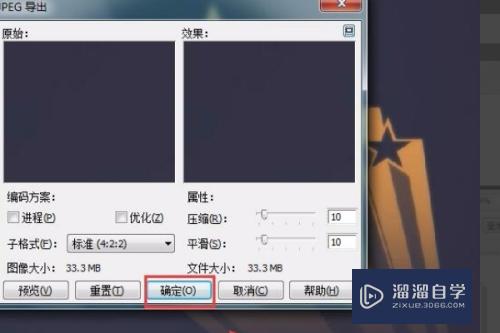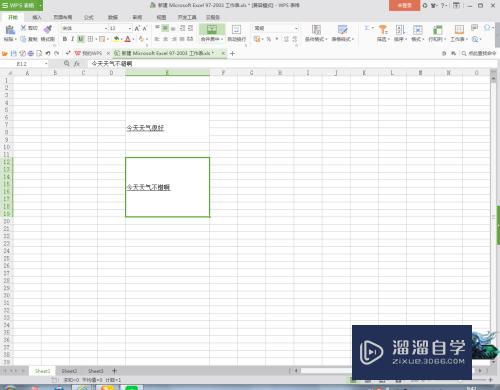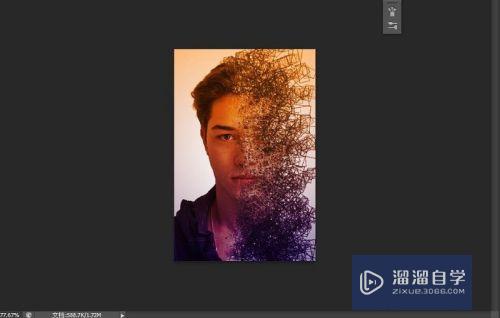PS怎么快速合成照片背景(ps怎么快速合成照片背景图)优质
使用PS处理照片时。有时我们会看到一张很漂亮的背景图。想把它合成到我们的照片中。当然前提是照片和背景图大小一致。当前以下举例是不一样大小。会截取部分背景图的。所以PS怎么快速合成照片背景?具体jiaoch如下:

工具/软件
硬件型号:惠普(HP)暗影精灵8
系统版本:Windows7
所需软件:PS CS3
方法/步骤
第1步
首先打开ps。将两张图拖到窗口中。
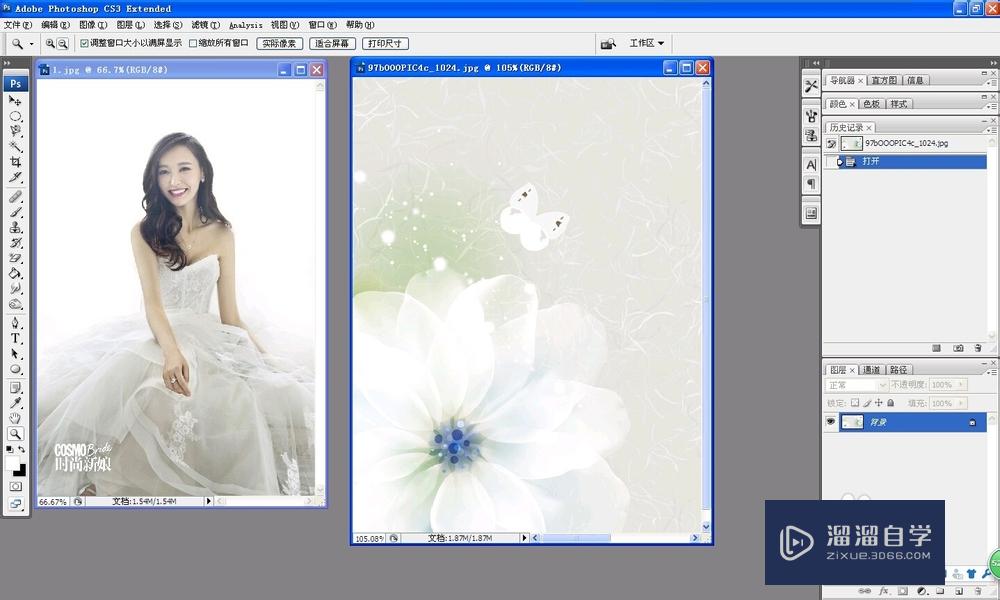
第2步
将背景图拖到照片中。现在大家可以看到大小不一致。稍后我们会调整。
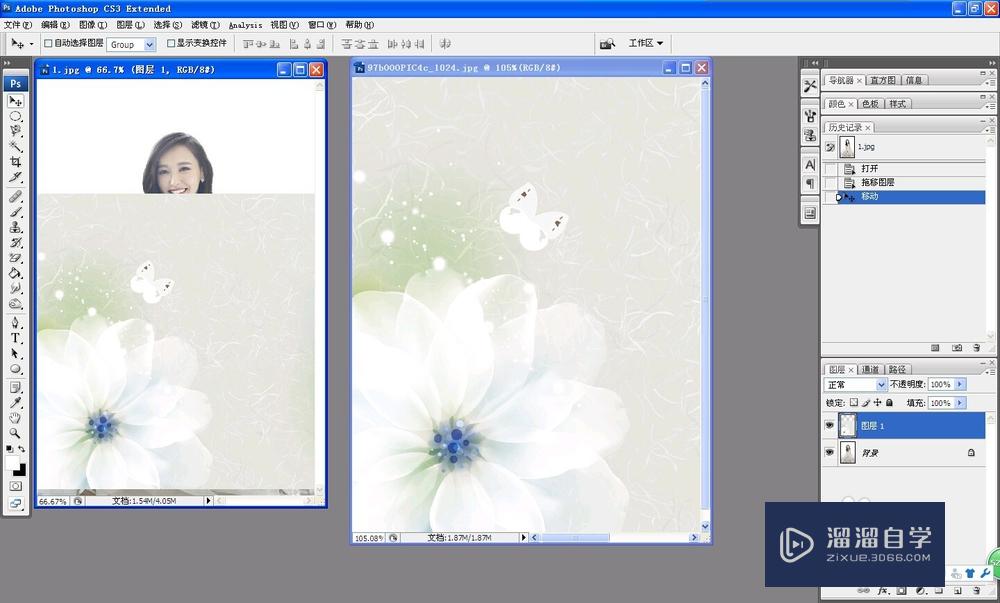
第3步
选择右下角--图层---双击照片对应的背景--更改为图层模式。确认。
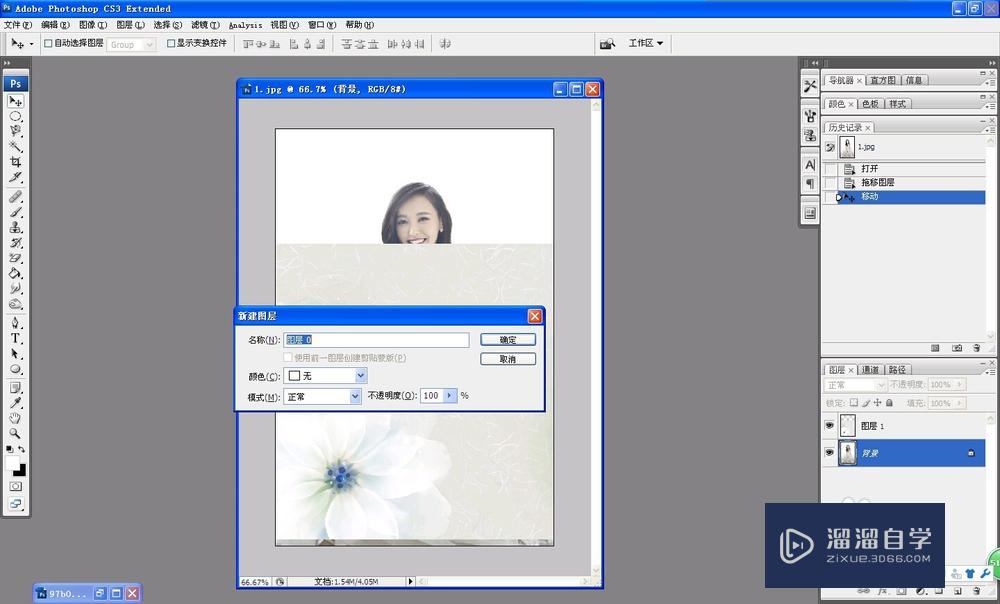
第4步
调整两个图层的顺序。将背景图层拖动到照片图层下面。并为照片图层添加蒙版。图中红色框圈出样式。
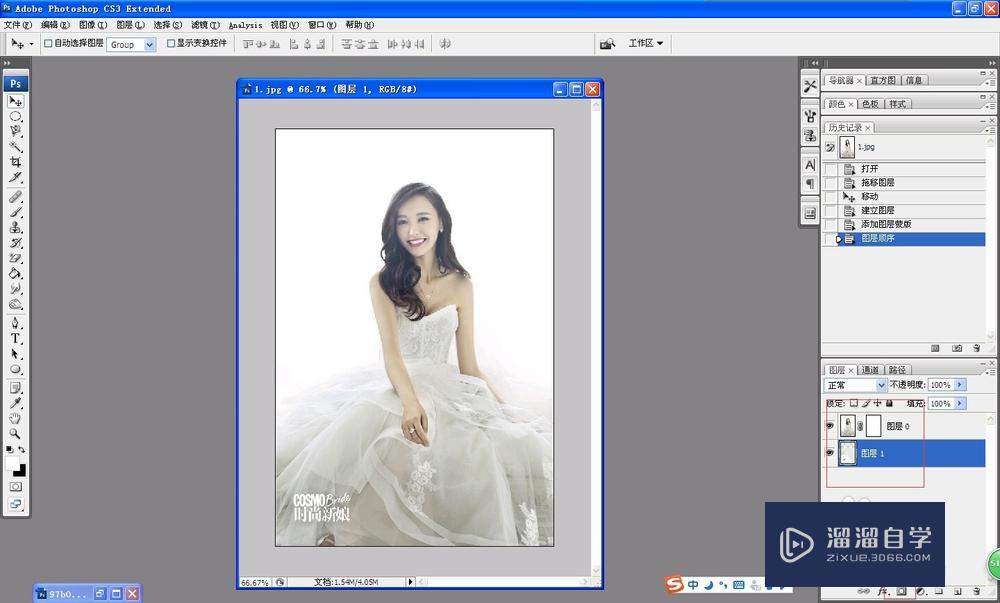
第5步
将照片对应的图层前对应的眼睛点一下。暂时隐藏照片图层。同时选择背景图对应的图层。在键盘ctrl+t。快速调整图片大小。这时我们可以看到背景图片的周围出现了调整框。按住shift键。同时鼠标选中图片的四角中的一角拉伸图片。调整需要的大小即可(shift键同时按住是为了避免图形在拉伸的过程中出现变形)
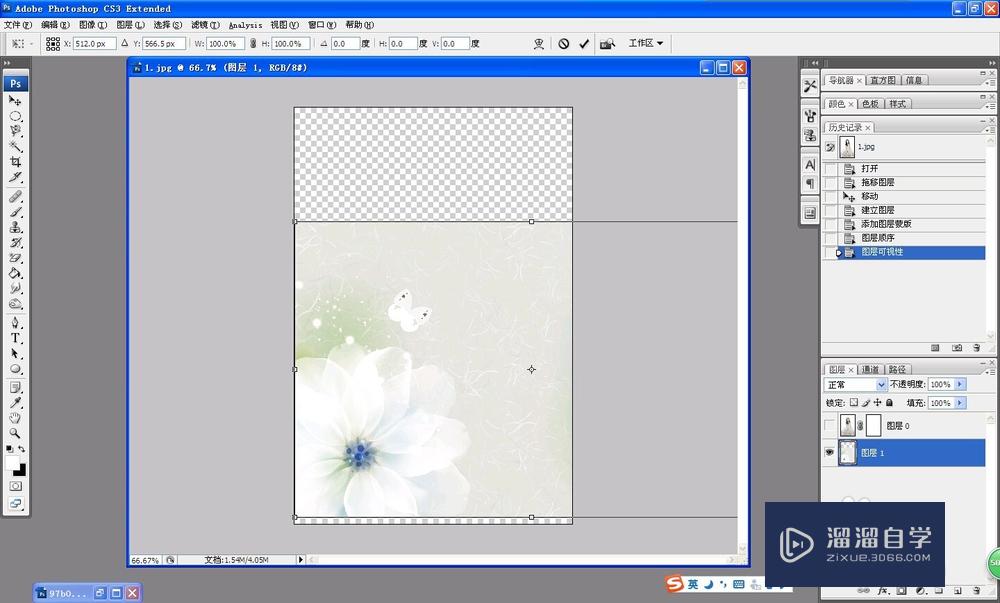
第6步
现在我们来保存一下当前的更改记录。
由于ps的历史记录是记录30条的样子。修改过多时。前面的步骤可能无法恢复。我们先保存下。在右侧“历史记录”窗口下的。小照相机标志。如果后面的我们想重头开始。可以直接现在历史记录返回了。

第7步
将照片对应的图层前面的点一下。出现眼睛的标记。这会照片的图层显示了。首先我们来选择左侧的工具“画笔”。调整画笔大小。在照片空白处滑动一下。如果底层的背景图没有显示。我们需要根据图中提示的1.2.3进行下颜色的切换。
当前的是白色。改成黑色。更改后。点击确认即可。
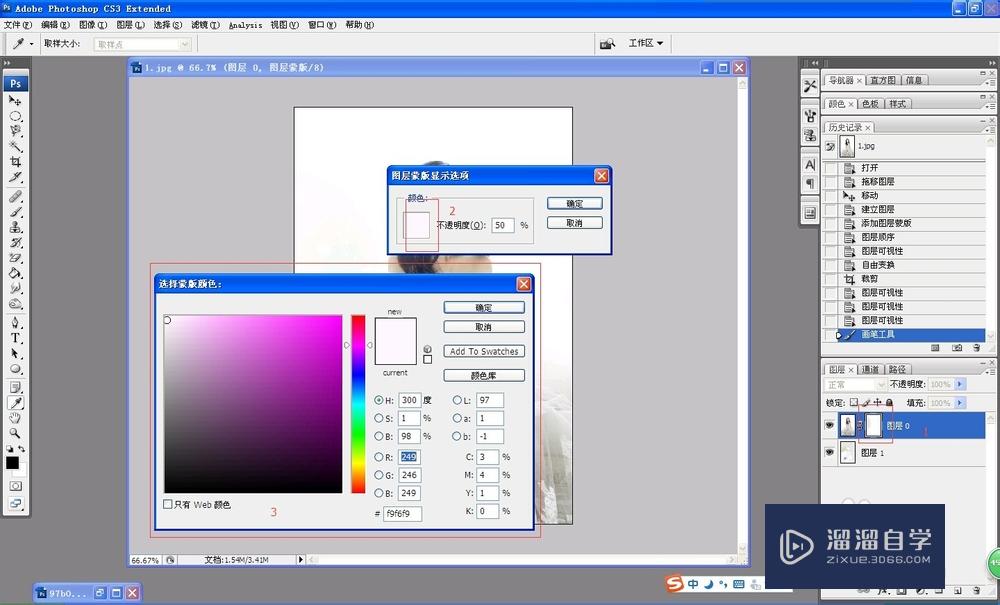
第8步
这时我们继续试一下画笔工具。可以看到背景图可以显示了。然后我们根据照片的需求。不断调整画笔大小。慢慢涂抹需要露出背景的地方。如图
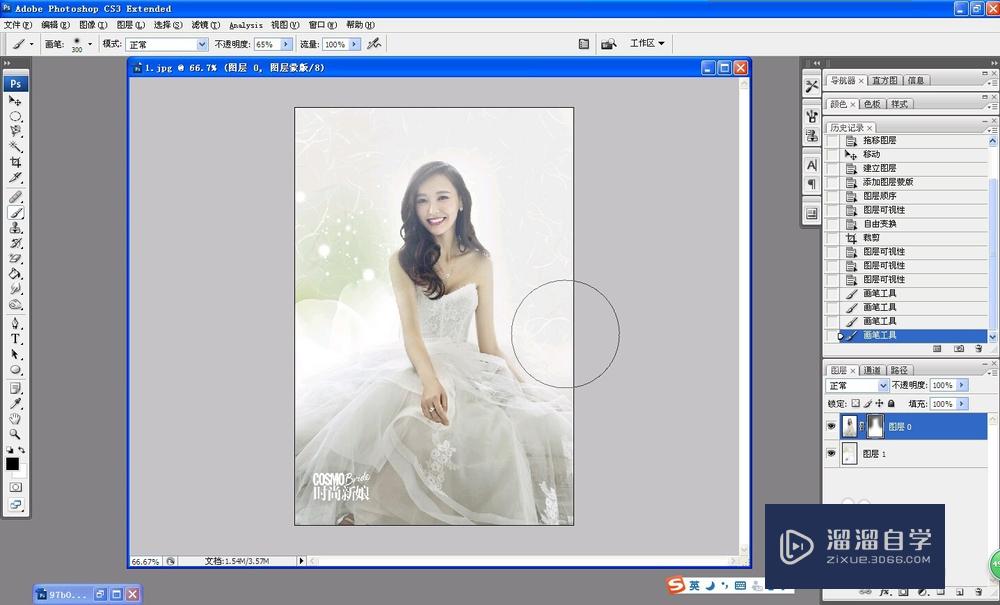
第9步
修改完成后。来存储合成的照片。文件--存储为。先保存源文件。便于后期的继续修改。然后重新选择文件-存储为。选择.png格式存储。
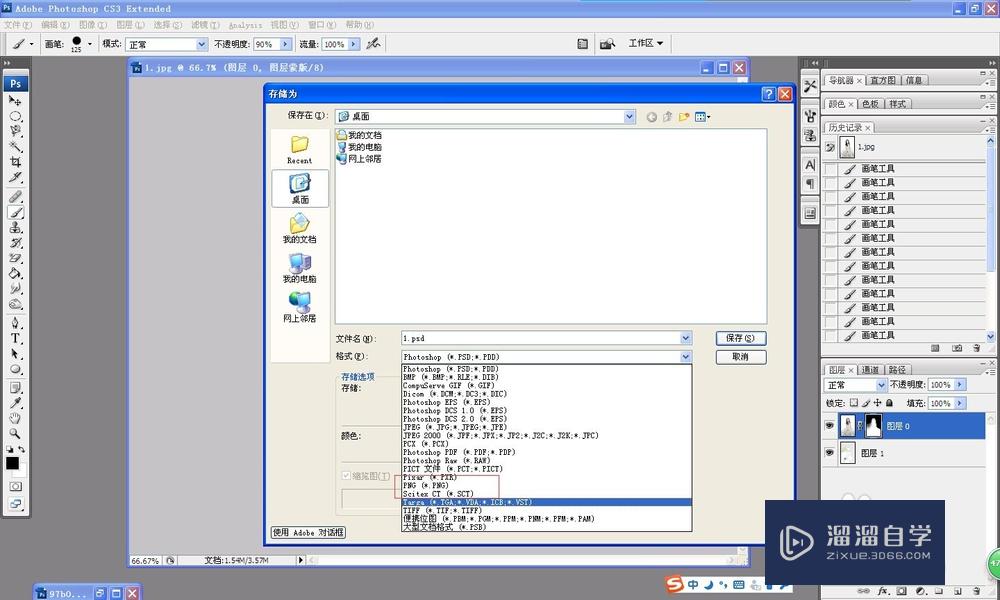
第10步
好了。完成了。这是一项需要细致又有耐性的活。

以上关于“PS怎么快速合成照片背景(ps怎么快速合成照片背景图)”的内容小渲今天就介绍到这里。希望这篇文章能够帮助到小伙伴们解决问题。如果觉得教程不详细的话。可以在本站搜索相关的教程学习哦!
更多精选教程文章推荐
以上是由资深渲染大师 小渲 整理编辑的,如果觉得对你有帮助,可以收藏或分享给身边的人
本文地址:http://www.hszkedu.com/57956.html ,转载请注明来源:云渲染教程网
友情提示:本站内容均为网友发布,并不代表本站立场,如果本站的信息无意侵犯了您的版权,请联系我们及时处理,分享目的仅供大家学习与参考,不代表云渲染农场的立场!