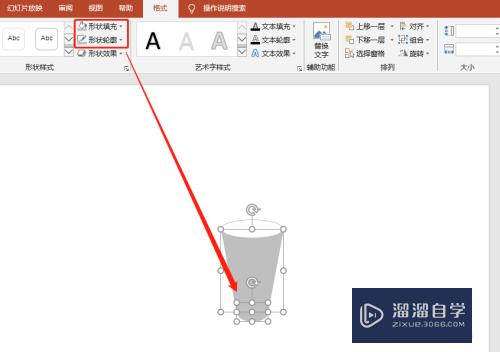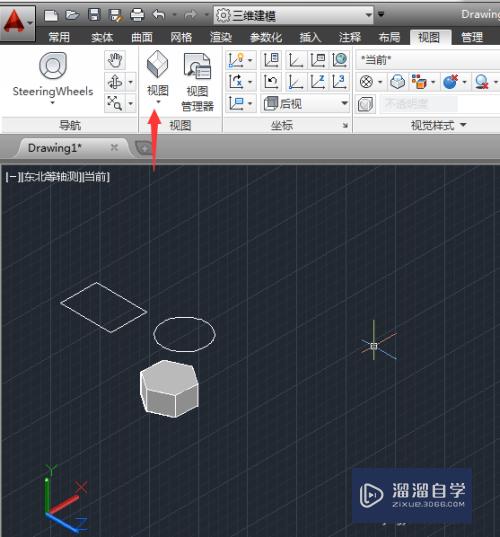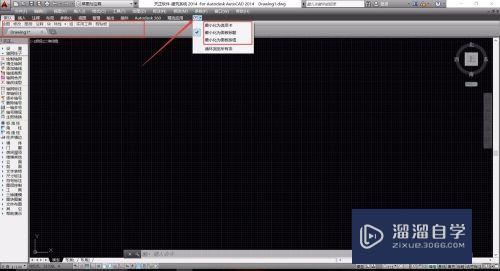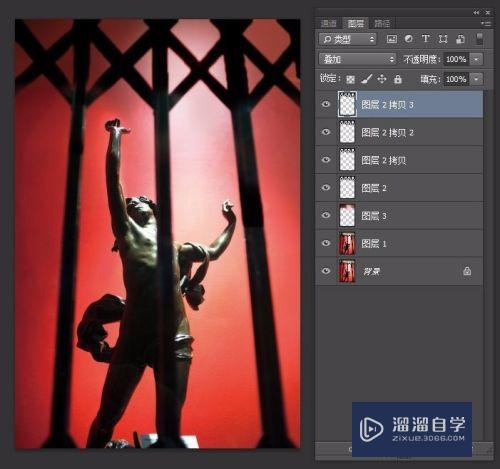PS怎么用柔光让照片更清晰(ps怎么用柔光让照片更清晰一点)优质
Photoshop的柔光法是非常不错的模糊。去色。反相功能。通过增强照片对比度和亮度。间接提高照片细节的清晰度。使照片显得比较锐利。今天我们来看看PS怎么用柔光让照片更清晰吧!

工具/软件
硬件型号:微软Surface Laptop Go
系统版本:Windows7
所需软件:PS 2016
方法/步骤
第1步
利用曲线工具稍微调整照片的明度和对比度。具体的调整幅度需要根据实际情况判断。并无确定的尺度。在这里。经验和细致是必须的。此后。利用修补工具和仿制图章工具将照片中人物的皮肤修饰干净。

第2步
复制照片背景图层。生成背景副本图层。此后。先隐藏复制后的背景副本图层。选中背景图层并执行USM锐化。具体的锐化幅度也需要凭借经验和细心地尝试。来获得较为满意的效果。并无一定之规。
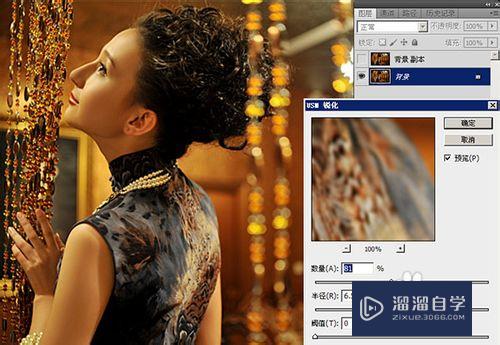
第3步
选中背景副本图层。然后执行“去色”命令。将该图层转换成黑白。这一步的目的在于。对背景图层执行锐化后。黑色细节会有丢失现象。而通过对背景背景的去色处理。讲这些丢失的细节找回来。备用。

第4步
现在。我们继续选中背景副本图层。执行“高斯模糊”命令。尽量模糊该图层。柔化照片的细节部分。以便更好地与下面的背景图层融合。这里采用的参数设置如下图。此后。对此图层执行“反相”命令。将其转换成黑白反相效果。
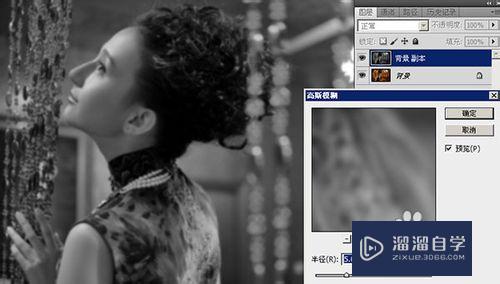
第5步
为了与背景图层融合。我们将背景副本图层的“混合模式”改为“柔光”。使背景图层的色彩透出来。这一步可以去除画面中的灰雾。增强画面的对比度。提高亮度。使画面细节更清晰。
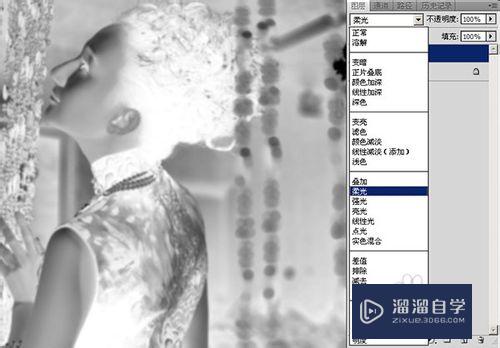
第6步
再次选择背景图层。使用“曲线”工具。适当调整色彩和对比度。注意。根据你的习惯。你可以选用其他工具来替代“曲线”。但调整的目标是一致的。

第7步
至此。调整基本结束。画面的清晰度已经获得提高。但还有一些收尾工作要做。对于一些重要的局部。比如头发部分。我们需要进行一些针对性的修饰。使画面更加完美。本例中。我们利用“自由套索”工具圈选头发部分。执行“羽化”后调整其对比度和亮度。改善头发部位的表现。现在看来。作品基本完成。
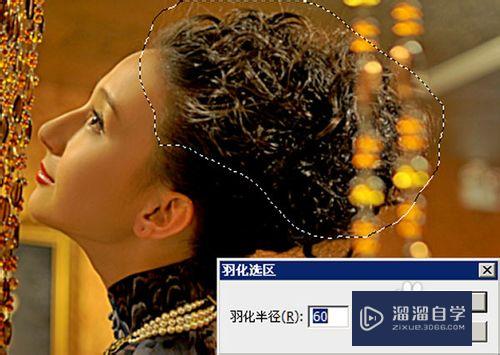
以上关于“PS怎么用柔光让照片更清晰(ps怎么用柔光让照片更清晰一点)”的内容小渲今天就介绍到这里。希望这篇文章能够帮助到小伙伴们解决问题。如果觉得教程不详细的话。可以在本站搜索相关的教程学习哦!
更多精选教程文章推荐
以上是由资深渲染大师 小渲 整理编辑的,如果觉得对你有帮助,可以收藏或分享给身边的人
本文地址:http://www.hszkedu.com/57960.html ,转载请注明来源:云渲染教程网
友情提示:本站内容均为网友发布,并不代表本站立场,如果本站的信息无意侵犯了您的版权,请联系我们及时处理,分享目的仅供大家学习与参考,不代表云渲染农场的立场!