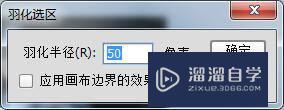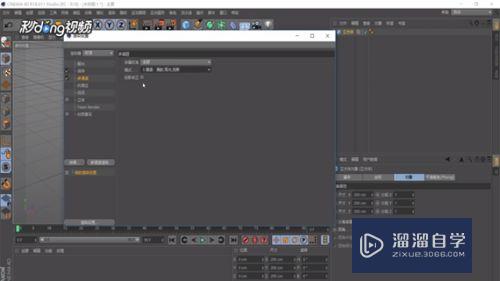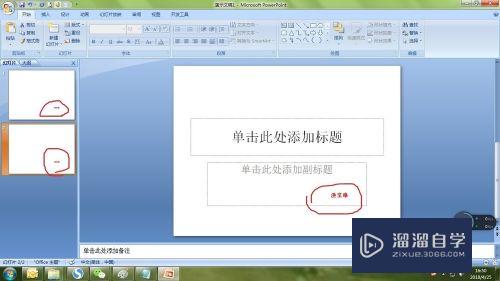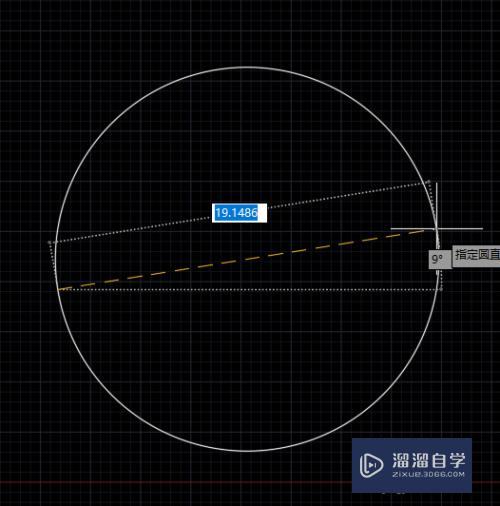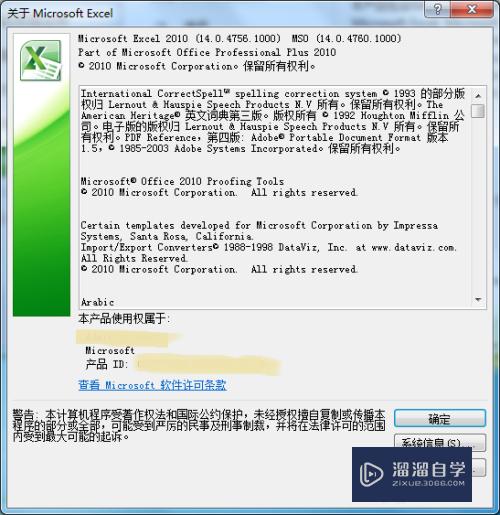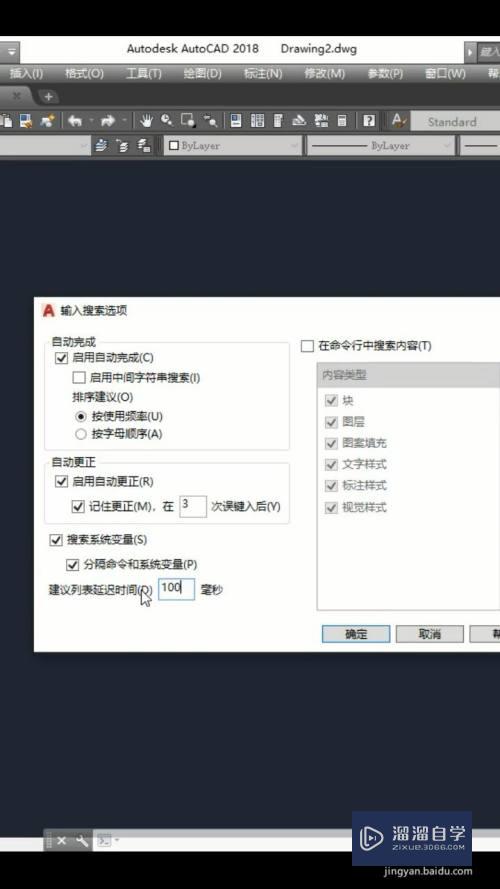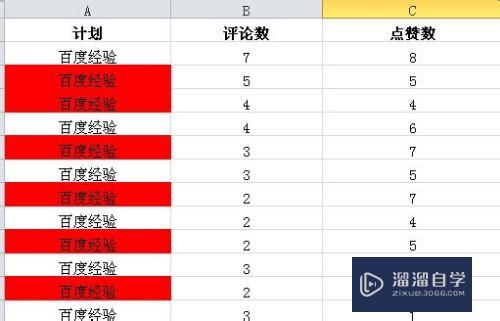Photoshop怎么调节眉毛形状(ps怎么调整眉毛形状)优质
在使用Photoshop处理人像的时候。一些小伙伴觉得自己原有的眉形不好看。或者不适合这个风格的照片。想要进行修改。那么Photoshop怎么调节眉毛形状呢?这并不难的。本次教程来教大家。

工具/软件
硬件型号:戴尔DELL灵越14Pro
系统版本:Windows7
所需软件:Photoshop CS6
方法/步骤
第1步
导入素材。可以用上节课的素材。Ctrl+J。复制图层。在该图层上操作。

第2步
我们发现眉毛很平直。我们需要对眉毛进行一下调整。用套索工具选取眉毛部分。Ctrl+C。Ctrl+V为眉毛创建一个新图层。注意2个眉毛可以创建2个图层。都是在素材图层上创建选区。否则会出现选区为空的情况。
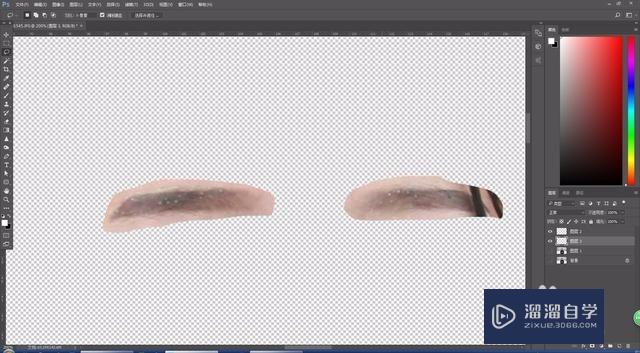
第3步
关闭眼眉的2个图层的眼睛图标。运用前面学到的修补工具。用修补工具选择人物图层1眉毛部分。夏处拖动。用皮肤和部分进行填充。把2个眉毛部分调没。头发位置没有对齐先不要管。
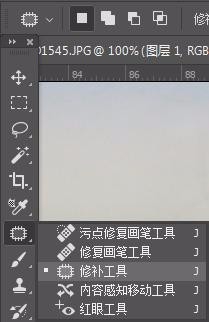



第4步
打开图层2。3的眼睛图标。把眼眉露出来。选择 编辑-变换-变形工具。变形工具上面的点和曲线可以拉伸。根据自独针贪己的喜好拉伸眉毛。自行尝试。调整眉毛形状。
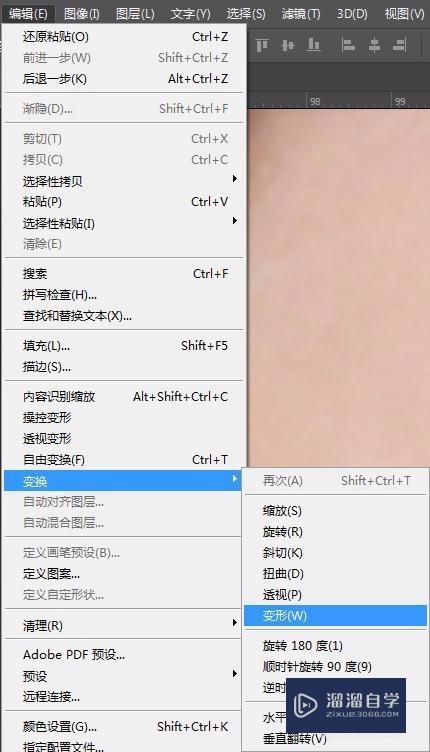
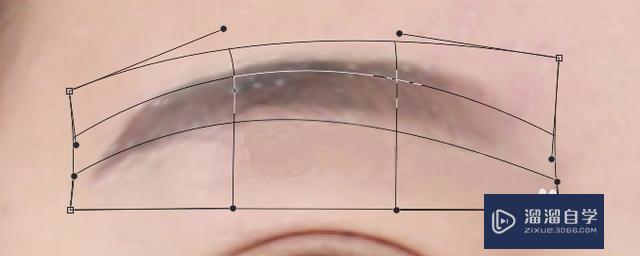
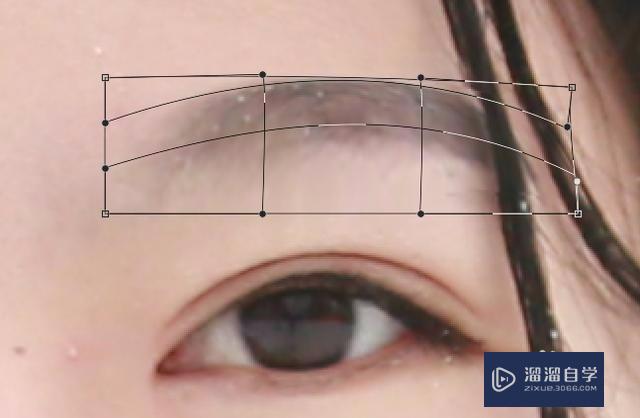
第5步
调整好眉毛以后。为图层2和图层3添加矢量蒙版。它在图层的底端。图标如图所示。
蒙版简单来讲就是可以把该图层通过黑和白2种画笔颜色涂抹成无或者有。画笔为黑----对应是该图层中没有任何东西。即透明;画笔为白---对应是该图层对象显示完全。我们可以通过调节画笔的不透明度。用黑颜色描绘。使得2个图层相互融合。
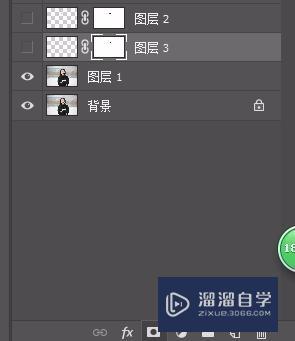
第6步
在蒙版上。点击工具栏-画笔。把颜色调整成黑色。调整不透明度和流量。在眉毛的边缘进行涂抹。达到如下效果

第7步
我们发现右眉毛部分的头发有断裂。我们选取背吐码景图层。截取头发部分。Ctrl+C。Ctrl+V。复制。粘贴新建一个图层。

第8步
把该图层移动到顶端。调整合适位置。加入蒙版。依照上面步骤用画笔进行涂抹。
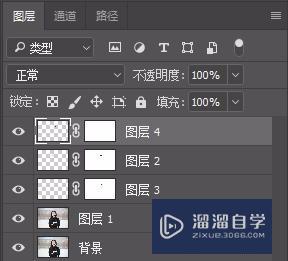

第9步
最后保存导出

以上关于“Photoshop怎么调节眉毛形状(ps怎么调整眉毛形状)”的内容小渲今天就介绍到这里。希望这篇文章能够帮助到小伙伴们解决问题。如果觉得教程不详细的话。可以在本站搜索相关的教程学习哦!
更多精选教程文章推荐
以上是由资深渲染大师 小渲 整理编辑的,如果觉得对你有帮助,可以收藏或分享给身边的人
本文地址:http://www.hszkedu.com/57962.html ,转载请注明来源:云渲染教程网
友情提示:本站内容均为网友发布,并不代表本站立场,如果本站的信息无意侵犯了您的版权,请联系我们及时处理,分享目的仅供大家学习与参考,不代表云渲染农场的立场!