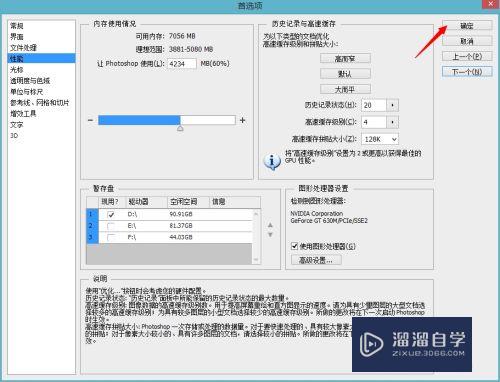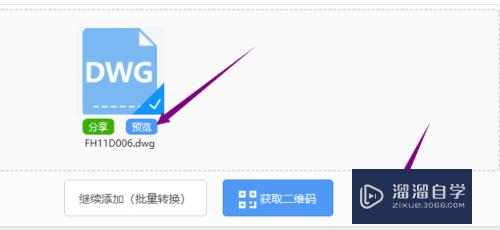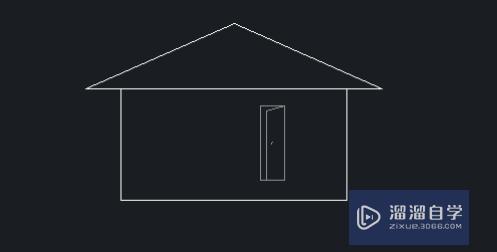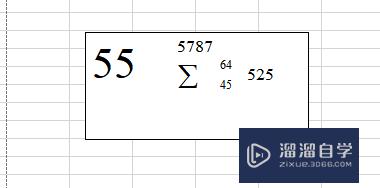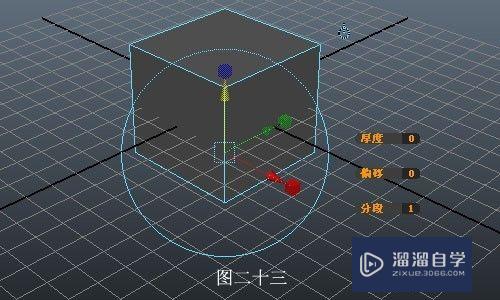Photoshop怎么设置撤销次数(ps如何设置撤销次数)优质
我们在使用Photoshop做图的时候。难免会遇到撤销操作。但有时撤销一次或几次就不能再撤销了。那所以Photoshop怎么设置撤销次数呢?次数我们可以修改。小渲来分享具体修改位置。
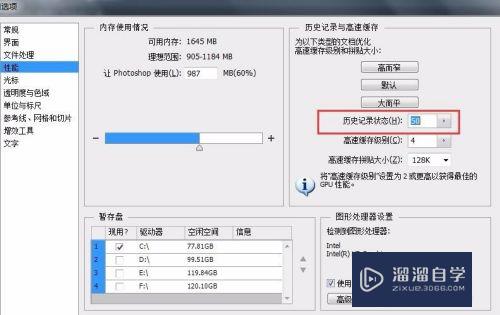
工具/软件
硬件型号:惠普(HP)暗影精灵8
系统版本:Windows7
所需软件:Photoshop 2016
方法/步骤
第1步
首先。我们打开Photoshop软件。将源文件打开。
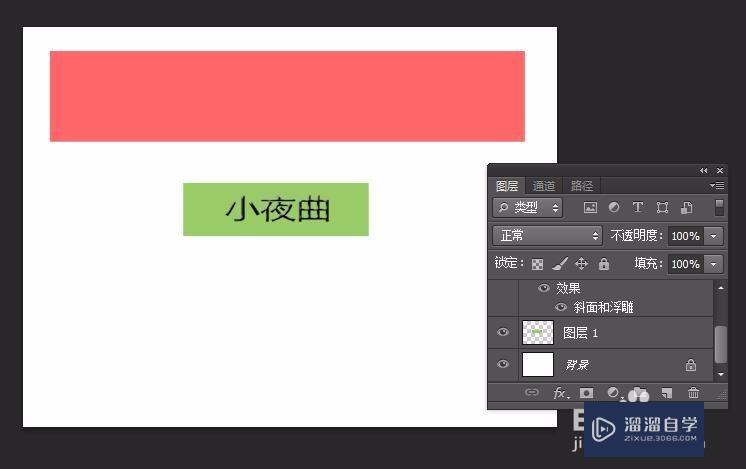
第2步
我们打开“历史记录”。看到只有5步。但操作记录远远大于5步啊!应该如何设置?
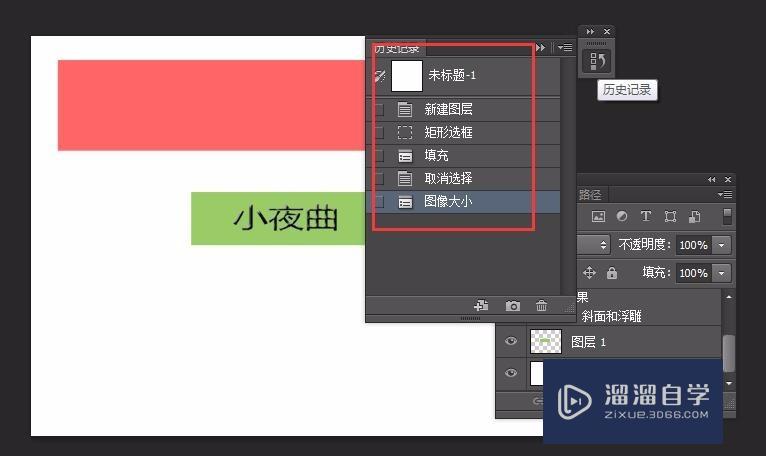
第3步
我们点击“编辑”菜单——“首选项”——“常规”(或Ctrl+K)。
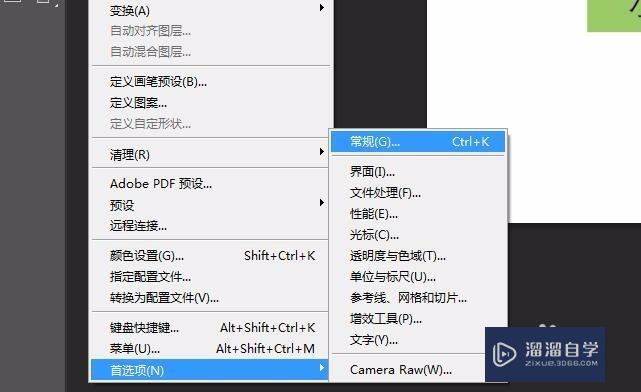
第4步
这就就打开了“首选项”窗口。我们会看到左侧有一个“性能”。我们点击。
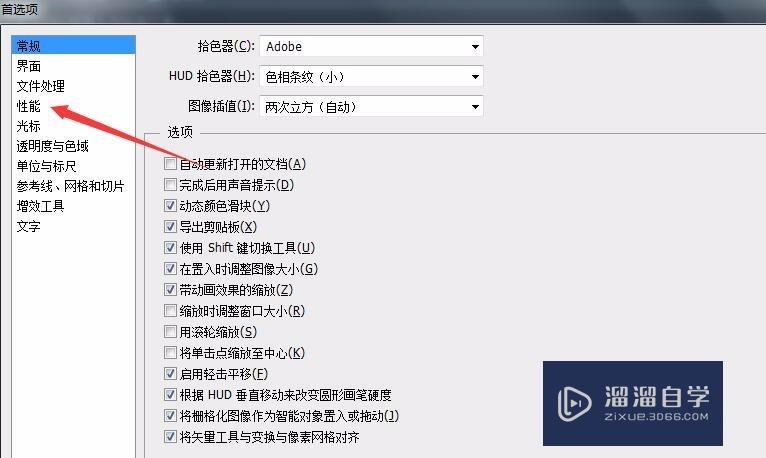
第5步
点击“性能”后。我们会右侧有一个“历史记录与高速缓存”模块。其中我们会看到“历史记录状态是5次”。(默认应该是20次)
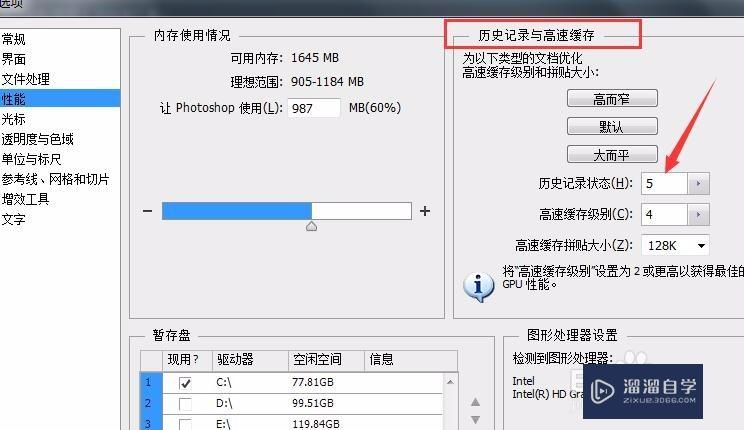
第6步
这时。我们只要将“历史记录状态”改的数字大一次。那么撤销的次数也就多了。同时“历史记录”那里显示的就是我们“历史记录状态”这里设置的次数。
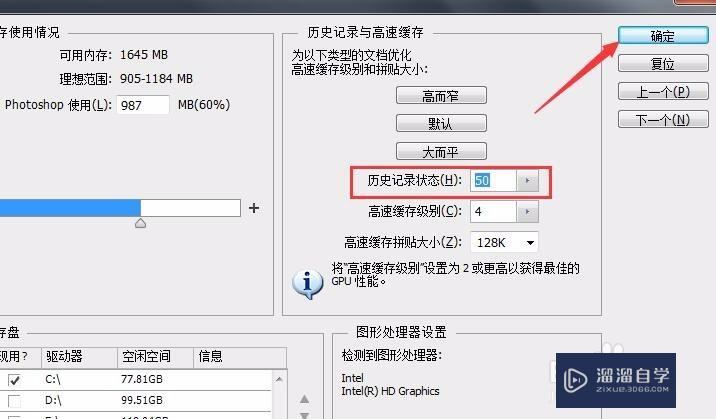
以上关于“Photoshop怎么设置撤销次数(ps如何设置撤销次数)”的内容小渲今天就介绍到这里。希望这篇文章能够帮助到小伙伴们解决问题。如果觉得教程不详细的话。可以在本站搜索相关的教程学习哦!
更多精选教程文章推荐
以上是由资深渲染大师 小渲 整理编辑的,如果觉得对你有帮助,可以收藏或分享给身边的人
本文标题:Photoshop怎么设置撤销次数(ps如何设置撤销次数)
本文地址:http://www.hszkedu.com/57967.html ,转载请注明来源:云渲染教程网
友情提示:本站内容均为网友发布,并不代表本站立场,如果本站的信息无意侵犯了您的版权,请联系我们及时处理,分享目的仅供大家学习与参考,不代表云渲染农场的立场!
本文地址:http://www.hszkedu.com/57967.html ,转载请注明来源:云渲染教程网
友情提示:本站内容均为网友发布,并不代表本站立场,如果本站的信息无意侵犯了您的版权,请联系我们及时处理,分享目的仅供大家学习与参考,不代表云渲染农场的立场!