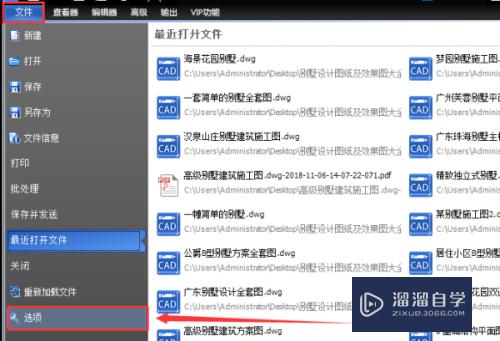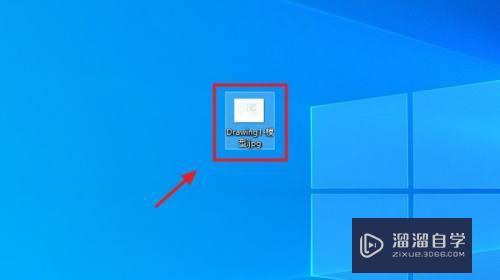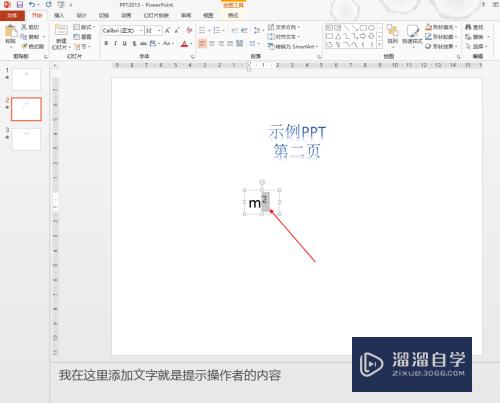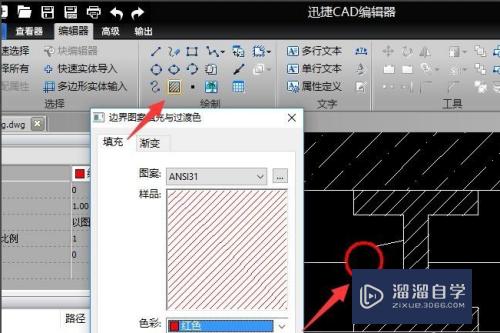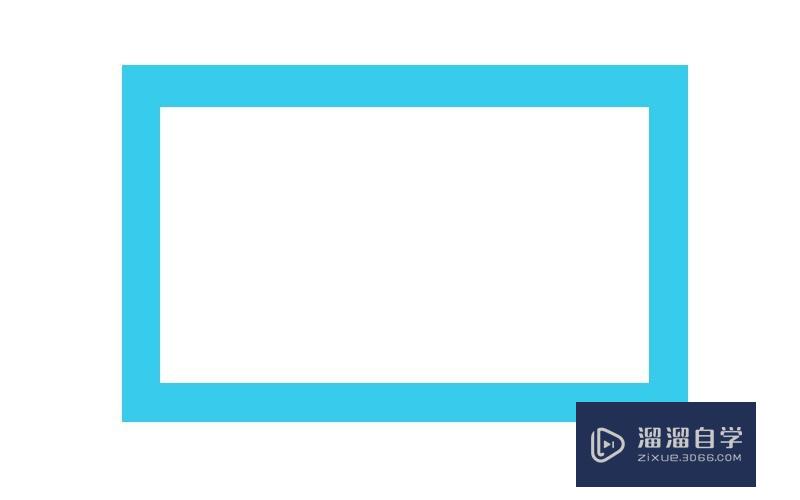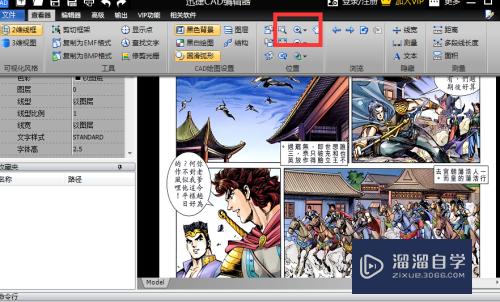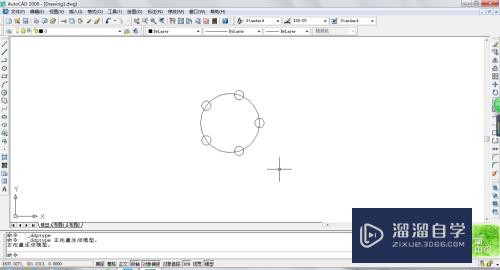Photoshop怎么把照片调整成黑白线稿(ps怎么把照片变成黑白线稿)优质
喜欢绘画的朋友。特别是刚接触PS手绘板手绘的朋友。希望把一张图片直接转换成黑白线稿。省去了起稿的环节。然后练习上色技巧。那么Photoshop怎么把照片调整成黑白线稿?下面来分享详细的步骤。

工具/软件
硬件型号:小新Air14
系统版本:Windows7
所需软件:Photoshop 2016
方法/步骤
第1步
启动PS后。点击左上角菜单【文件】-【新建】。选择想要调整的照片。点击开打。我们的图片就在PS中打开了。
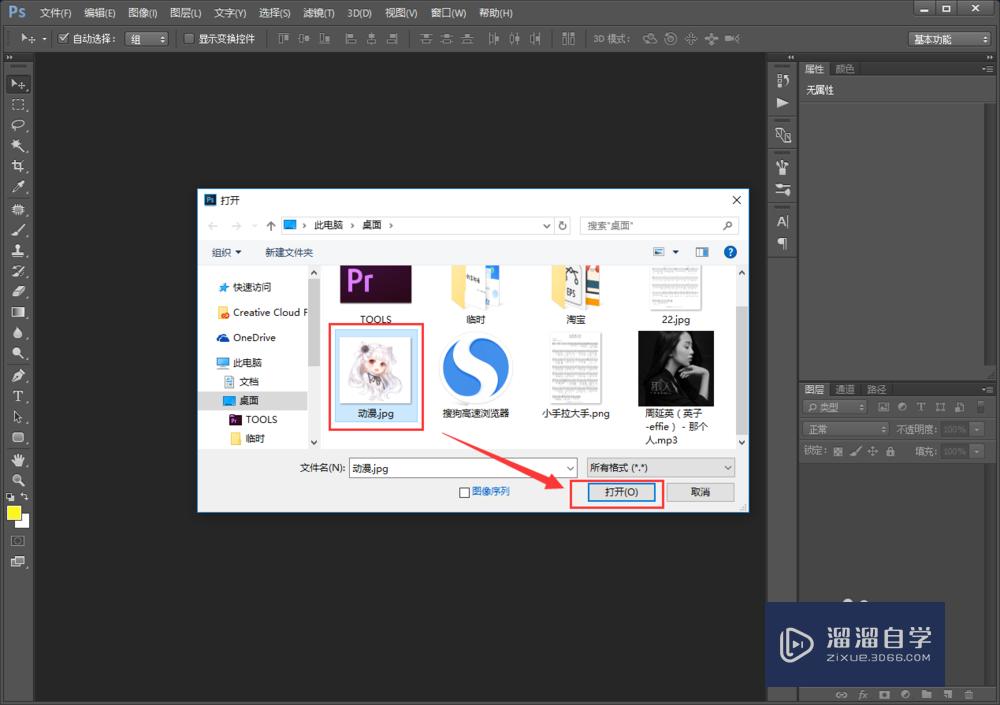

第2步
选择图片层。鼠标右键【复制图层】(或按快捷键Ctrl+J),拷贝出一个新图层。


第3步
选择拷贝的图层。在顶部菜单中依次选择【图像】-【调整】-【去色】(或者直接按快捷键Shith+Ctrl+U)。
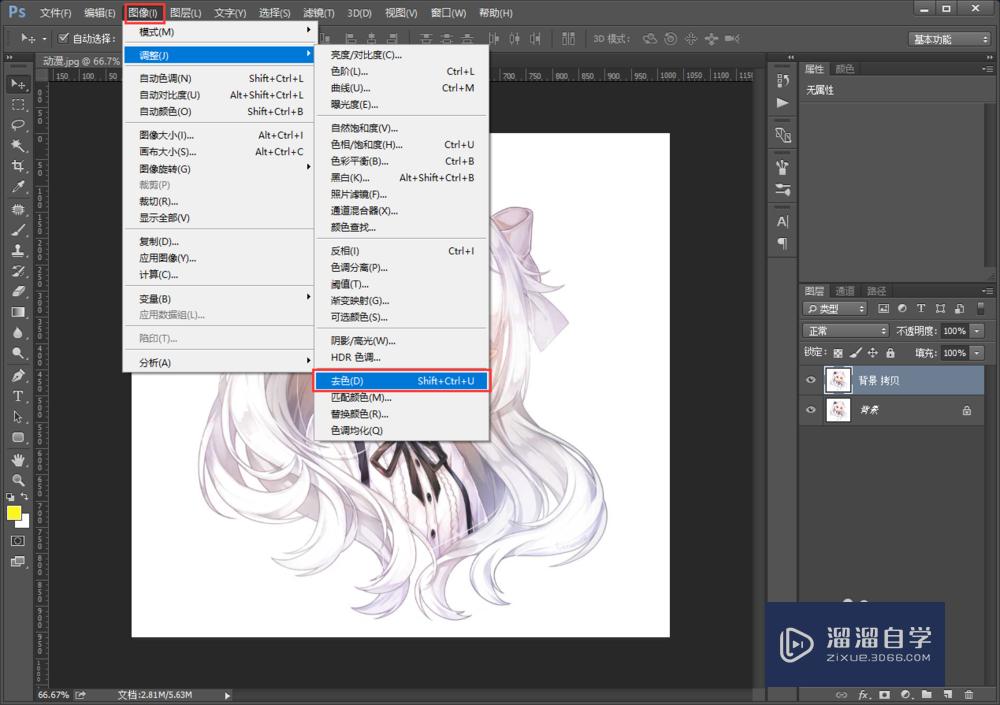

第4步
再次复制拷贝图层。名字为拷贝2(或直接按快捷键Ctrl+J)。
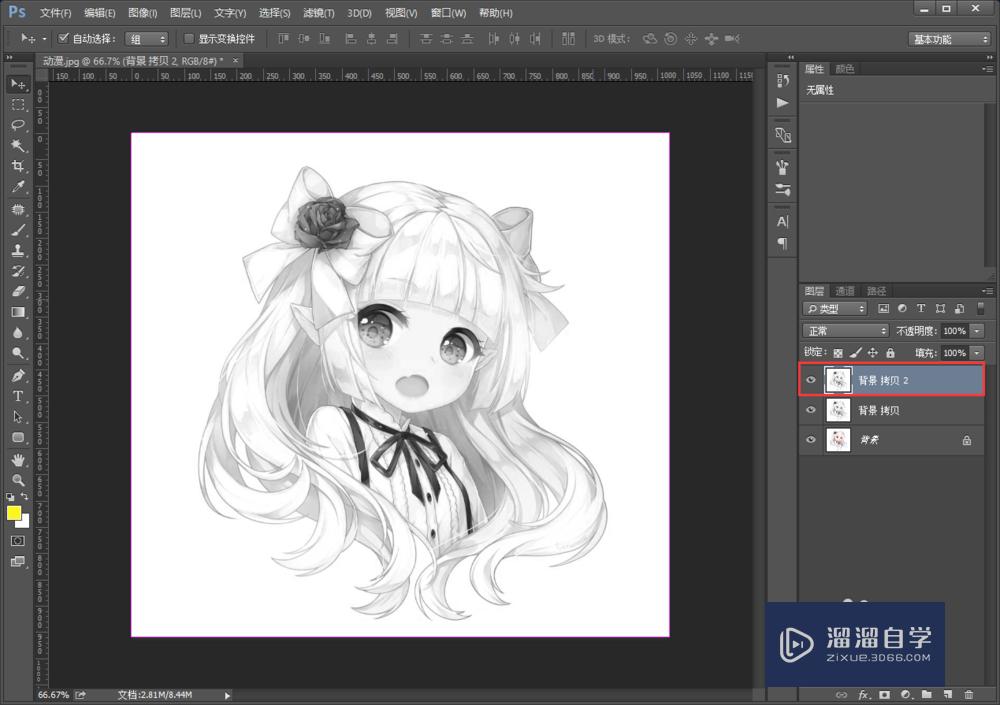
第5步
选择拷2图层。在顶部菜单中依次选择【图像】-【调整】-【反相】(或者直接按快捷键Ctrl+I)。
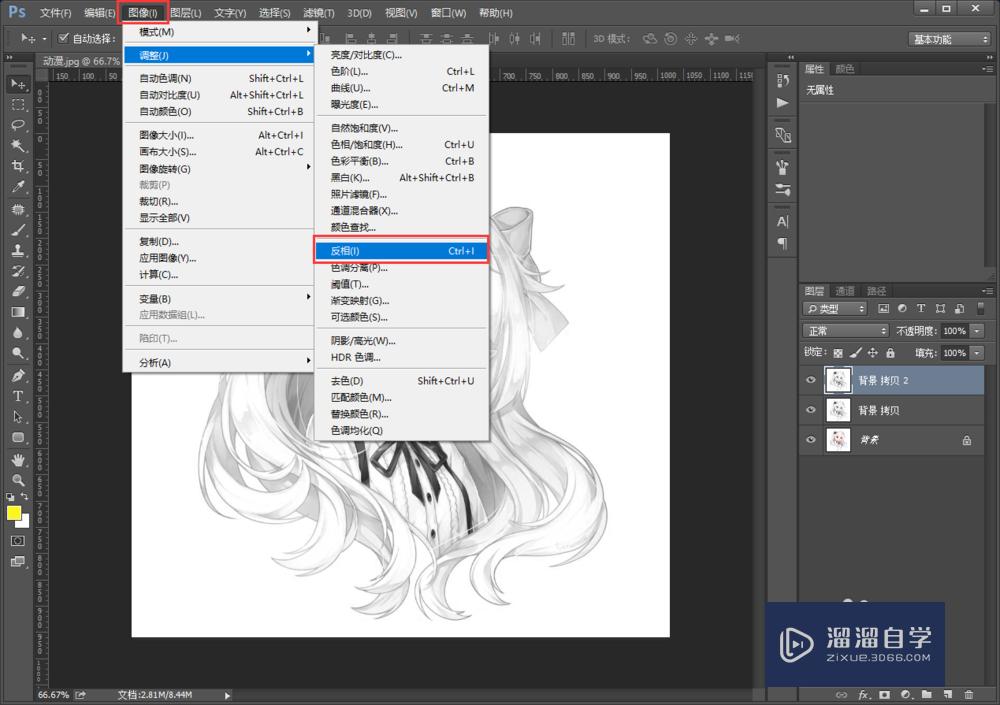
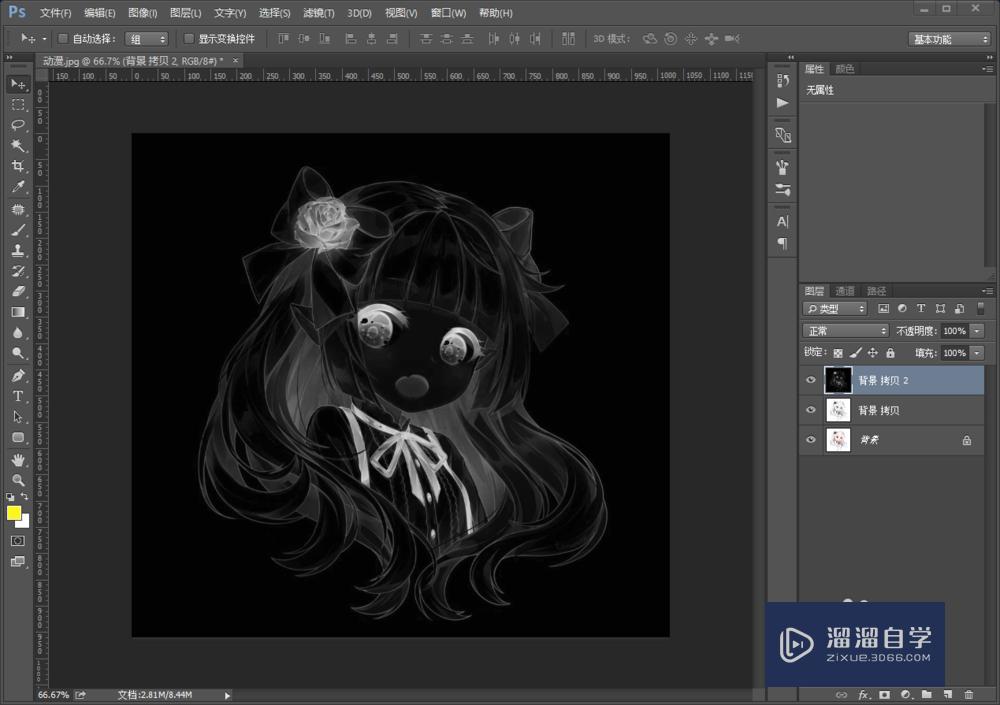
第6步
鼠标选择【拷贝2】图层。在图层顶部把图层模式调整为【颜色减淡】。此时画面会变白。不用担心。继续跟着我来操作。
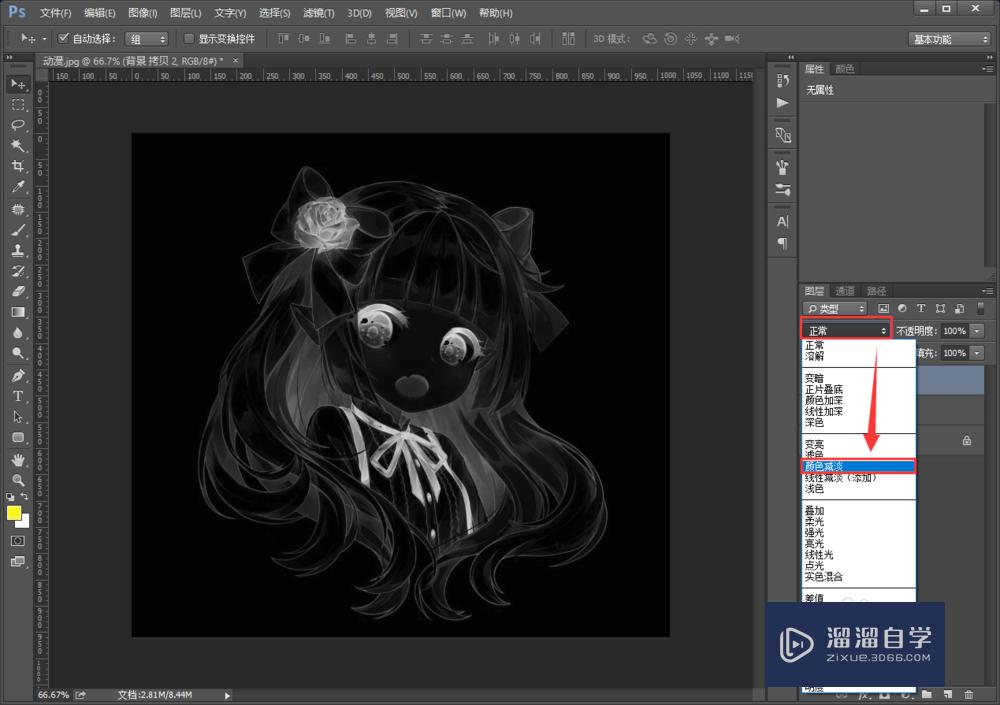
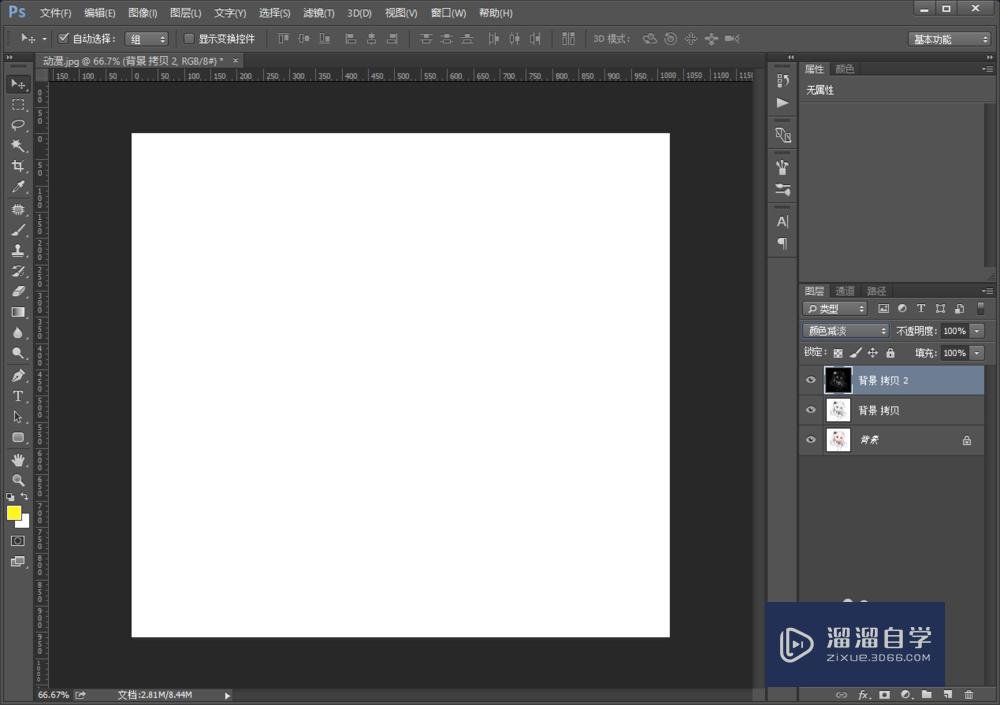
第7步
在顶部菜单中依次选择【滤镜】-【其他】-【最小值】。在弹出的最小值设置窗口中。把半径设置成【1】像素。点击确定。
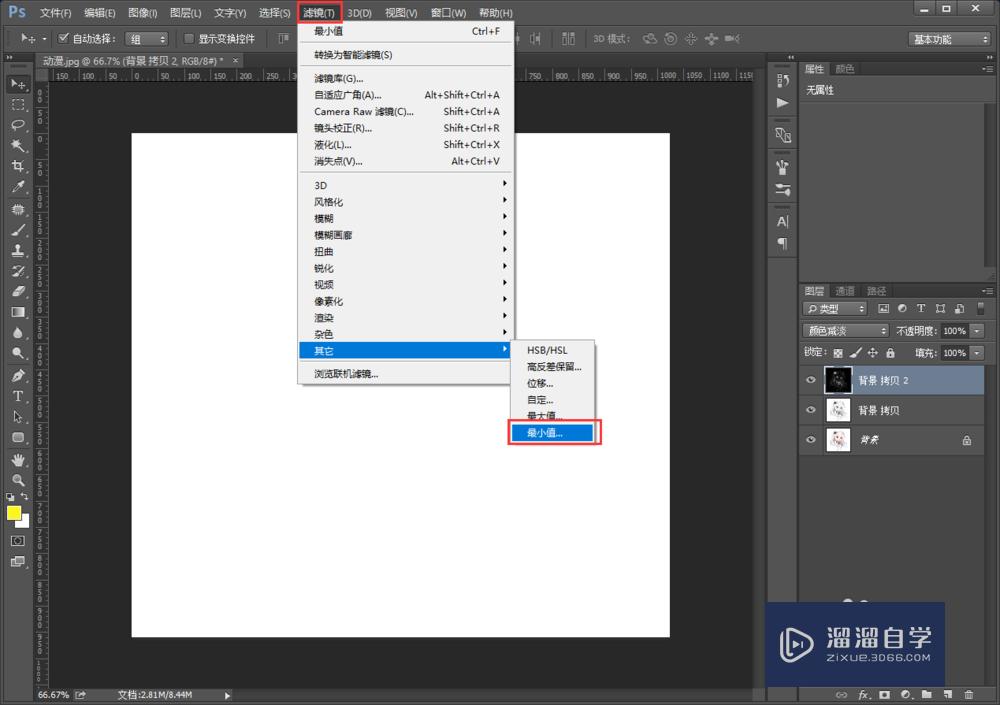
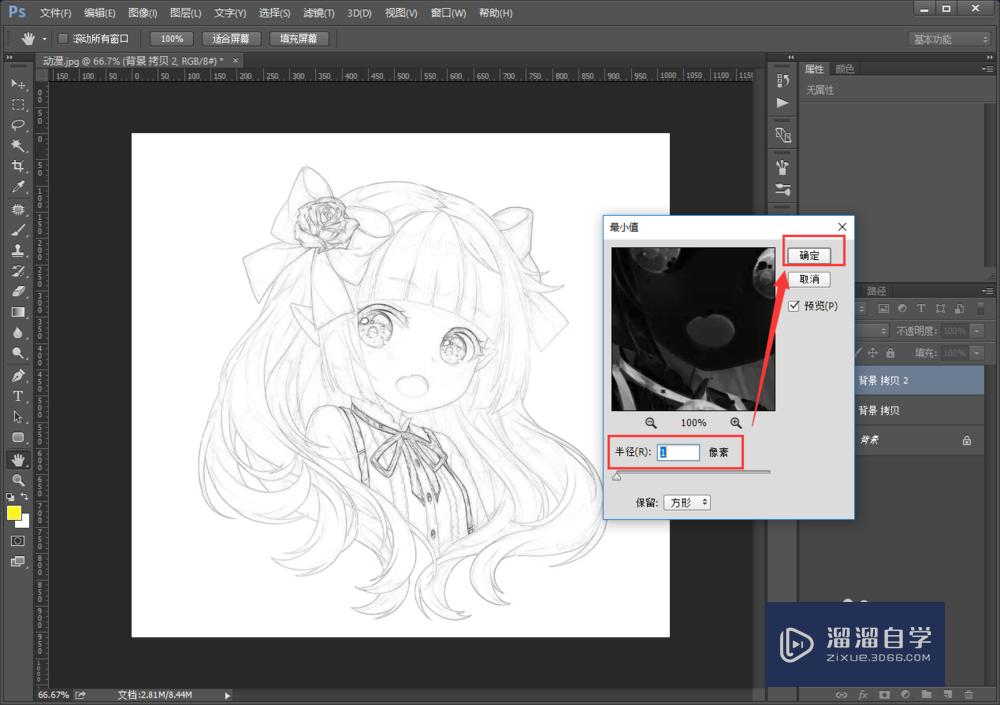
第8步
我们的线稿就出来啦~是不是很神奇呢?

以上关于“Photoshop怎么把照片调整成黑白线稿(ps怎么把照片变成黑白线稿)”的内容小渲今天就介绍到这里。希望这篇文章能够帮助到小伙伴们解决问题。如果觉得教程不详细的话。可以在本站搜索相关的教程学习哦!
更多精选教程文章推荐
以上是由资深渲染大师 小渲 整理编辑的,如果觉得对你有帮助,可以收藏或分享给身边的人
本文标题:Photoshop怎么把照片调整成黑白线稿(ps怎么把照片变成黑白线稿)
本文地址:http://www.hszkedu.com/57970.html ,转载请注明来源:云渲染教程网
友情提示:本站内容均为网友发布,并不代表本站立场,如果本站的信息无意侵犯了您的版权,请联系我们及时处理,分享目的仅供大家学习与参考,不代表云渲染农场的立场!
本文地址:http://www.hszkedu.com/57970.html ,转载请注明来源:云渲染教程网
友情提示:本站内容均为网友发布,并不代表本站立场,如果本站的信息无意侵犯了您的版权,请联系我们及时处理,分享目的仅供大家学习与参考,不代表云渲染农场的立场!