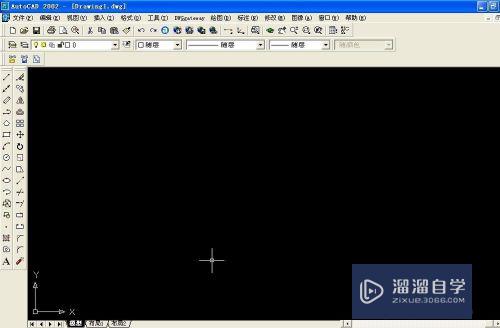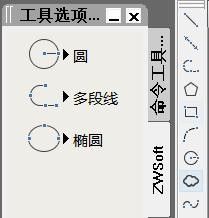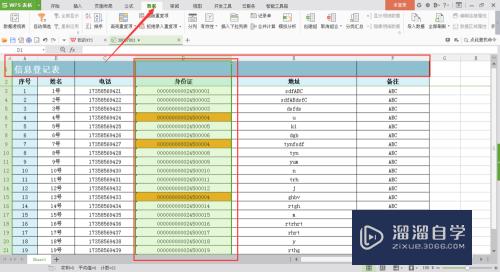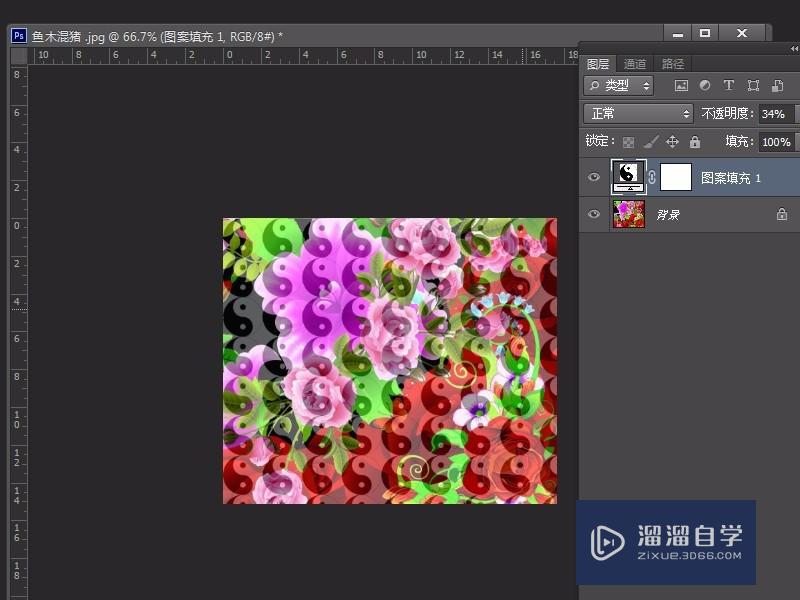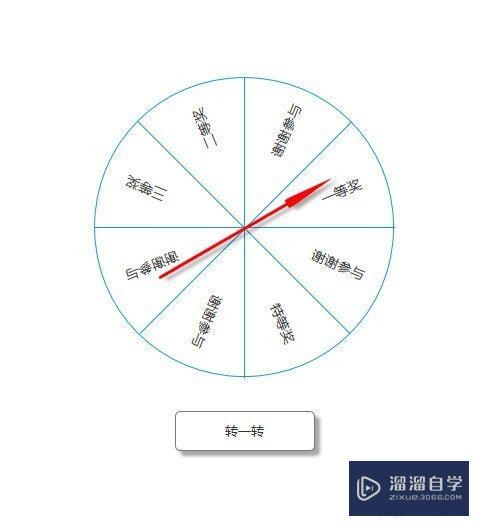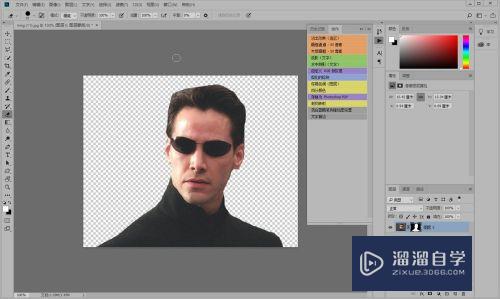Excel怎么求解一元方程(excel怎么求解一元方程的方法)优质
一元方程是比较早接触的方程式。在初中的时候我们就需要学习解一元方程。但是现在Excel软件功能强大。只要找对方法也可以进行求解一元方程。那么Excel怎么求解一元方程?下面小渲来演示一遍吧!
工具/软件
硬件型号:小新Pro14
系统版本:Windows7
所需软件:Excel 2013
方法/步骤
第1步
我举一个例子。求解方程“x^2-x=1"的解。
第2步
在单元格A1输入1。在单元格B1输入公式:=A1^2-A1。然后回车。
见下图。
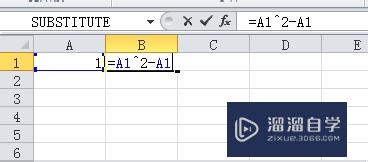
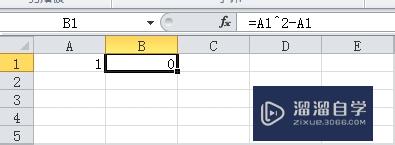
第3步
点击“数据”选项卡--〉模拟分析--〉单变量求解。
见下图
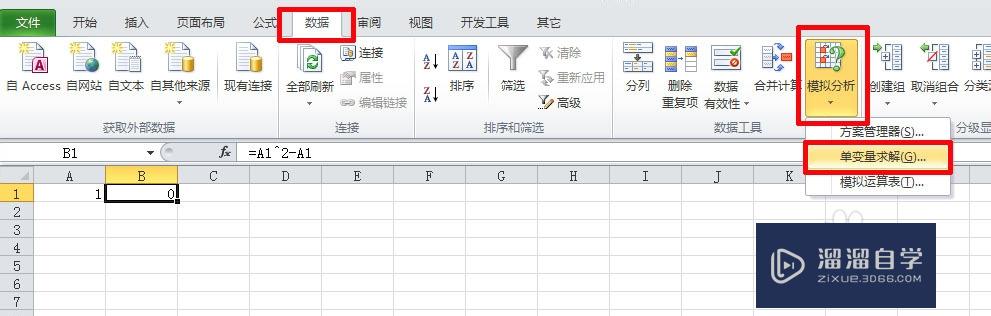
第4步
这时会弹出“单变量求解”对话框。
目标单元格选择单元格B1
目标值填:1
可变单元格选择单元格A1.
见下图

第5步
在“单变量求解”对话框中填好各因素之后。点击“确定”
会弹出“单变量求解状态”的对话框。它会告诉你目标单元格的目标值是1。现在目标单元格的值已经达到1.000007868.
如果你满足这个精度。按“确定”。会将求解值替换单元格A1,B1
如果你不满足这个精度。按“取消”。单元格A1,B1按原值不变。
这里。我按“确定”。
见下图。求解值已经替换单元格A1,B1
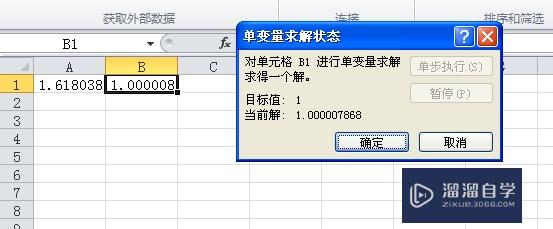
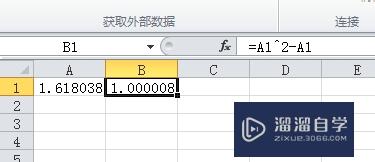
第6步
我们都知道一元二次方程有两个解。上面我们只求得了其中的一个解。约等于:1.618
那么另一个解怎么求呢
其实这跟可变单元格A1的初始取值有关。还记得我第一步就在单元格A1输入1吗?这里我将单元格A1的初值1改为-1。加下图。
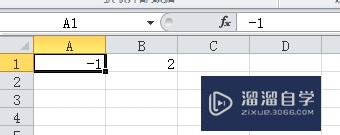
第7步
然后还是点击“数据”选项卡--〉模拟分析--〉单变量求解。
见下图
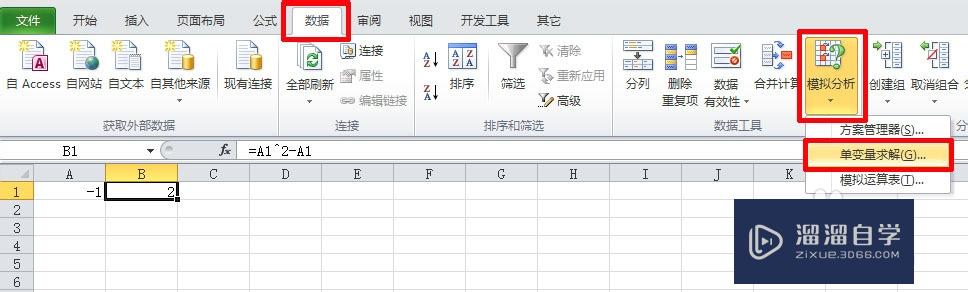
第8步
这时会弹出“单变量求解”对话框。
目标单元格选择单元格B1
目标值填:1
可变单元格选择单元格A1.
见下图
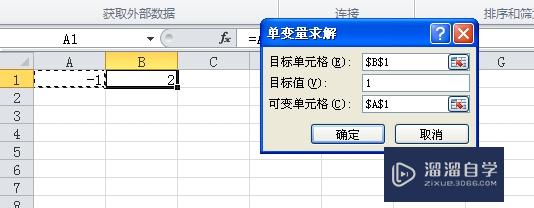
第9步
在“单变量求解”对话框中填好各因素之后。点击“确定”
会弹出“单变量求解状态”的对话框。它会告诉你目标单元格的目标值是1。现在目标单元格的值已经达到1.000527246.
如果你满足这个精度。按“确定”。会将求解值替换单元格A1,B1
如果你不满足这个精度。按“取消”。单元格A1,B1按原值不变。
这里。我按“确定”。
见下图。求解值已经替换单元格A1,B1
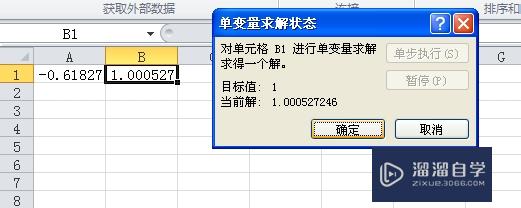
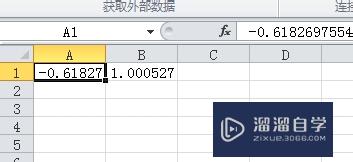
第10步
这样子我们又求得了另一个解。约等于:-0.618
第11步
如果大家对求得的结果的精度不满意。可以通过点击:“文件”选项卡--〉"选项"
在弹出的“Excel选项”对话框中。点击“公式”。调整“最多迭代次数”和“最大误差”的值。然后按“确定”。
见下图
你再重复上面的操作步骤。看看求得的结果是否满足你的要求。
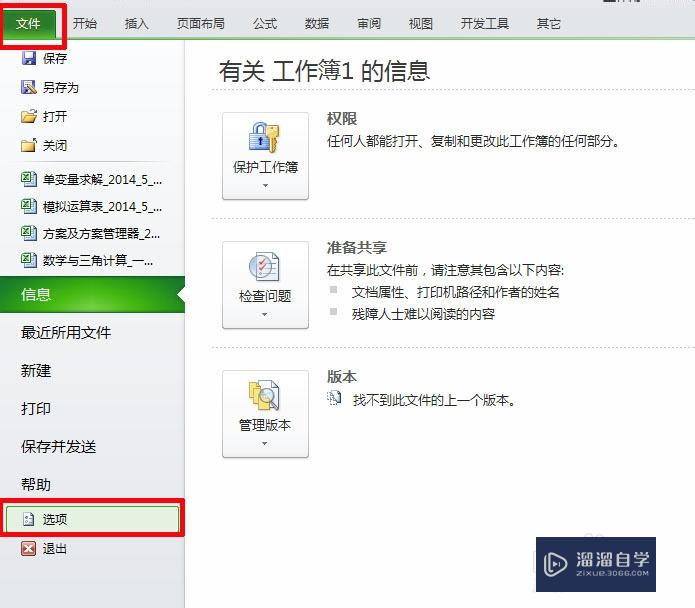
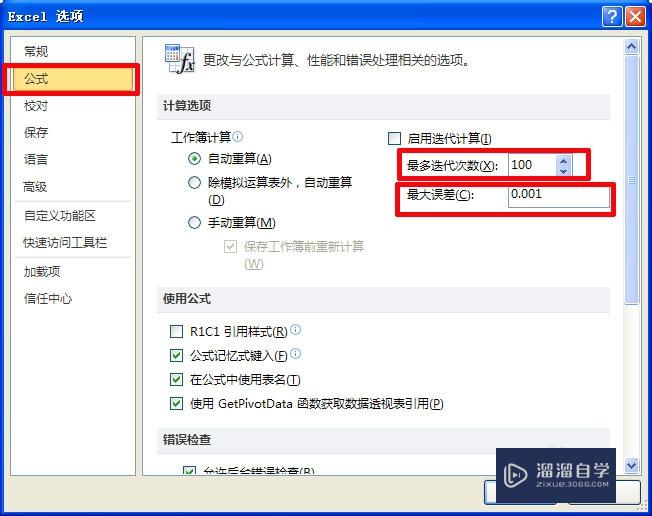
以上关于“Excel怎么求解一元方程(excel怎么求解一元方程的方法)”的内容小渲今天就介绍到这里。希望这篇文章能够帮助到小伙伴们解决问题。如果觉得教程不详细的话。可以在本站搜索相关的教程学习哦!
更多精选教程文章推荐
以上是由资深渲染大师 小渲 整理编辑的,如果觉得对你有帮助,可以收藏或分享给身边的人
本文地址:http://www.hszkedu.com/57974.html ,转载请注明来源:云渲染教程网
友情提示:本站内容均为网友发布,并不代表本站立场,如果本站的信息无意侵犯了您的版权,请联系我们及时处理,分享目的仅供大家学习与参考,不代表云渲染农场的立场!