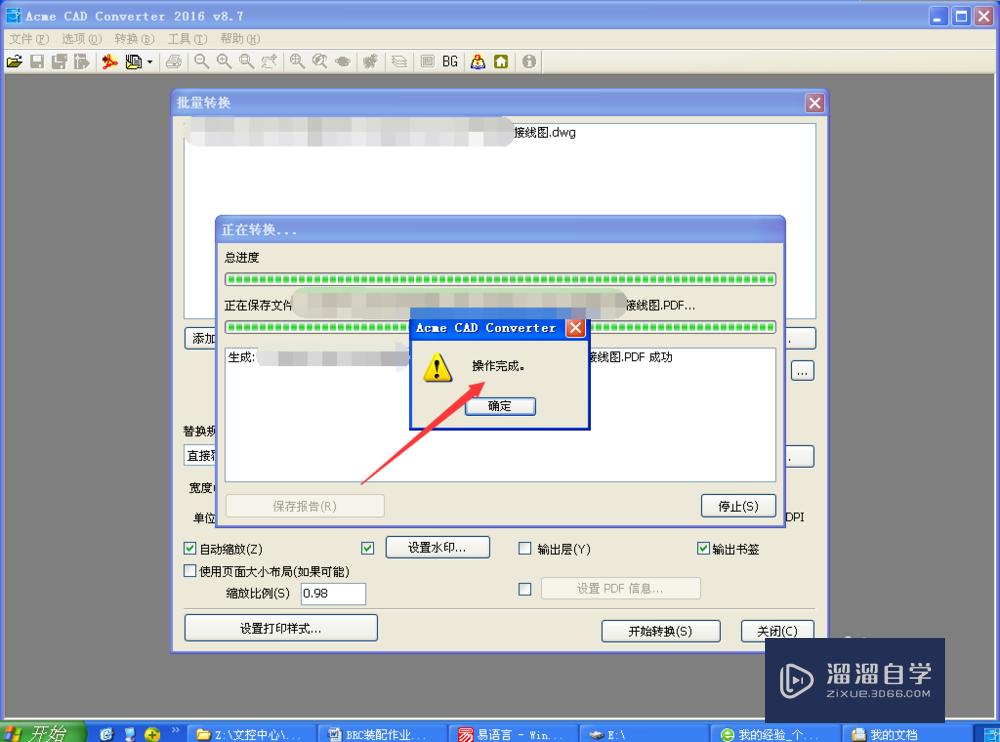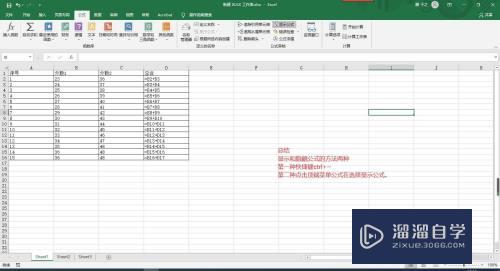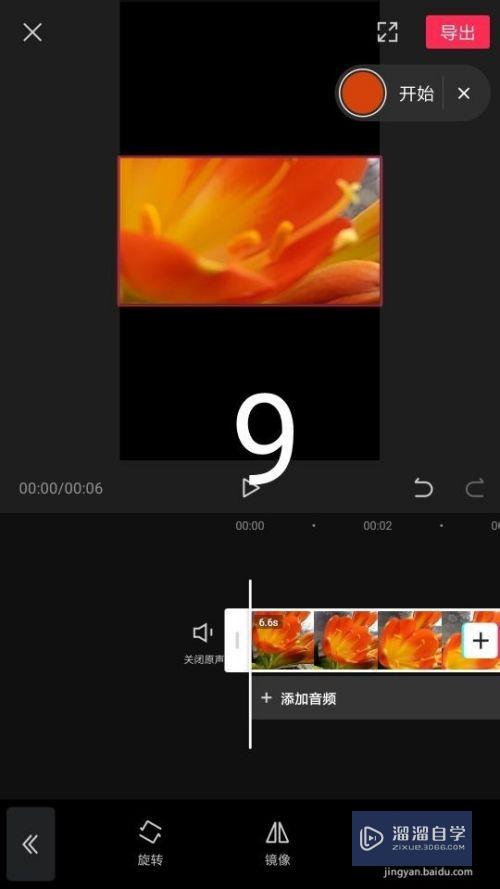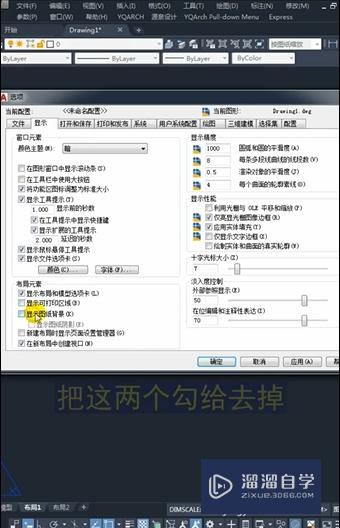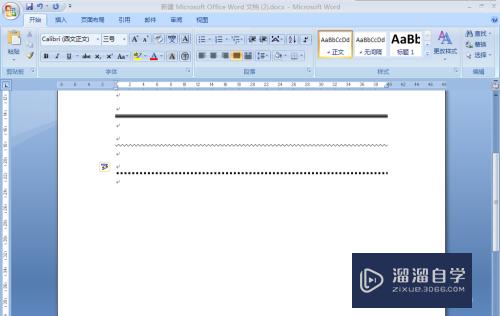Excel不同的两列文本内容怎么合并(excel不同的两列文本内容怎么合并在一起)优质
在日常工作中。有时会需要将两列中多行的内容合并到一列。但是通过“合并及居中”的操作无法一次完成。照成办公效率不高。本次就来告诉大家Excel不同的两列文本内容怎么合并的。
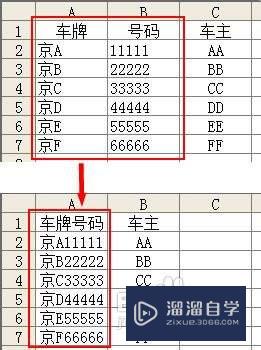
工具/软件
硬件型号:小米 RedmiBookPro 14
系统版本:Windows7
所需软件:Excel 2008
方法/步骤
第1步
右键单击“C”。选择“插入”。在C列前插入新的一列。插入后原本的C列变成D列。C列成为空白列。
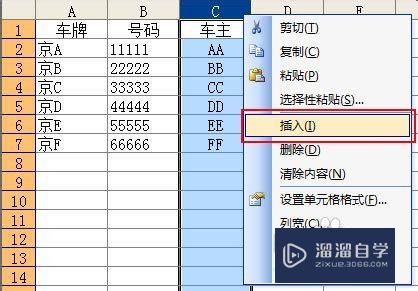
第2步
选择C1单元格。输入“=CONCATENATE(A1。B1)”按回车。C1的内容显示为A1和B1合并后的内容。
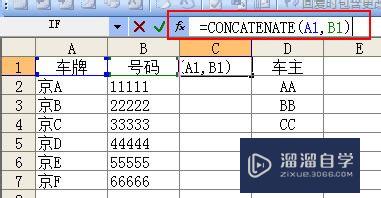
第3步
选择C1单元格。点击并拖动光标向下填充公式至C7单元格。填充后。C列中将显示A1:A7列和B1:B7列合并后的内容。
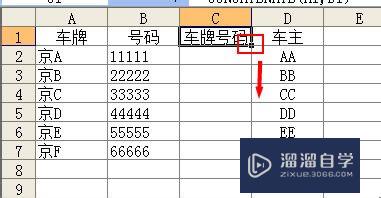
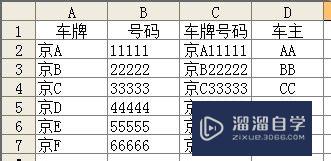
第4步
选择C1:C7单元格区域。按ctrl+C进行复制。
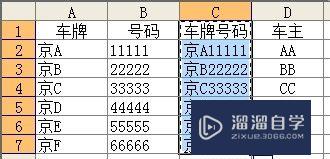
第5步
右键点击C1。选择“选择性粘贴”。
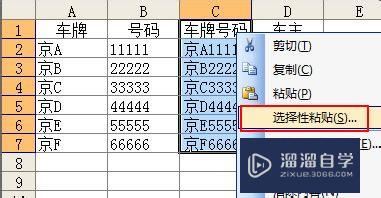
第6步
在选择性粘贴对话框中选择勾选“数值”并确认。此时。C1:C7单元格区域中的公式将不存在。文本数据仍然保留。
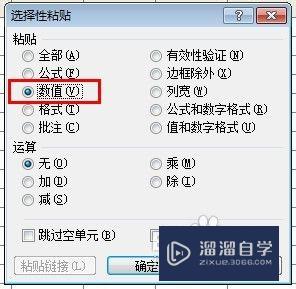
第7步
按住ctrl。左键单击“A”和“B”。同时选择A列和B列。
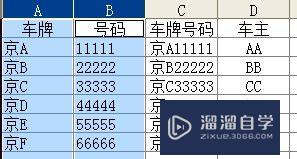
第8步
右键点击B1。选择“删除”。删除原本的A列和B列。即实现了将A列和B列两个列中的文本内容合并到了一个列。
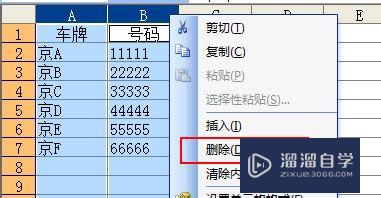
以上关于“Excel不同的两列文本内容怎么合并(excel不同的两列文本内容怎么合并在一起)”的内容小渲今天就介绍到这里。希望这篇文章能够帮助到小伙伴们解决问题。如果觉得教程不详细的话。可以在本站搜索相关的教程学习哦!
更多精选教程文章推荐
以上是由资深渲染大师 小渲 整理编辑的,如果觉得对你有帮助,可以收藏或分享给身边的人
本文标题:Excel不同的两列文本内容怎么合并(excel不同的两列文本内容怎么合并在一起)
本文地址:http://www.hszkedu.com/57975.html ,转载请注明来源:云渲染教程网
友情提示:本站内容均为网友发布,并不代表本站立场,如果本站的信息无意侵犯了您的版权,请联系我们及时处理,分享目的仅供大家学习与参考,不代表云渲染农场的立场!
本文地址:http://www.hszkedu.com/57975.html ,转载请注明来源:云渲染教程网
友情提示:本站内容均为网友发布,并不代表本站立场,如果本站的信息无意侵犯了您的版权,请联系我们及时处理,分享目的仅供大家学习与参考,不代表云渲染农场的立场!