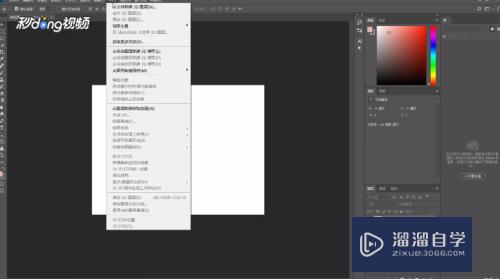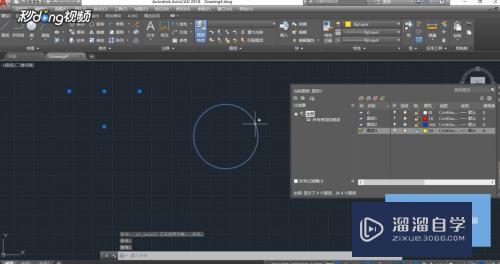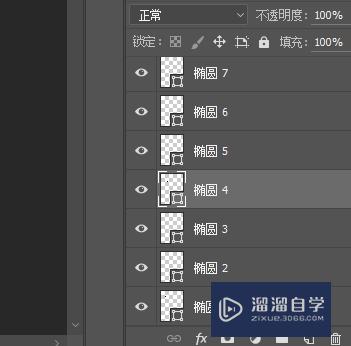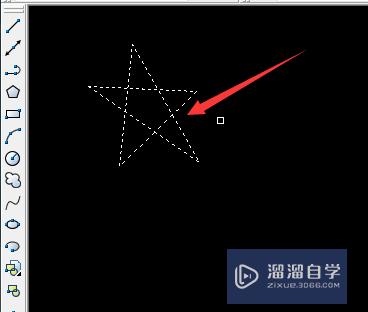PS的钢笔怎么绘制曲线(ps的钢笔怎么绘制曲线图)优质
通过单击并拖动鼠标的方式可以绘制光滑流畅的曲线。但是如果想要绘制与上一段曲线之间出现转折的曲线即转角曲线。就需要在创建锚点前改变方向线的方向。今天一起来看看PS的钢笔怎么绘制曲线吧!
工具/软件
硬件型号:微软Surface Laptop Go
系统版本:Windows7
所需软件:PS 2016
方法/步骤
第1步
按下ctrl+n快捷键打开新建对话框。创建一个大小为788*788像素。分辨率为100像素/英寸的文件。
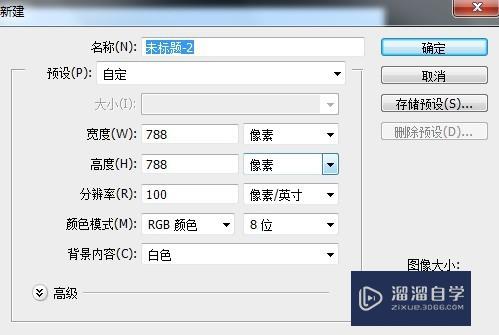
第2步
执行视图-显示-网络-网格命令显示网格。通过网格辅助绘图很容易创建对称图形。当前的网格颜色为黑色。不利于观察路径。可执行编辑-首选项-参考线。网格和切片命令。将网格颜色改为灰色。
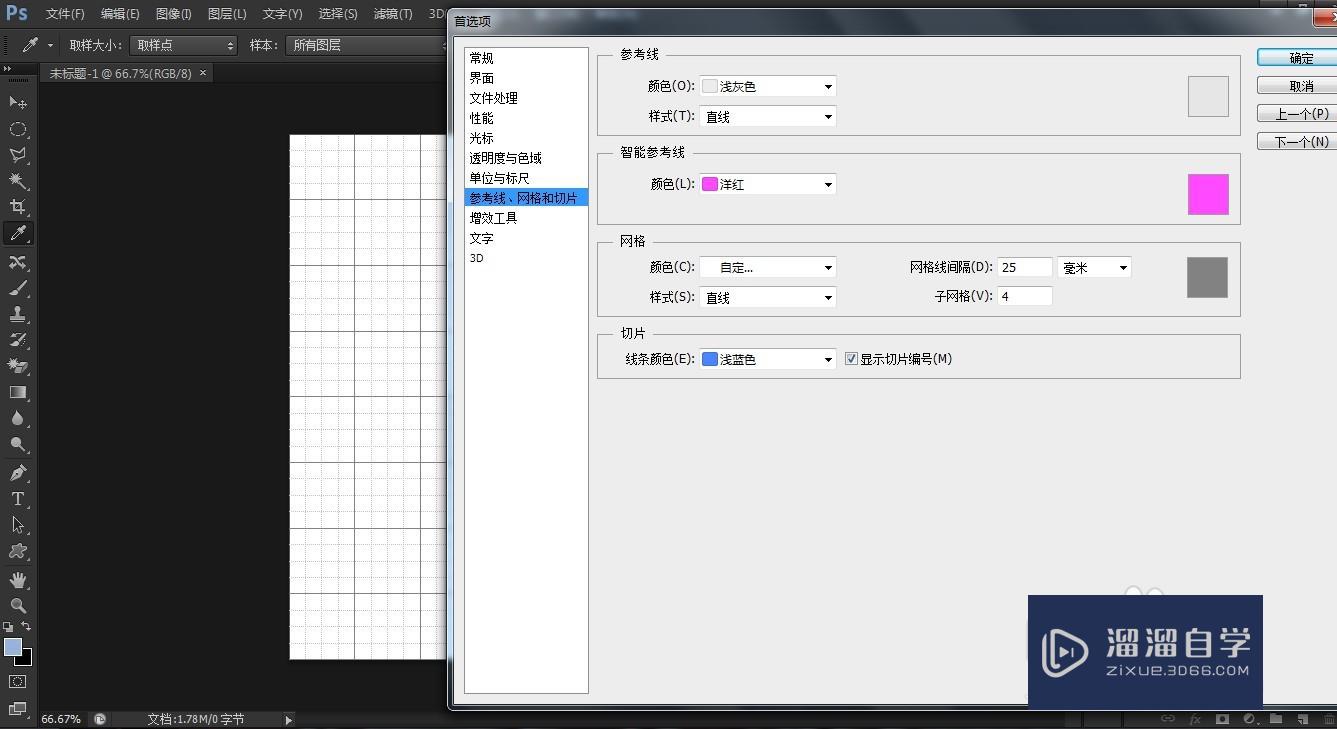
第3步
选择钢笔工具。选择路径选项。在网格点上单击并画面向右上方拖动鼠标。创建一个平滑点。将光标移动至下一个锚点处。单击并向下拖动鼠标创建曲线。将光标移动至下一个锚点出=处。单击但不拖动鼠标。创建一个角点。这样就完成了右侧心形的绘制。
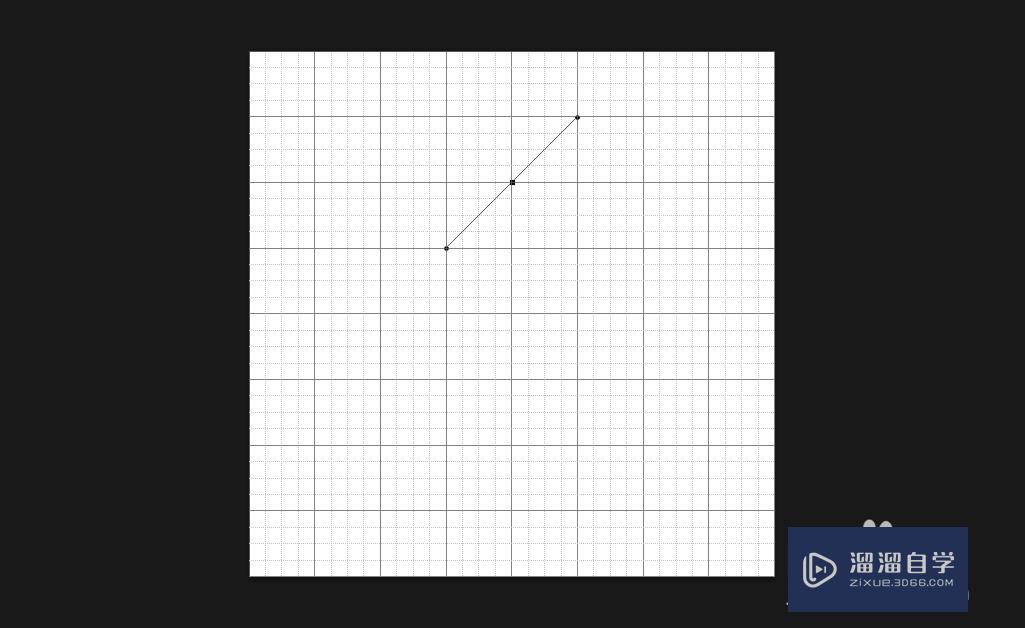
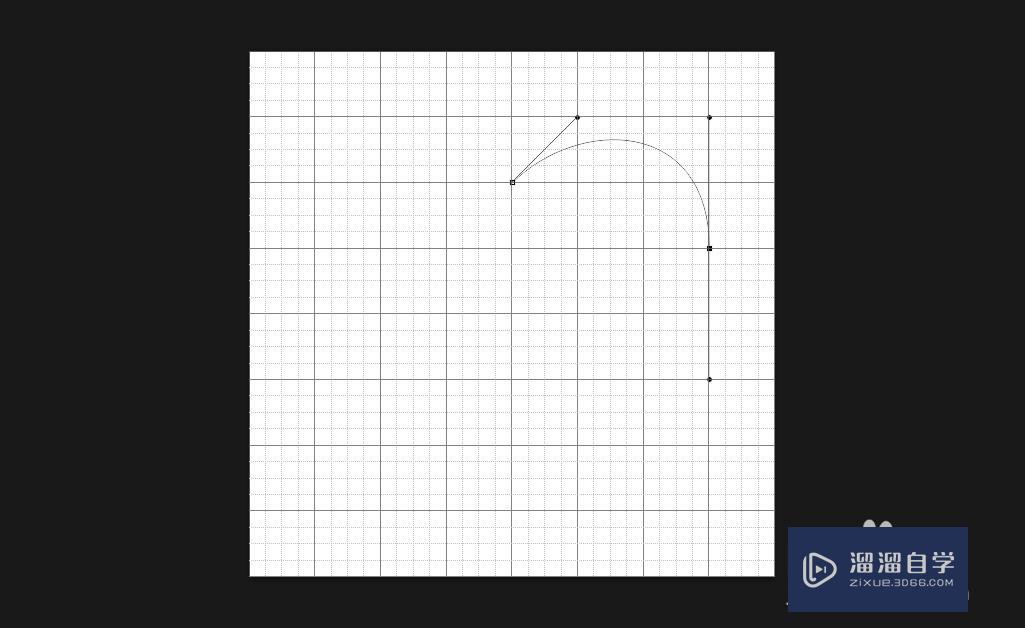
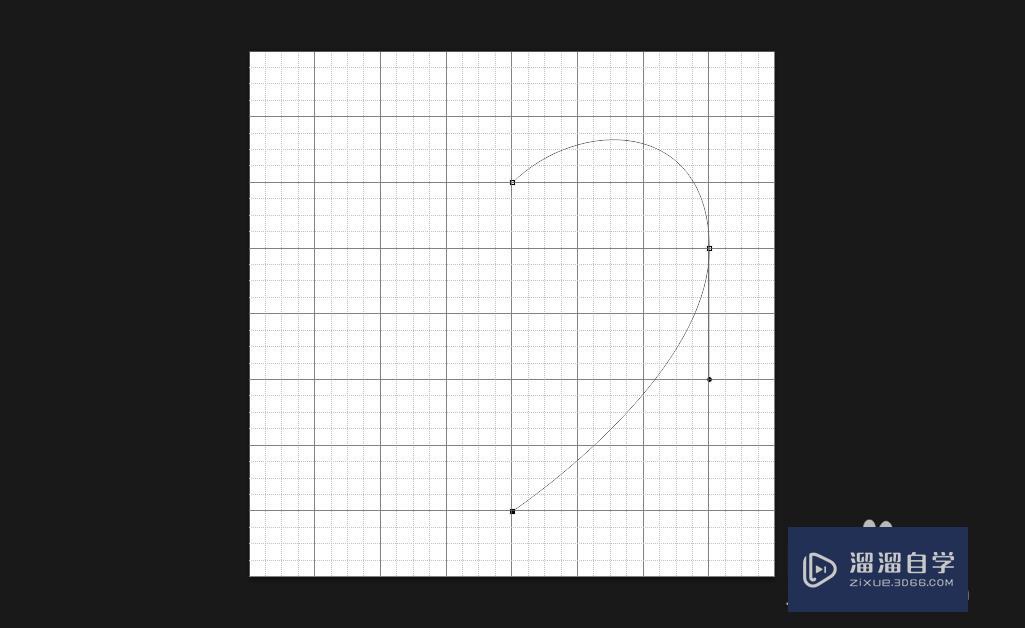
第4步
在下图所示网格点上单击并向上拖动鼠标。创建曲线。将光标移至路径起点上。单击鼠标闭合路径。
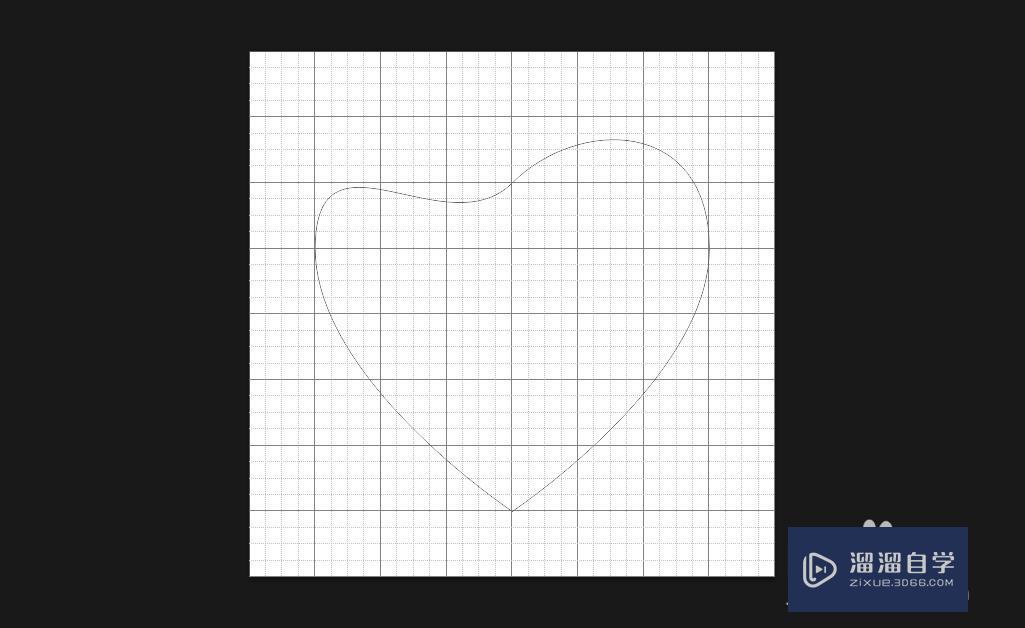
第5步
按住ctrl键切换为直线选择工具。在路径的起始处单击显示锚点。此时当前锚点上会出现两条方向线。将光标移至左下角的方向线上。按住alt键切换为转换点工具。单击并向上拖动该方向线。使之与右侧的方向线对称。按下ctrl+快捷键隐藏网格。完成绘制。
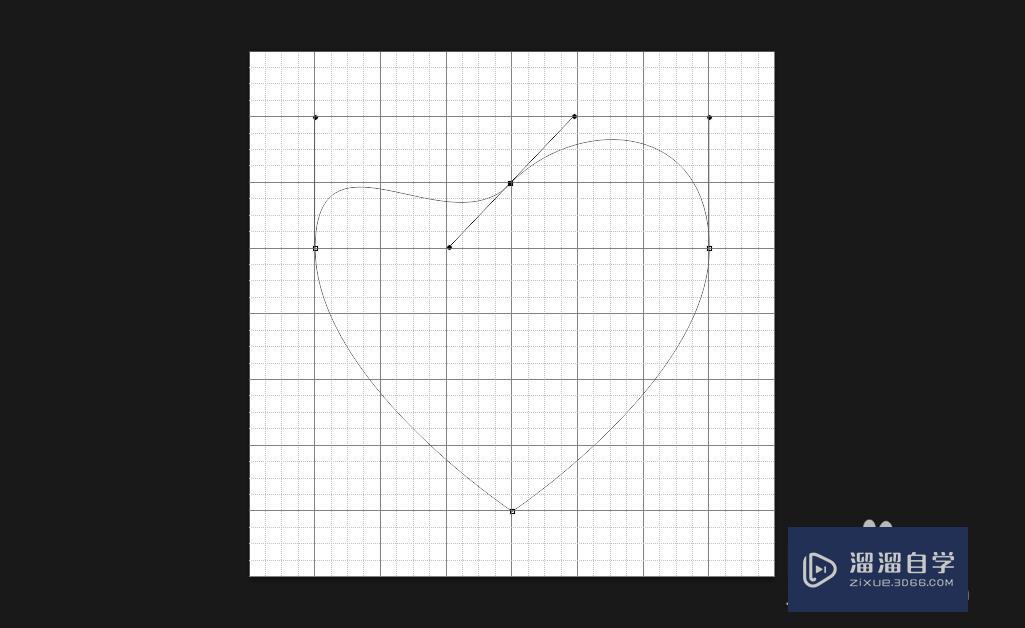
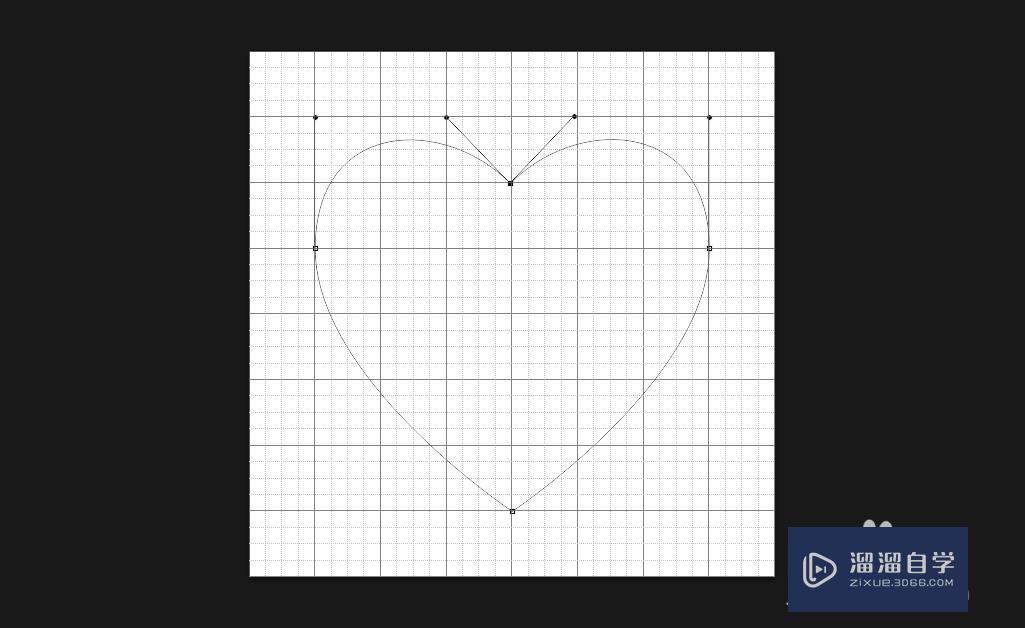
以上关于“PS的钢笔怎么绘制曲线(ps的钢笔怎么绘制曲线图)”的内容小渲今天就介绍到这里。希望这篇文章能够帮助到小伙伴们解决问题。如果觉得教程不详细的话。可以在本站搜索相关的教程学习哦!
更多精选教程文章推荐
以上是由资深渲染大师 小渲 整理编辑的,如果觉得对你有帮助,可以收藏或分享给身边的人
本文标题:PS的钢笔怎么绘制曲线(ps的钢笔怎么绘制曲线图)
本文地址:http://www.hszkedu.com/58009.html ,转载请注明来源:云渲染教程网
友情提示:本站内容均为网友发布,并不代表本站立场,如果本站的信息无意侵犯了您的版权,请联系我们及时处理,分享目的仅供大家学习与参考,不代表云渲染农场的立场!
本文地址:http://www.hszkedu.com/58009.html ,转载请注明来源:云渲染教程网
友情提示:本站内容均为网友发布,并不代表本站立场,如果本站的信息无意侵犯了您的版权,请联系我们及时处理,分享目的仅供大家学习与参考,不代表云渲染农场的立场!