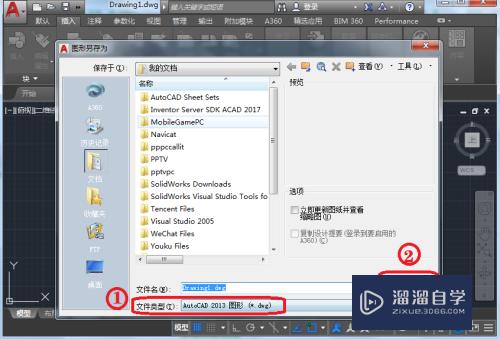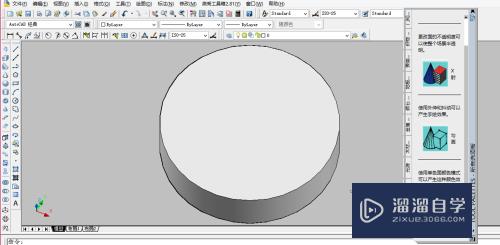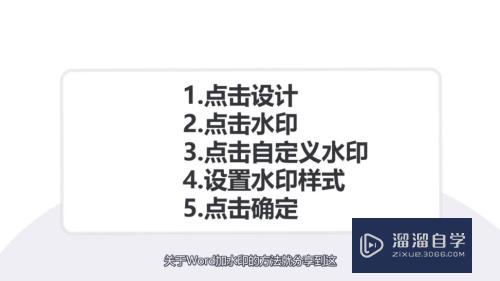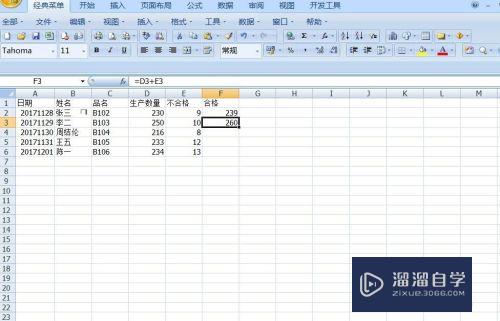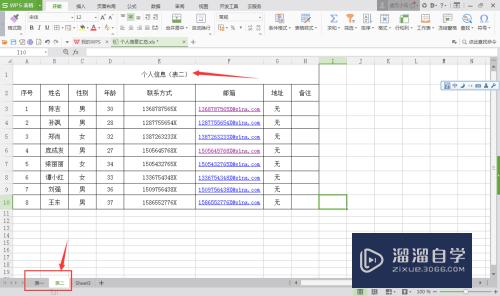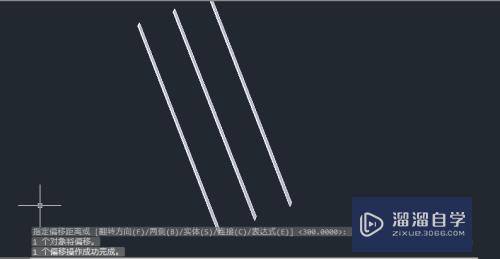Photoshop2018怎么沿着任意路径创建文字(ps中如何沿着路径写字)优质
在PS设计当中有时候需要文字沿着一些设定的曲线排列。达到一定的艺术效果。Photoshop刚好具有这样的功能。下面小渲就来讲解一下Photoshop2018怎么沿着任意路径创建文字的。
工具/软件
硬件型号:华为MateBook D 14
系统版本:Windows7
所需软件:Photoshop2018
方法/步骤
第1步
点击 新建---默认Photoshop大小。双击。这样就创建了一个空的画布。
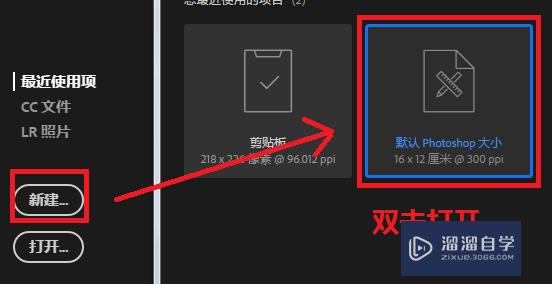
第2步
点击‘钢笔’工具。创建如第二幅图所示的复杂路径。注意创建曲线路径的时候。要按住鼠标左键不动进行调整。就可以出来曲线的效果。如果直接点击将建立直线的路径。

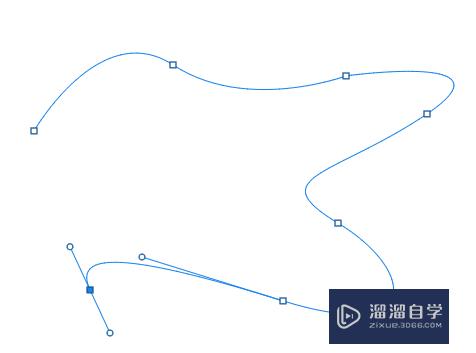
第3步
将鼠标放在锚点上。还可以任意的调整路径的形状。
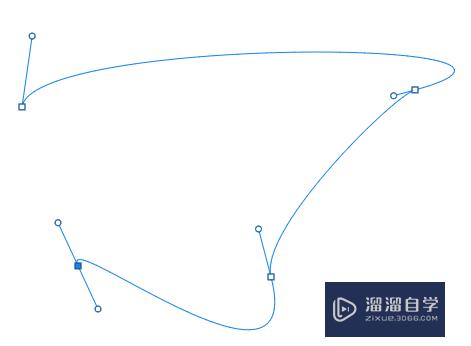
第4步
点击‘横排文字工具’。当鼠标变为曲线的标识时。鼠标左键点击。出现了第二幅图所示的光标。
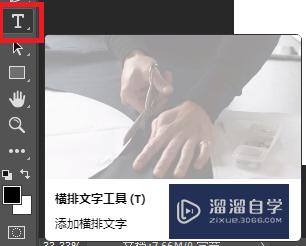
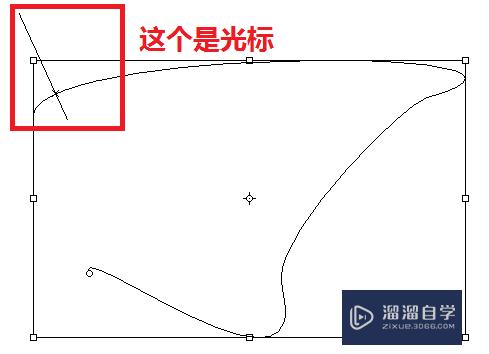
第5步
输入文字‘百度经验就是好好好’。如下图所示。已经实现了我们所要地效果。
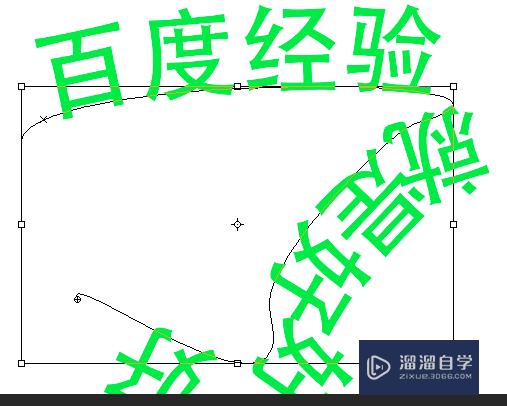
第6步
上面的文字过大了。效果不是很好看。因此需要调整一下文字的大小或颜色等等。首先选中文字。如图1。调整后的效果如图2所示。


以上关于“Photoshop2018怎么沿着任意路径创建文字(ps中如何沿着路径写字)”的内容小渲今天就介绍到这里。希望这篇文章能够帮助到小伙伴们解决问题。如果觉得教程不详细的话。可以在本站搜索相关的教程学习哦!
更多精选教程文章推荐
以上是由资深渲染大师 小渲 整理编辑的,如果觉得对你有帮助,可以收藏或分享给身边的人
本文标题:Photoshop2018怎么沿着任意路径创建文字(ps中如何沿着路径写字)
本文地址:http://www.hszkedu.com/58010.html ,转载请注明来源:云渲染教程网
友情提示:本站内容均为网友发布,并不代表本站立场,如果本站的信息无意侵犯了您的版权,请联系我们及时处理,分享目的仅供大家学习与参考,不代表云渲染农场的立场!
本文地址:http://www.hszkedu.com/58010.html ,转载请注明来源:云渲染教程网
友情提示:本站内容均为网友发布,并不代表本站立场,如果本站的信息无意侵犯了您的版权,请联系我们及时处理,分享目的仅供大家学习与参考,不代表云渲染农场的立场!