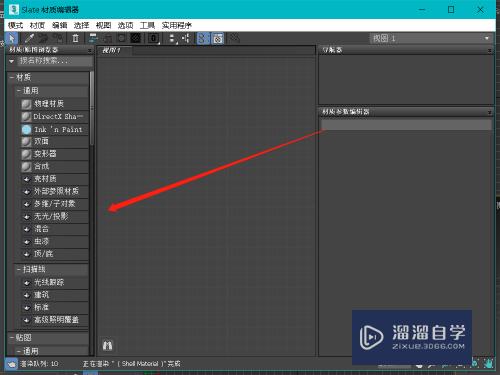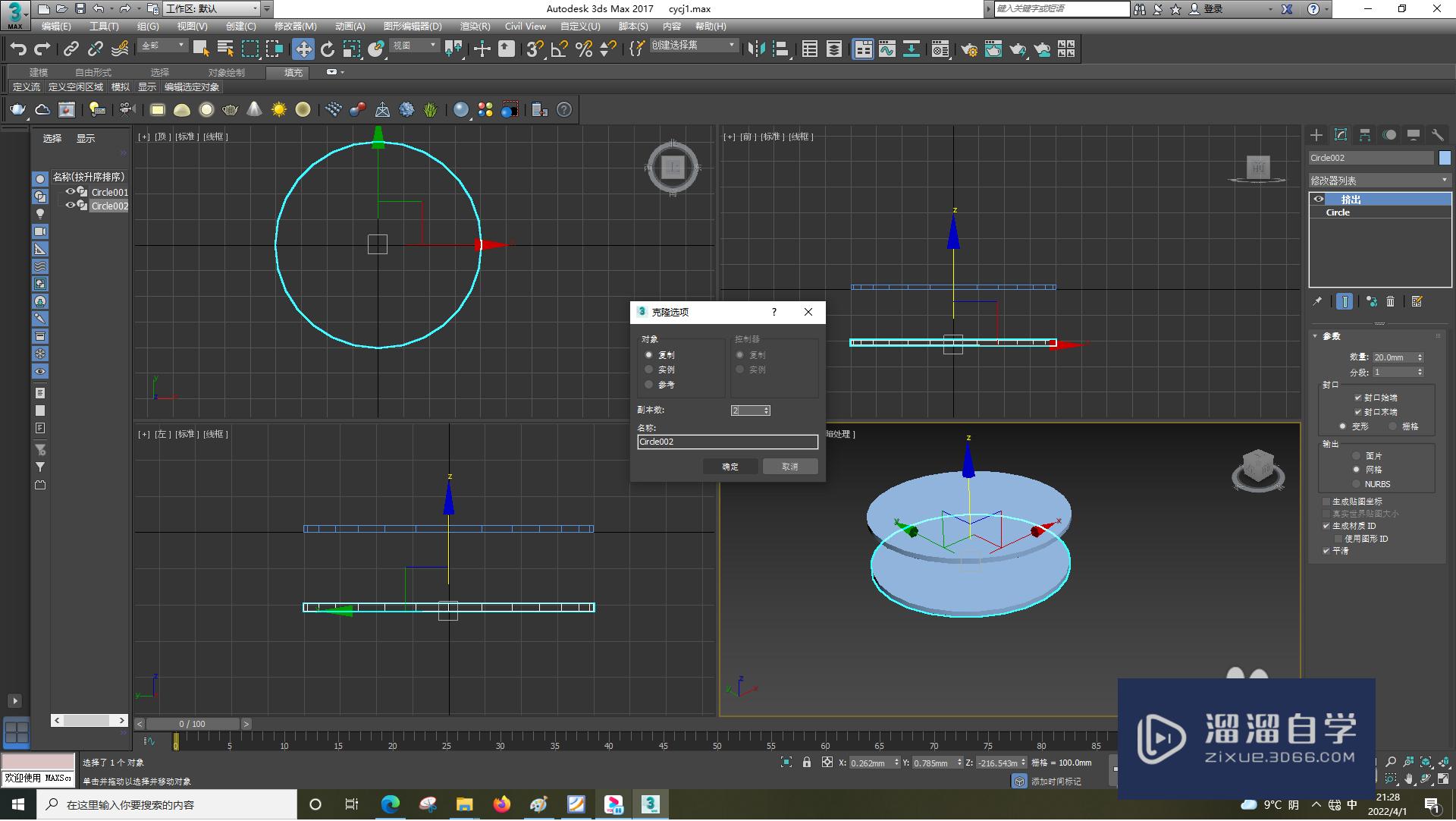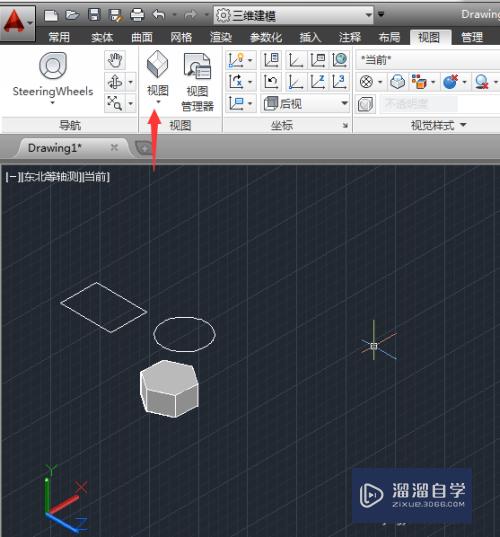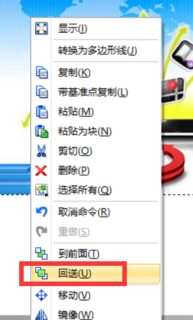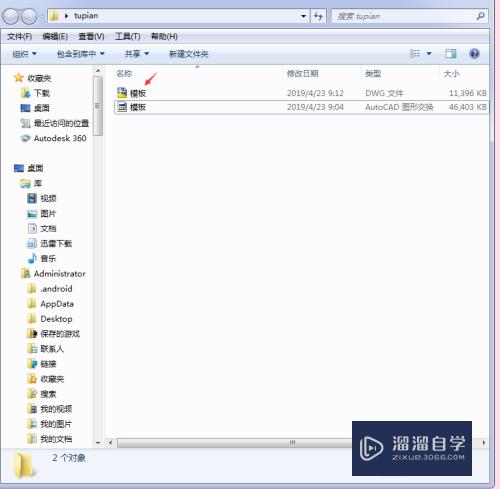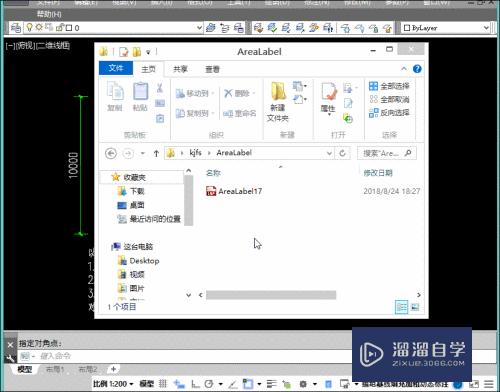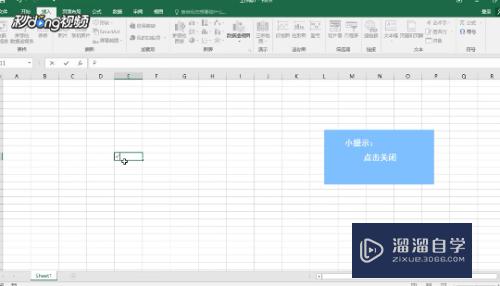Photoshop怎么抠图并保存成png(ps怎么抠图保存为png)优质
Photoshop软件在日常操作时。大部分时候就是进行各种抠图。有时候还会需要把抠出来的图保存为素材。后续可以调取使用。那么Photoshop怎么抠图并保存成png呢?小渲这就来告诉大家。
工具/软件
硬件型号:戴尔DELL灵越14Pro
系统版本:Windows7
所需软件:Photoshop 2016
方法/步骤
第1步
首先。打开ps。点击文件。打开。载入要处理的图片。
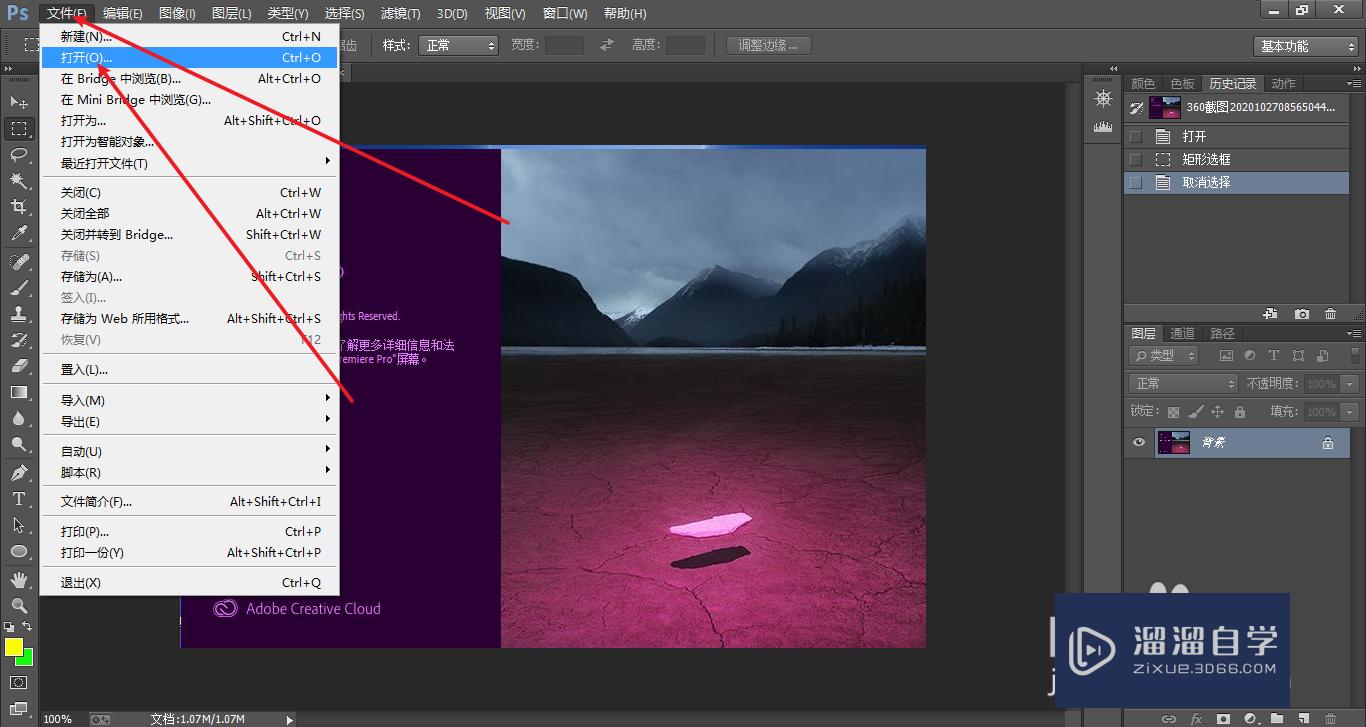
第2步
接着。点击左边工具栏的 矩形选择工具。
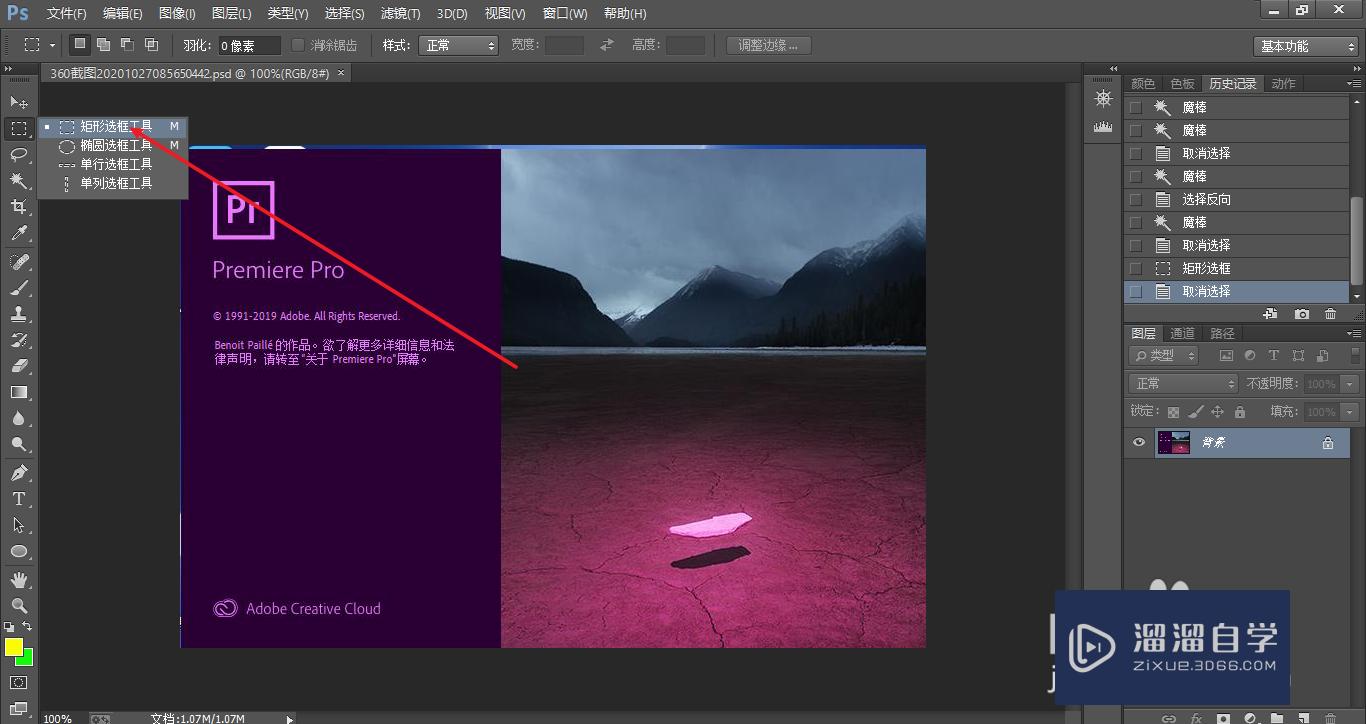
第3步
之后。框选住图标部分。单击右键。在弹出的菜单里选择通过拷贝的图层。
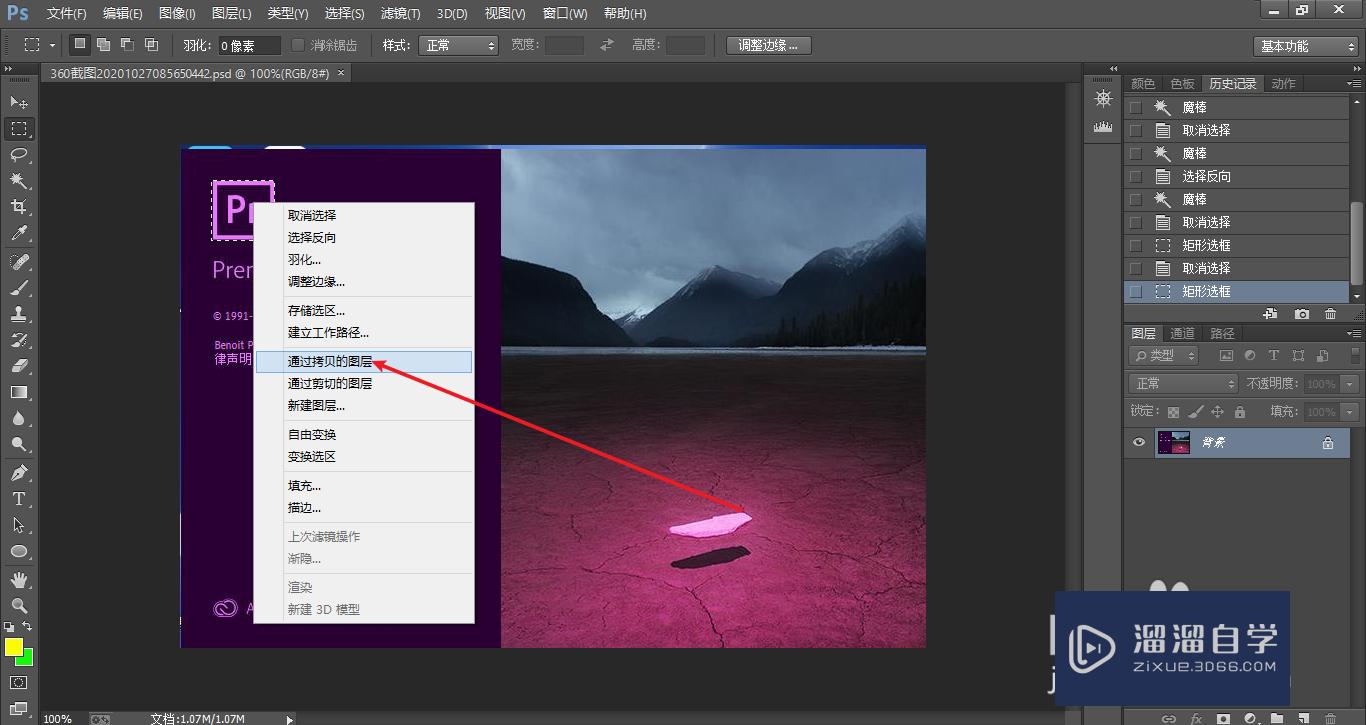
第4步
关闭背景视图。选择裁剪工具。
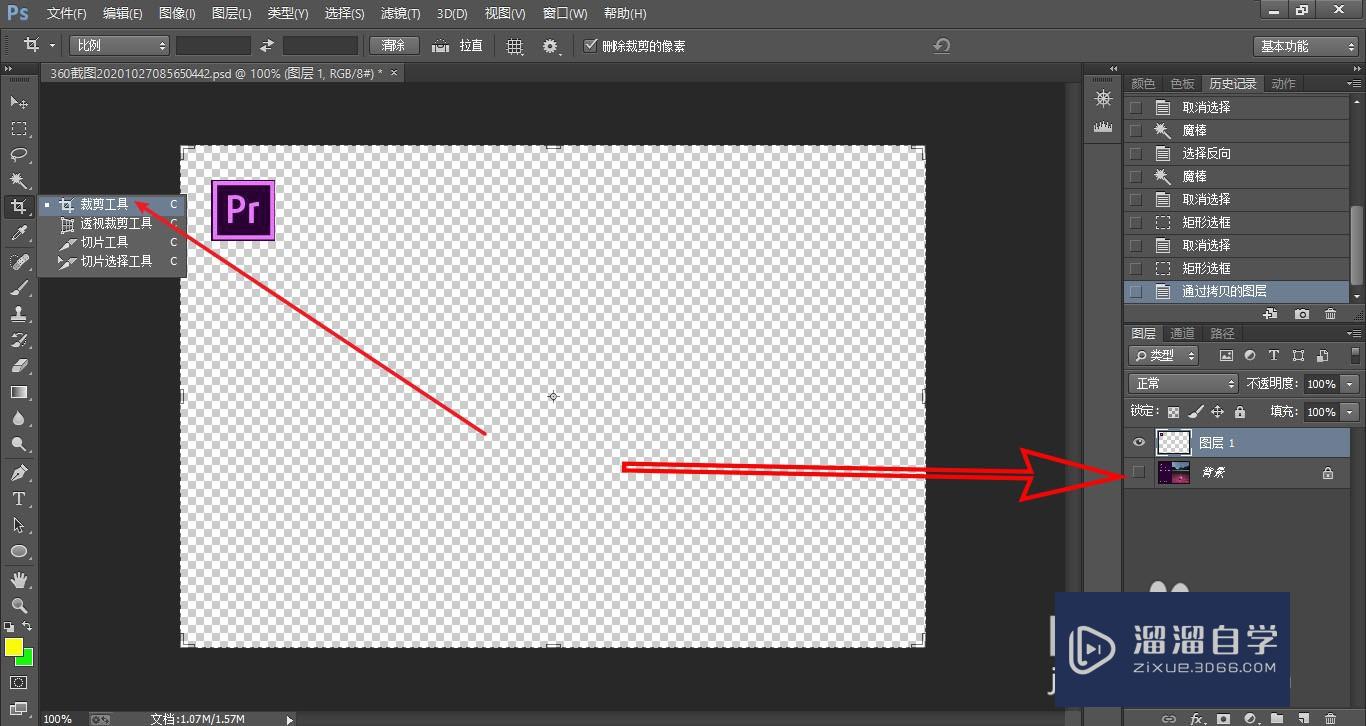
第5步
然后将新图层多余的空白部分截掉。
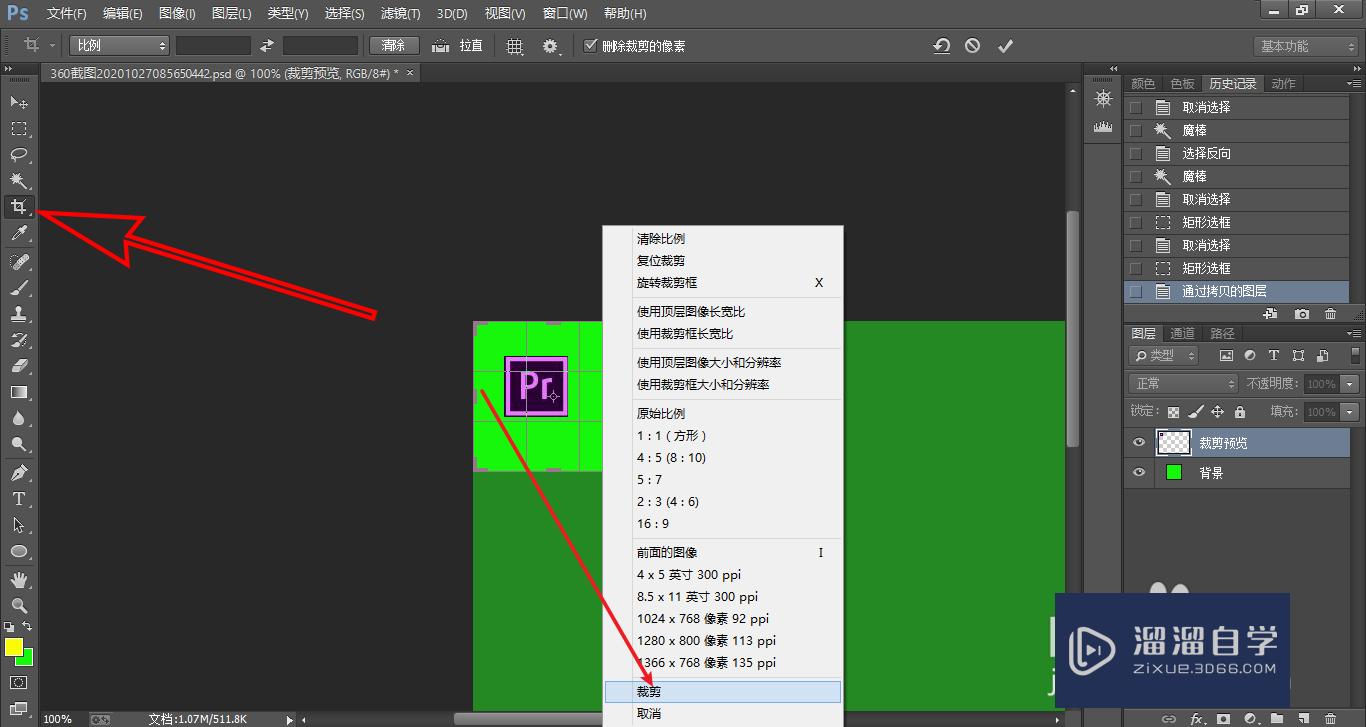
第6步
依次点击 文件。存储为。

第7步
最后。在弹出的对话框里选择保存成png格式。点击 确定。

以上关于“Photoshop怎么抠图并保存成png(ps怎么抠图保存为png)”的内容小渲今天就介绍到这里。希望这篇文章能够帮助到小伙伴们解决问题。如果觉得教程不详细的话。可以在本站搜索相关的教程学习哦!
更多精选教程文章推荐
以上是由资深渲染大师 小渲 整理编辑的,如果觉得对你有帮助,可以收藏或分享给身边的人
本文标题:Photoshop怎么抠图并保存成png(ps怎么抠图保存为png)
本文地址:http://www.hszkedu.com/58015.html ,转载请注明来源:云渲染教程网
友情提示:本站内容均为网友发布,并不代表本站立场,如果本站的信息无意侵犯了您的版权,请联系我们及时处理,分享目的仅供大家学习与参考,不代表云渲染农场的立场!
本文地址:http://www.hszkedu.com/58015.html ,转载请注明来源:云渲染教程网
友情提示:本站内容均为网友发布,并不代表本站立场,如果本站的信息无意侵犯了您的版权,请联系我们及时处理,分享目的仅供大家学习与参考,不代表云渲染农场的立场!