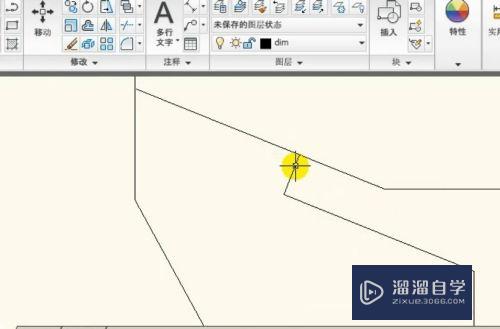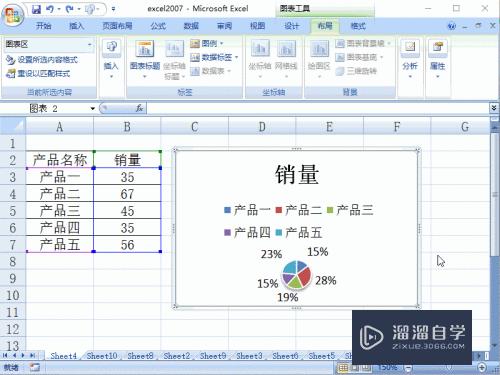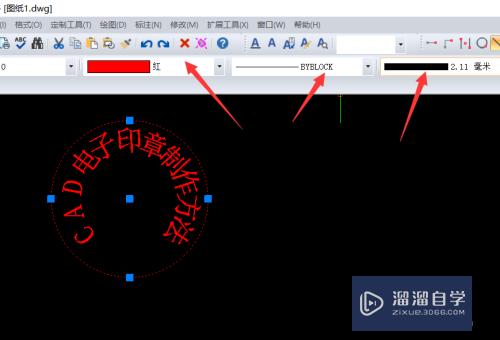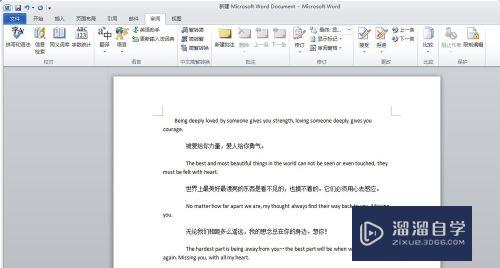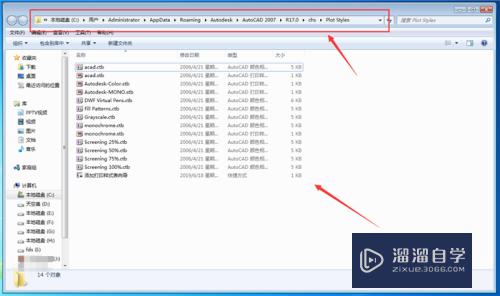Photoshop如何修改调整图片尺寸大小(photoshop如何改变图片尺寸大小)优质
在我们平常工作生活中。经常会遇到需要插入图片的时候。但是往往我们需要的图片和现有的图片大小有一定的差距。直接插入不加修改往往会影响页面的美观性和整体的协调性。因此今天一起来看看Photoshop如何修改调整图片尺寸大小吧!
工具/软件
硬件型号:联想(Lenovo)天逸510S
系统版本:Windows7
所需软件:Photoshop 2016
方法/步骤
第1步
首先查看图片属性初始尺寸为660*420。假设所需要的图片尺寸大小为600*400。这时候我们需要利用到Photoshop工具
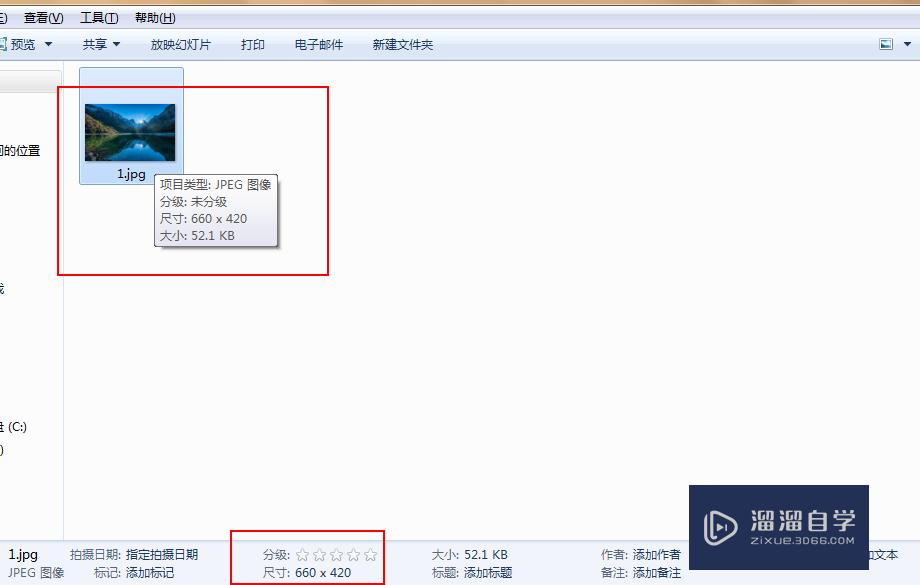
第2步
打开Photoshop工具。使用快捷键同时按住“Ctrl+N”来新建画布图层。这时候互败设置调侧我们需要的画布大小尺寸为600*400像素。其他信息如图所示正常迅佛珠设置。然后点击“确定”按钮。可以得到下图新建画布后的界面显示如下图2
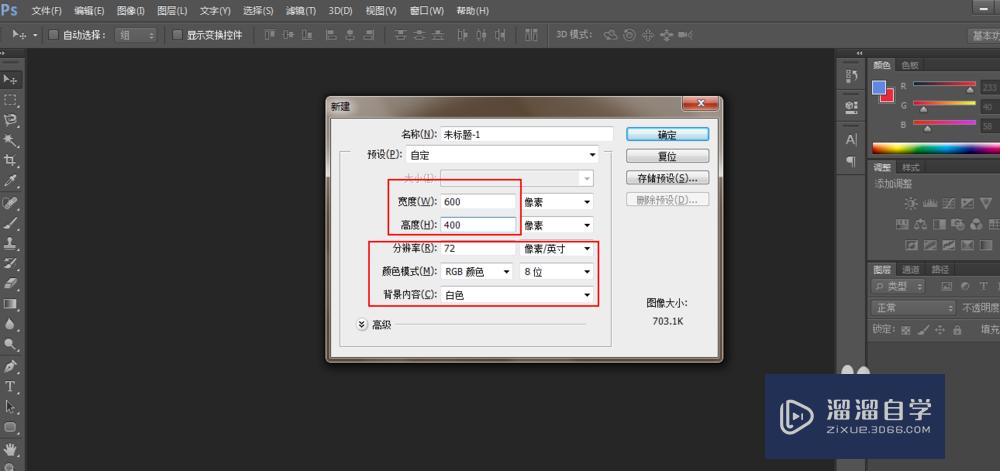
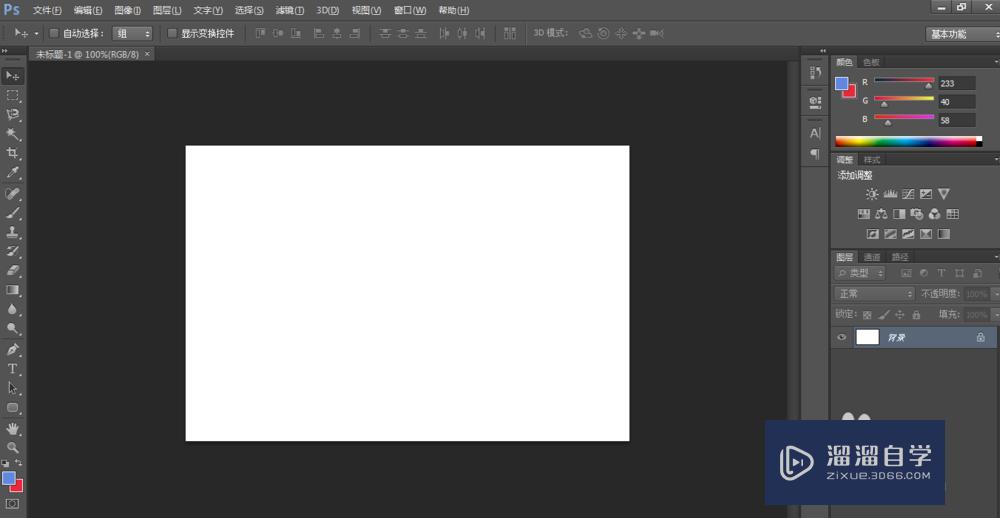
第3步
画布建好了。这时候我们需要将事先准备好的图片鼠标拖动到新建的画布图层里(可看下图操作方向)。然后得到一个图像和画布在一起显示(如下图所示)
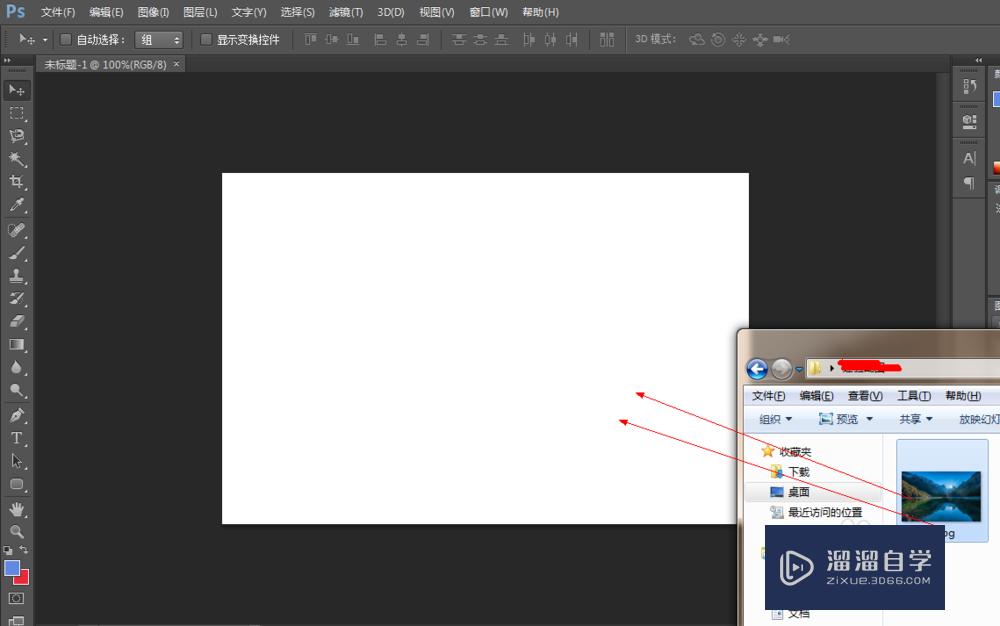
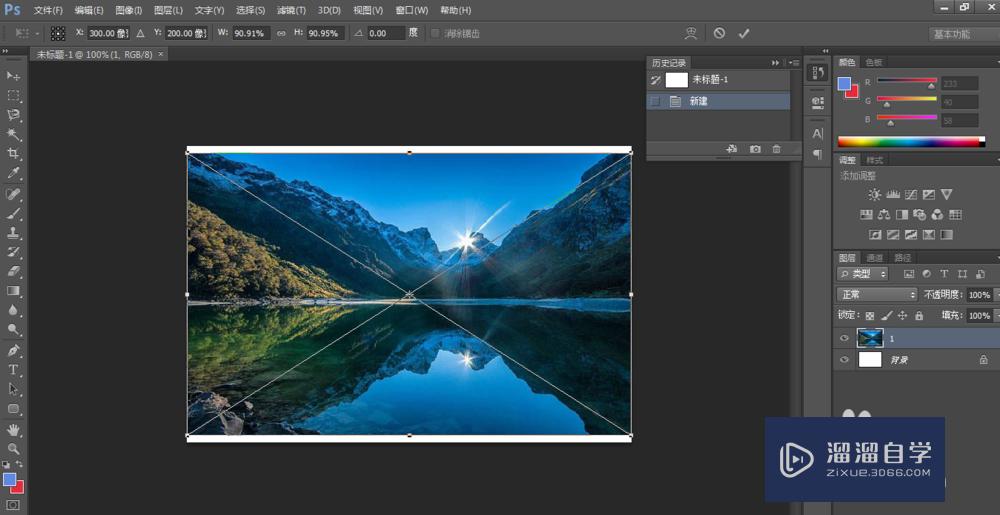
第4步
图像和画布在一起显示后。鼠标箭头放到下图标注出来的四个角任意一个。当放到对应的点处。箭头会变成显示上下方向的双向箭头。这时候同时按住“shift+alt”键并拖动鼠标往白色边框等比拖动
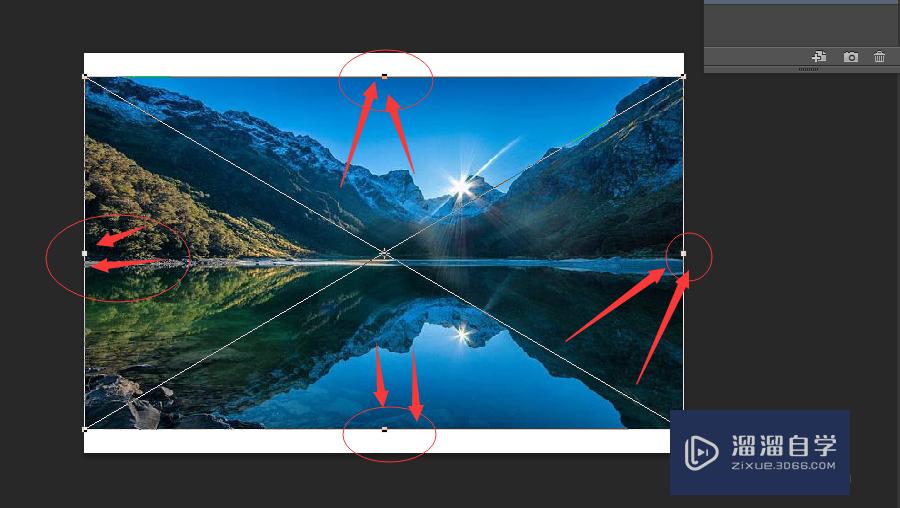
第5步
等图片完全充盈白色图层后。如下图1显示。然后点击选择工具栏的“移动箭头”按钮。然后使用快捷键"ctrl+D"取消选择。可参照下步操作图片
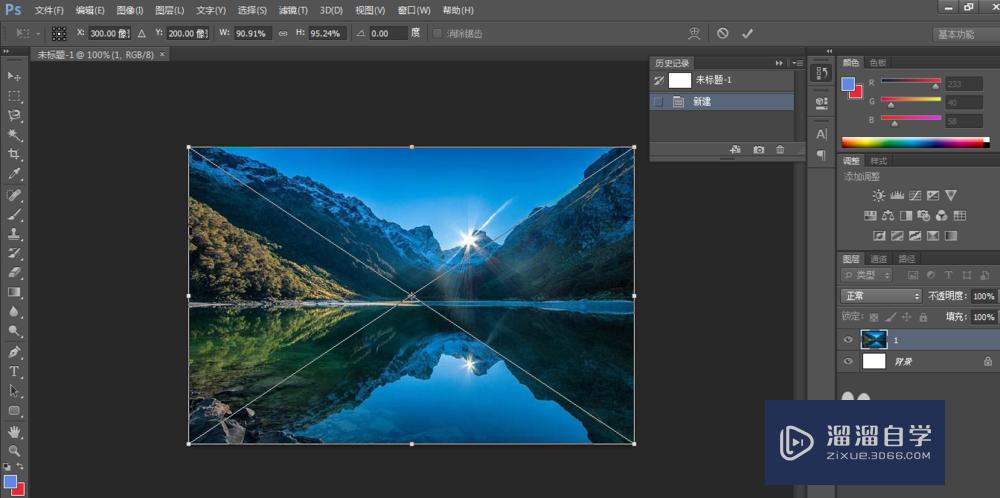
第6步
取消选择后。会出现一个新的对话框提示“是否置入图片”。这个时候选择“置入”
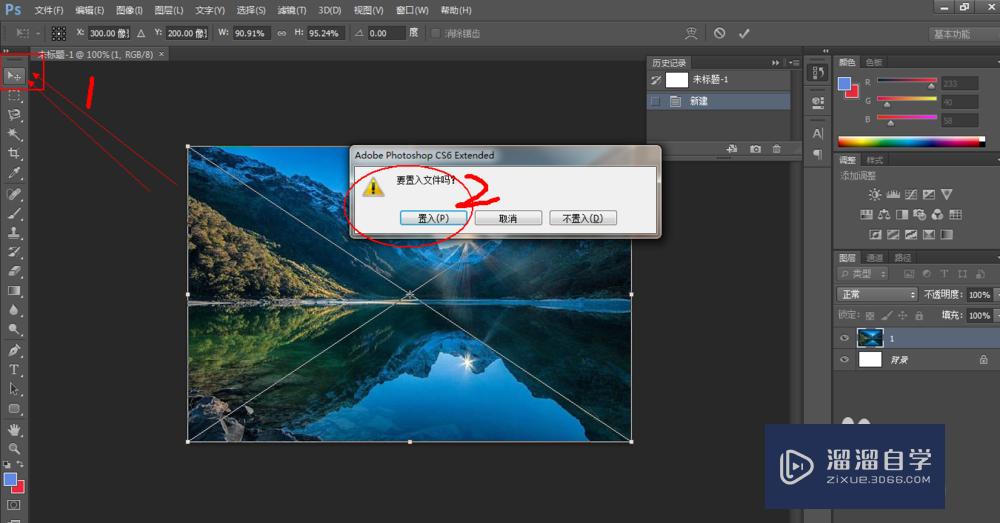
第7步
这样我们的图片尺寸就修改好了。剩下的就是保存操作了。
选择ps工具上方按钮按照以下步骤操作“文件——存储为web所用格式”
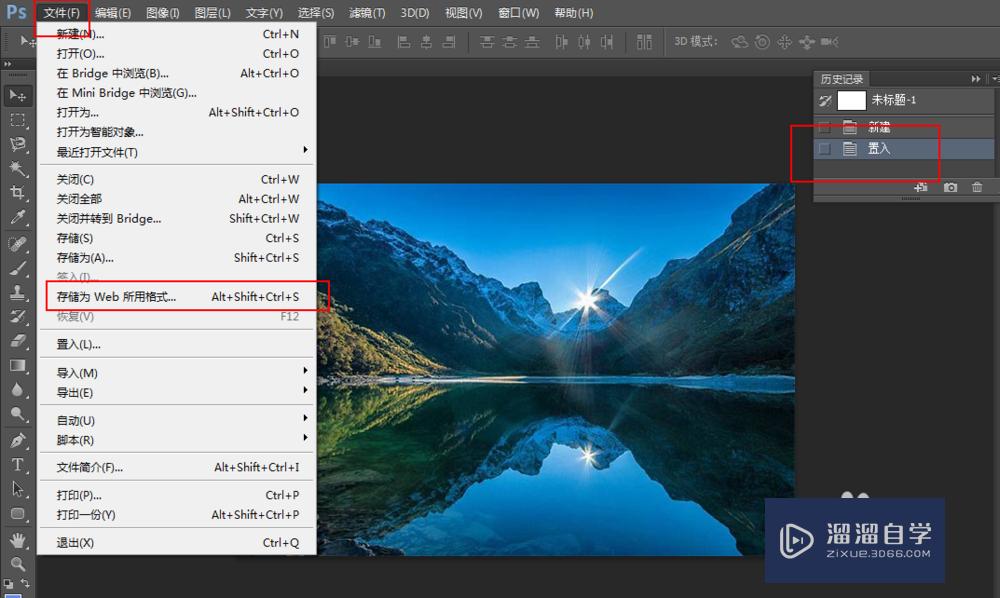
第8步
新保存界面下我们可以看到。图片尺寸正是我们需要的600*400尺寸。没问题点击选择“存储”
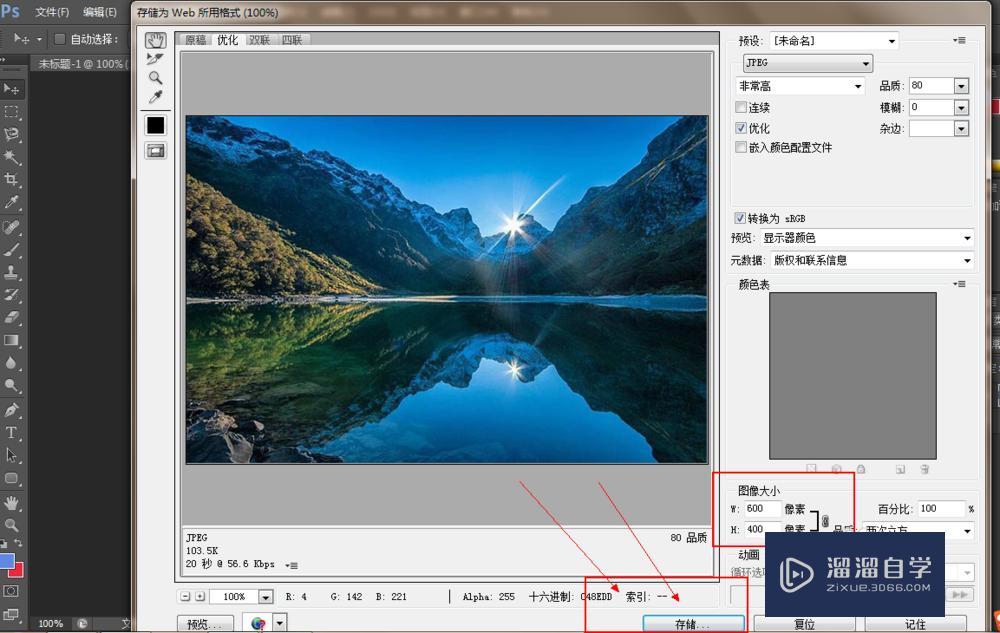
第9步
在保存界面下。我们可以重新对新文件进行命名或者替换原有的文件。这个可根据需要进行操作
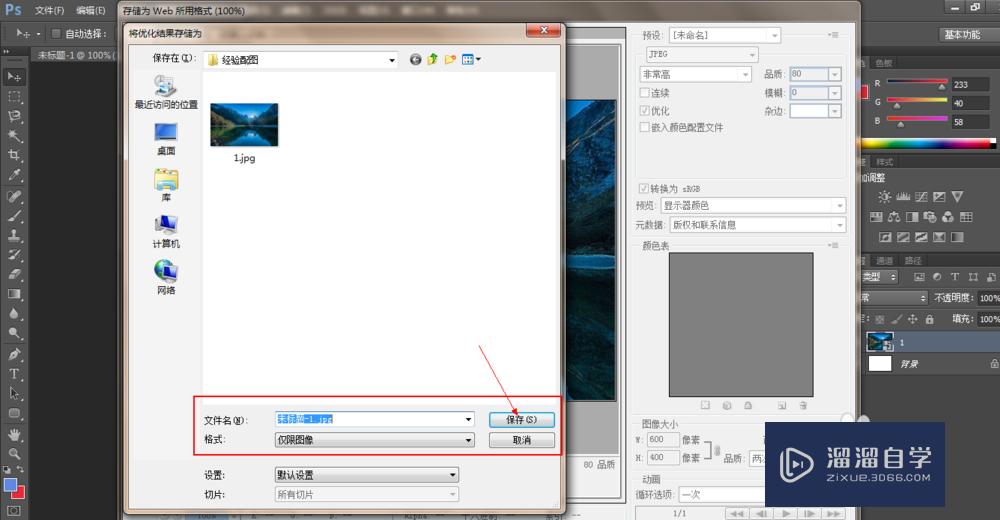
以上关于“Photoshop如何修改调整图片尺寸大小(photoshop如何改变图片尺寸大小)”的内容小渲今天就介绍到这里。希望这篇文章能够帮助到小伙伴们解决问题。如果觉得教程不详细的话。可以在本站搜索相关的教程学习哦!
更多精选教程文章推荐
以上是由资深渲染大师 小渲 整理编辑的,如果觉得对你有帮助,可以收藏或分享给身边的人
本文地址:http://www.hszkedu.com/58017.html ,转载请注明来源:云渲染教程网
友情提示:本站内容均为网友发布,并不代表本站立场,如果本站的信息无意侵犯了您的版权,请联系我们及时处理,分享目的仅供大家学习与参考,不代表云渲染农场的立场!