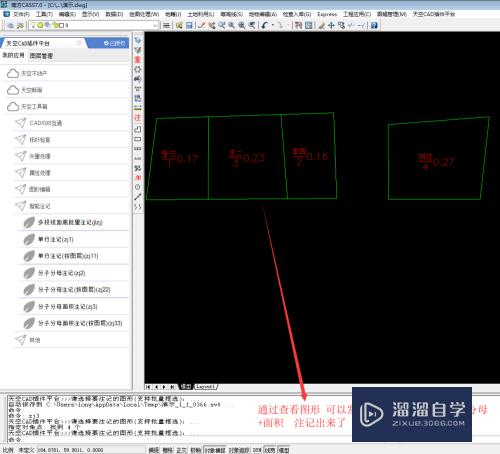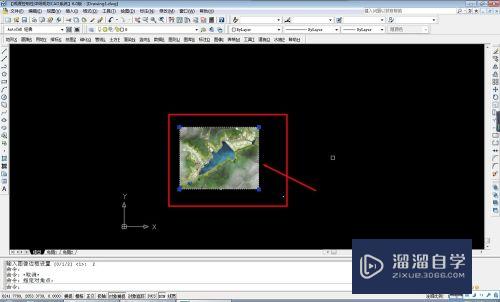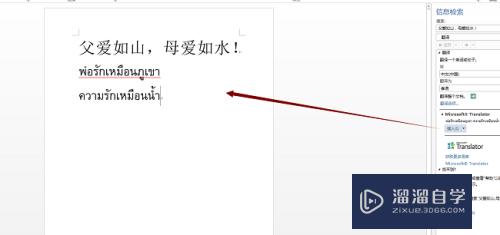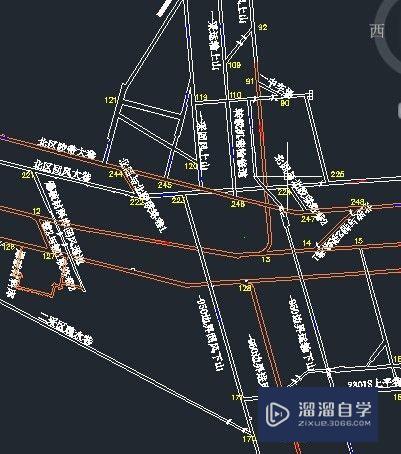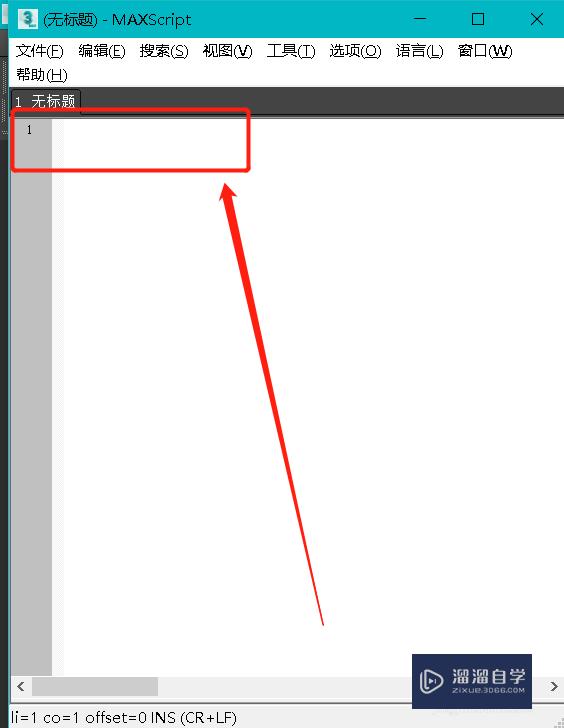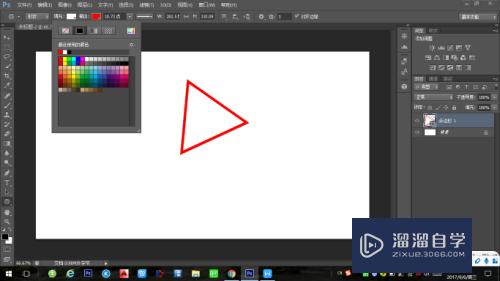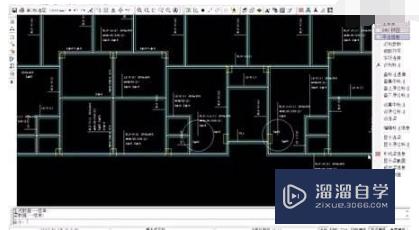Photoshop如何进行通道抠鞋子优质
日常在使用Photoshop进行图像处理时。常会需要进行抠图。Photoshop里面的抠图方法有多种。像抠图遇到一些飘逸的头发就不适合使用通道抠图。而鞋子就适合。下面一起来看看Photoshop如何进行通道抠鞋子吧!
工具/软件
硬件型号:华硕(ASUS)S500
系统版本:Windows7
所需软件:Photoshop 2016
方法/步骤
第1步
如图所示。是客户提供的鞋子拍摄好的图。另外一张图。是photoshop通道抠图后的效果。


第2步
在ps软件菜单里。找到通道命令。打开通道面板。
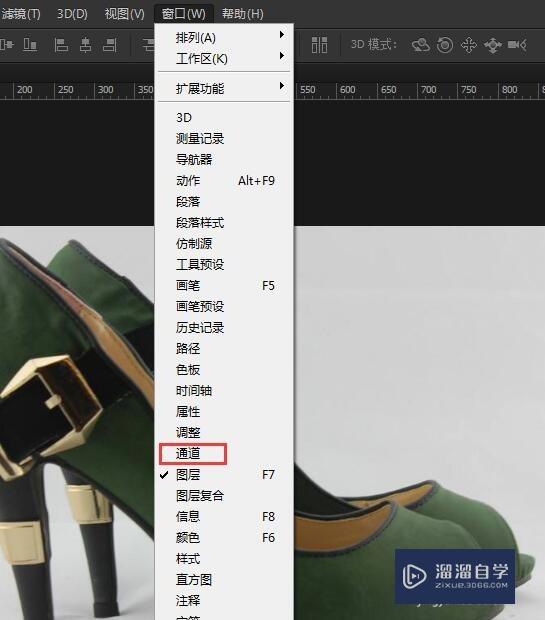
第3步
在红绿蓝三个通道里。找到一个背景和鞋子对比最大的一个。选择蓝色通道。然后复制出一层。接下来的操作。就在复制的蓝色通道层上制作。
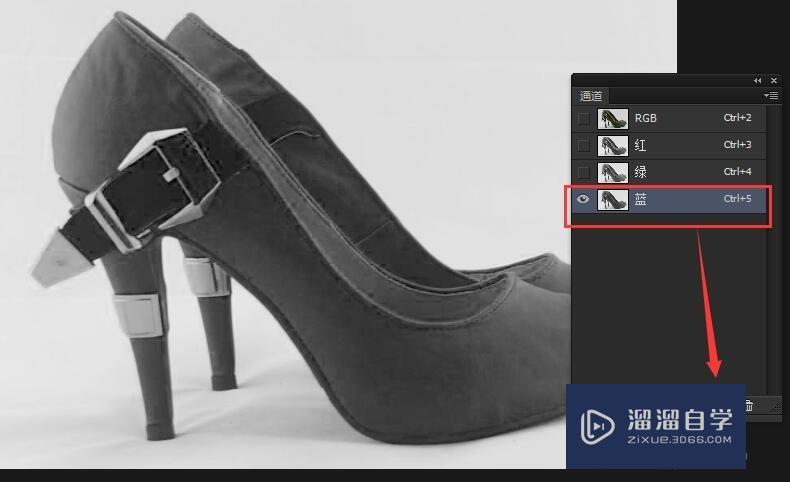
第4步
在图像。调整命令里。找到反向命令。如图所示。对复制的通道层反向操作。
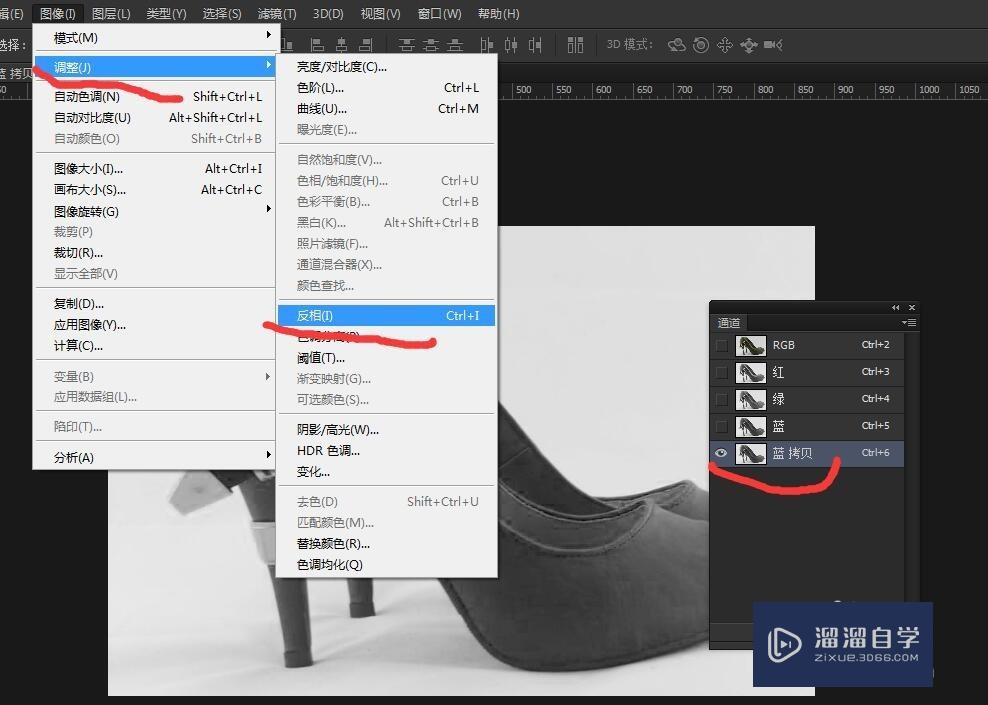
第5步
反向操作后的鞋子效果。如图所示。
发现对比还不是很明显。因为我们要把鞋子处理成白色。背景处理成黑色。如图有灰色的话。那么在后面抠图出来的效果就是半透明效果了。这一点。一定要注意。

第6步
使用调整里面的。色阶命令。对鞋子调整。如图所示。

第7步
然后。使用画笔工具。设置前景色为白色。然后把鞋子的内容。都填充绘制成白色。如图所示。
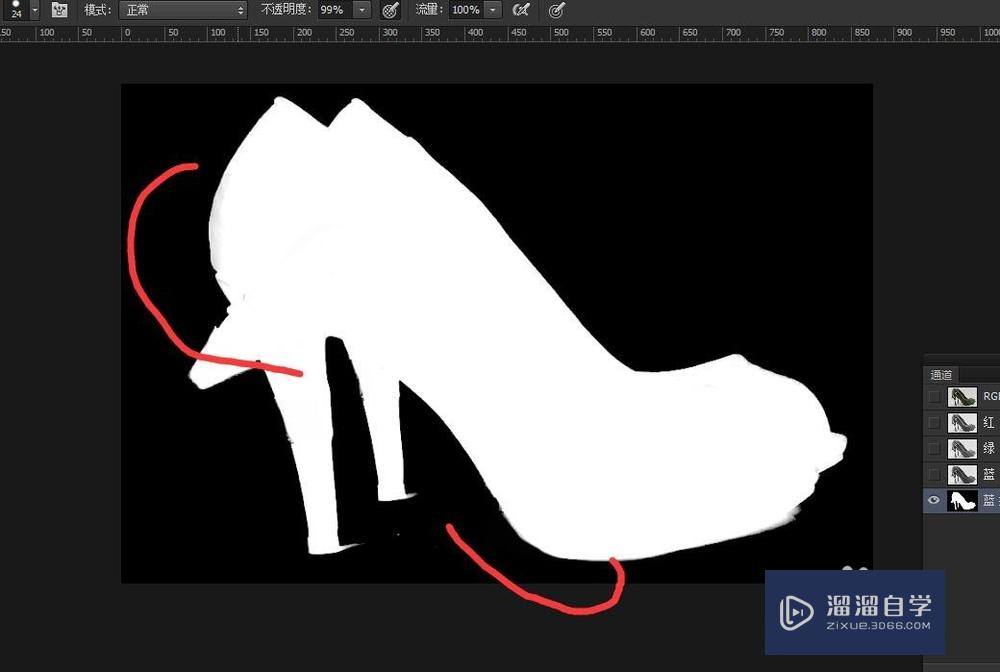
第8步
绘制操作完之后。在通道面板最下面。找到载入选区按钮。点击后。把整个鞋子的轮廓作为选区载入进来。如图所示。

第9步
接下来。回到正常的图层混合模式。如图所示。复制的蓝色拷贝通道层已经隐藏起来了。但是呢。选区还是在。用这个选区。就是抠图出来的对象。
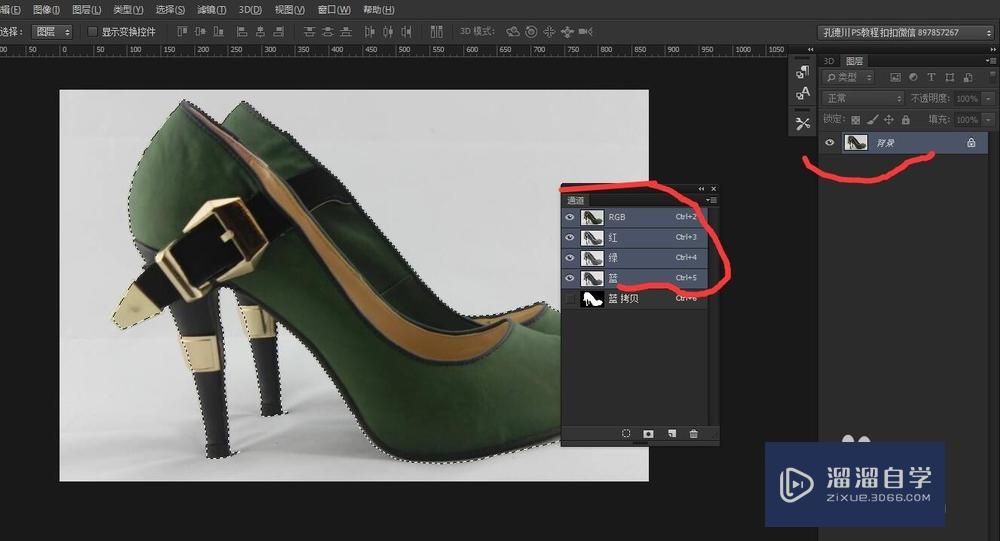
第10步
使用拷贝和粘贴命令。或者直接Crl+j键。直接把选区拷贝出来一层。如图所示。鞋子就这样被很快速的抠图出来了。
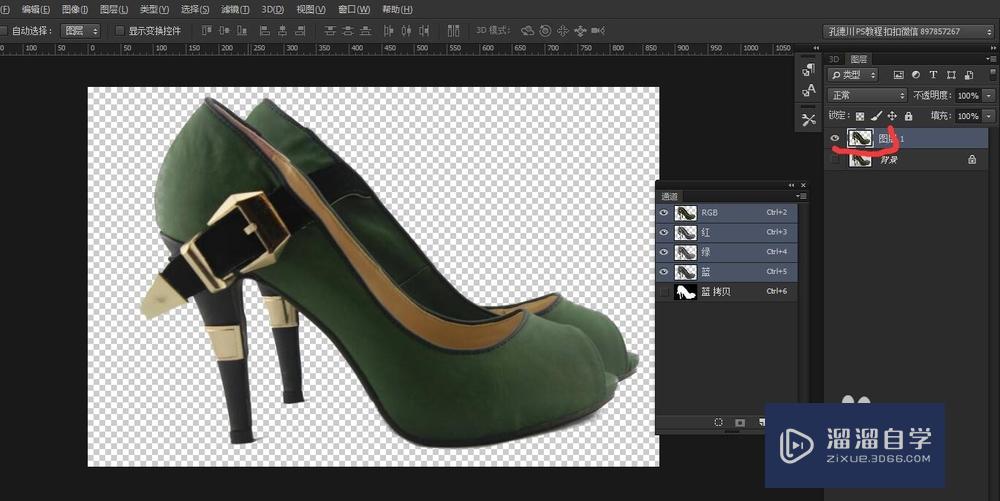
第11步
不会抠图的小伙伴。不会photoshop通道抠图的小伙伴。可以认真学习下这节课程哦。
以上关于“Photoshop如何进行通道抠鞋子”的内容小渲今天就介绍到这里。希望这篇文章能够帮助到小伙伴们解决问题。如果觉得教程不详细的话。可以在本站搜索相关的教程学习哦!
更多精选教程文章推荐
以上是由资深渲染大师 小渲 整理编辑的,如果觉得对你有帮助,可以收藏或分享给身边的人
本文地址:http://www.hszkedu.com/58035.html ,转载请注明来源:云渲染教程网
友情提示:本站内容均为网友发布,并不代表本站立场,如果本站的信息无意侵犯了您的版权,请联系我们及时处理,分享目的仅供大家学习与参考,不代表云渲染农场的立场!