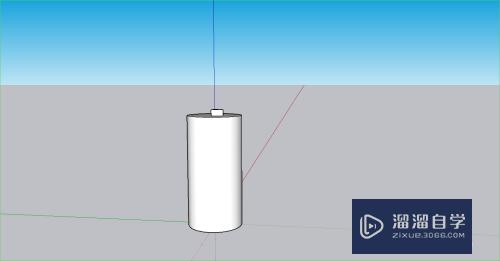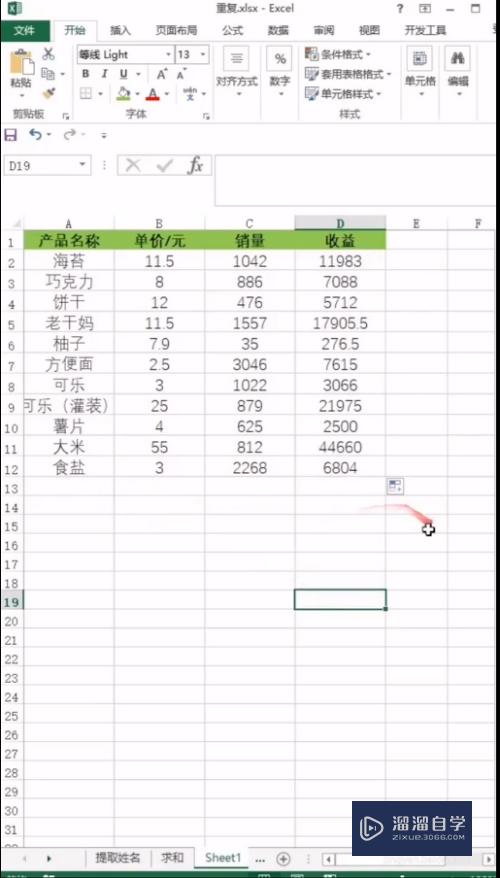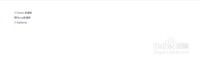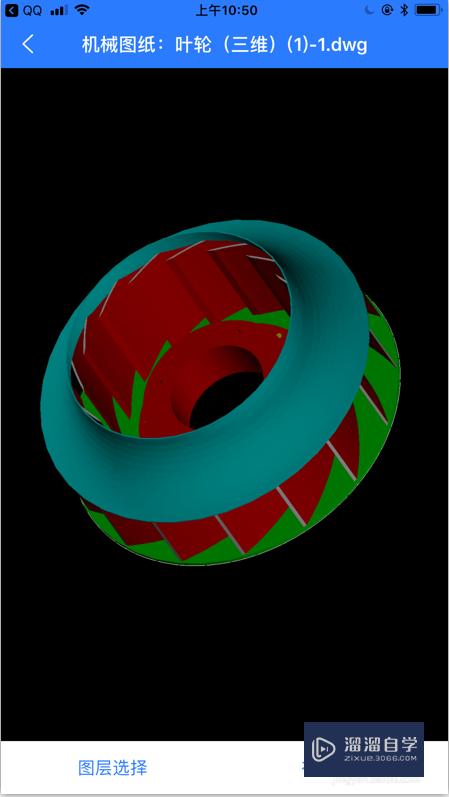Photoshop如何做破碎效果(ps怎样做破碎效果)优质
我们在使用Photoshop进行海报或者产品图制作时。很多小伙伴觉得别人海报有一个破碎感的效果非常个性。炫酷。那么Photoshop如何做破碎效果?方法很简单。Photoshop里面有对应的功能可以做到。一起来看看吧!

工具/软件
硬件型号:华为MateBook D 14
系统版本:Windows7
所需软件:Photoshop 2016
方法/步骤
第1步
首先我们来新建一个640*400的画布
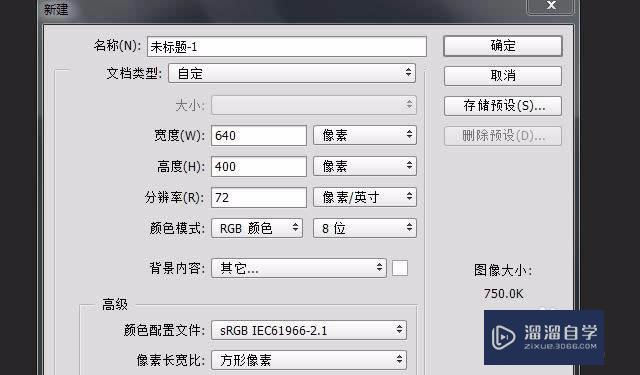
第2步
然后我们找一个好看一点的主角!篮球鞋!

第3步
去除其它杂物展示产品最本真的部分。对。没有错。就是把它扣出来

第4步
然后找图片。搜索喷溅。找到一张喷的比较厉害的图
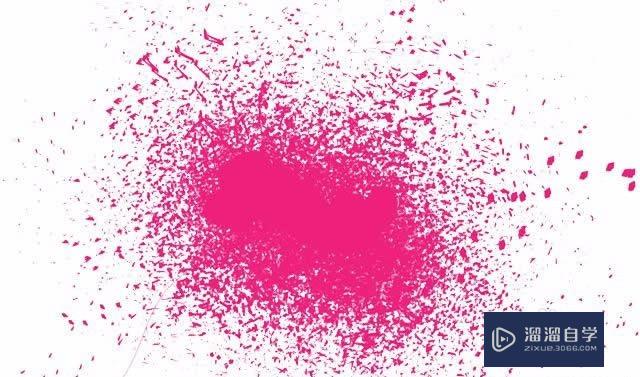
第5步
复制扣好的鞋子图层。调整到喷溅图的上一层

第6步
把鞋子剪切进喷溅的图层里(Ctrl+Alt+G) 记得把喷溅那个图层扣好图哦。去除白色的部分!
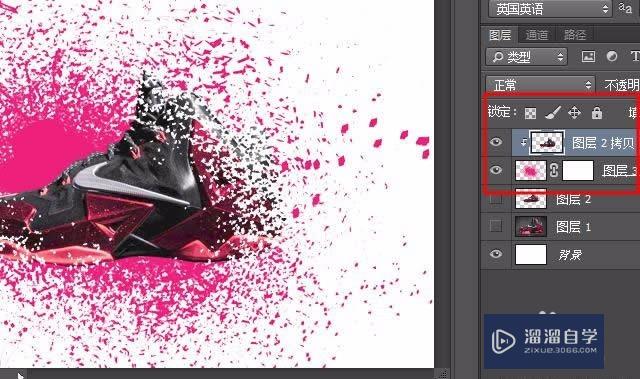
第7步
用橡皮擦擦去多余的喷溅图。只留后面的部分
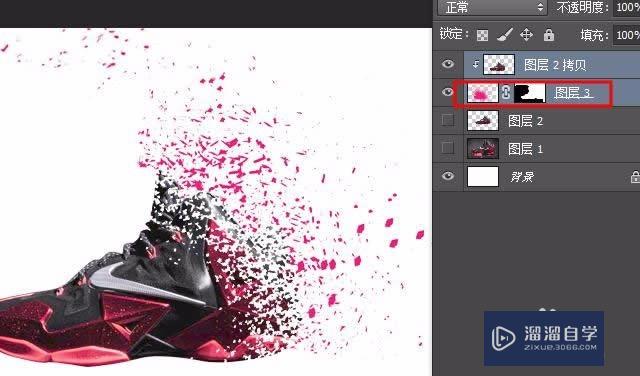
第8步
复制鞋子的图层把其它没有内容的部分填充好哦!

第9步
加一个背景来! 灰色渐变走你!

第10步
底下再来个投影。最后保存导出

以上关于“Photoshop如何做破碎效果(ps怎样做破碎效果)”的内容小渲今天就介绍到这里。希望这篇文章能够帮助到小伙伴们解决问题。如果觉得教程不详细的话。可以在本站搜索相关的教程学习哦!
更多精选教程文章推荐
以上是由资深渲染大师 小渲 整理编辑的,如果觉得对你有帮助,可以收藏或分享给身边的人
本文标题:Photoshop如何做破碎效果(ps怎样做破碎效果)
本文地址:http://www.hszkedu.com/58039.html ,转载请注明来源:云渲染教程网
友情提示:本站内容均为网友发布,并不代表本站立场,如果本站的信息无意侵犯了您的版权,请联系我们及时处理,分享目的仅供大家学习与参考,不代表云渲染农场的立场!
本文地址:http://www.hszkedu.com/58039.html ,转载请注明来源:云渲染教程网
友情提示:本站内容均为网友发布,并不代表本站立场,如果本站的信息无意侵犯了您的版权,请联系我们及时处理,分享目的仅供大家学习与参考,不代表云渲染农场的立场!