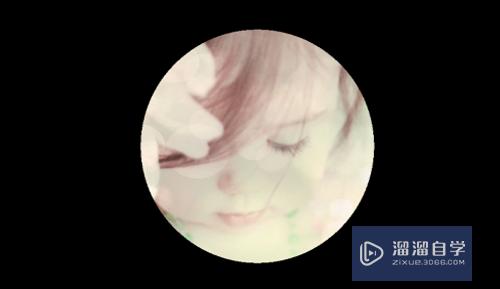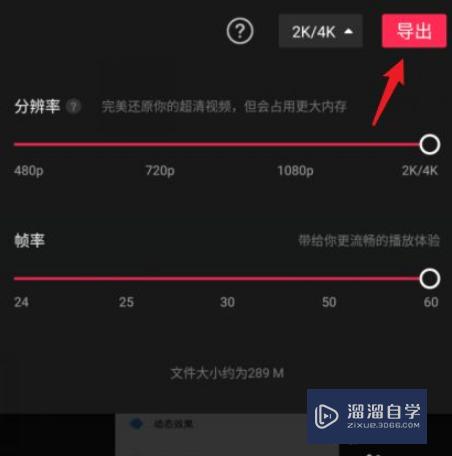PS如何做出下雪效果(ps如何做出下雪效果图)优质
日常在使用PS进行照片处理的时候。经常会给照片上增加一些特效。其中就包括下雪。很多冬天的场景加上下雪的效果会更好。那么PS如何做出下雪效果呢?很多小伙伴都不知道。那么来跟着下面的教程学起来吧!

工具/软件
硬件型号:惠普(HP)暗影精灵8
系统版本:Windows7
所需软件:PS 2016
方法/步骤
第1步
打开PS。快捷键Ctrl+N打开我的电脑。选择需要的图片后点击【打开】。
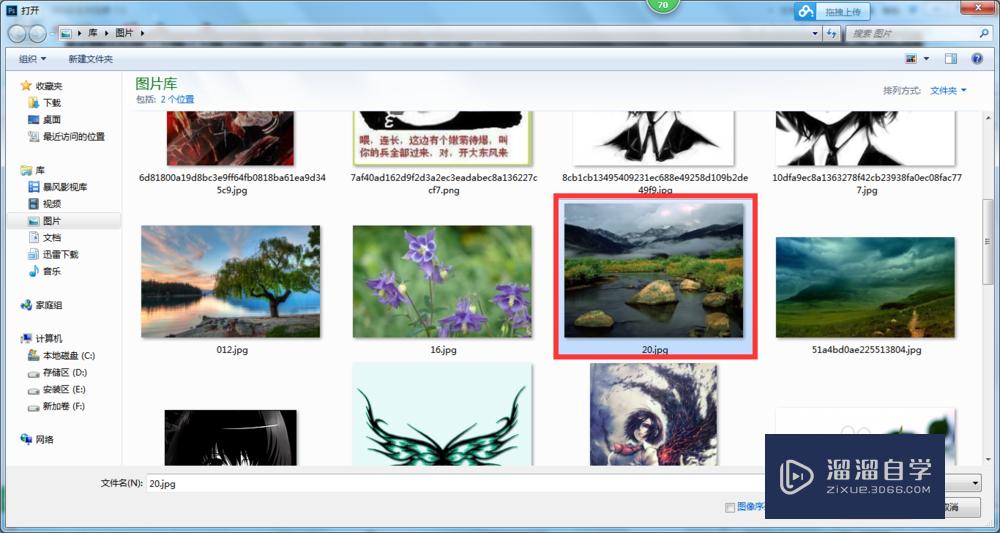
第2步
如图。图片已呈现在画布中了。点击右下角新建图层的图标新建一个图层。

第3步
快捷键Ctrl+Delete用前景色对图层进行填充。如图。图层被填充成了黑色。
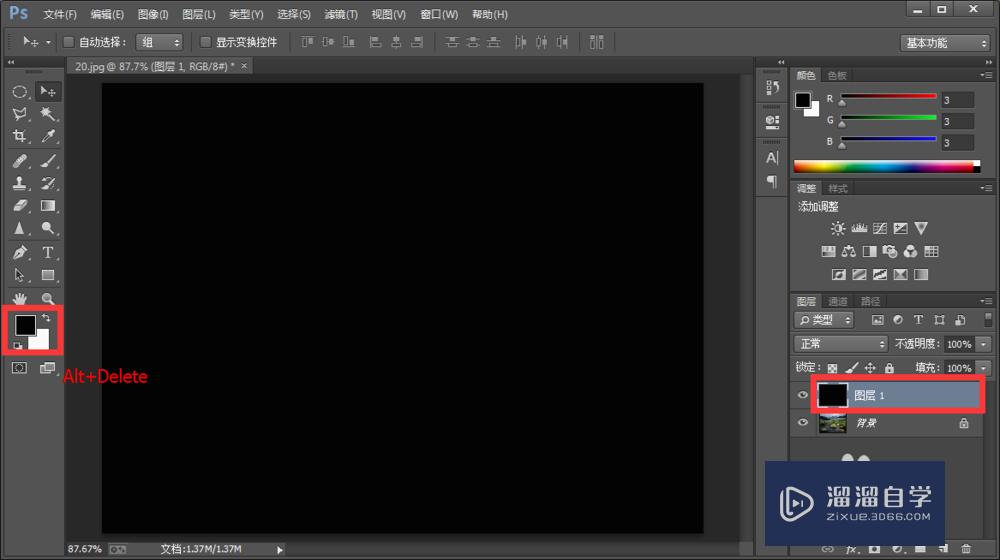
第4步
点击【滤镜】→【像素化】→【点状化】。将单元格大小改为5。点击【确定】。
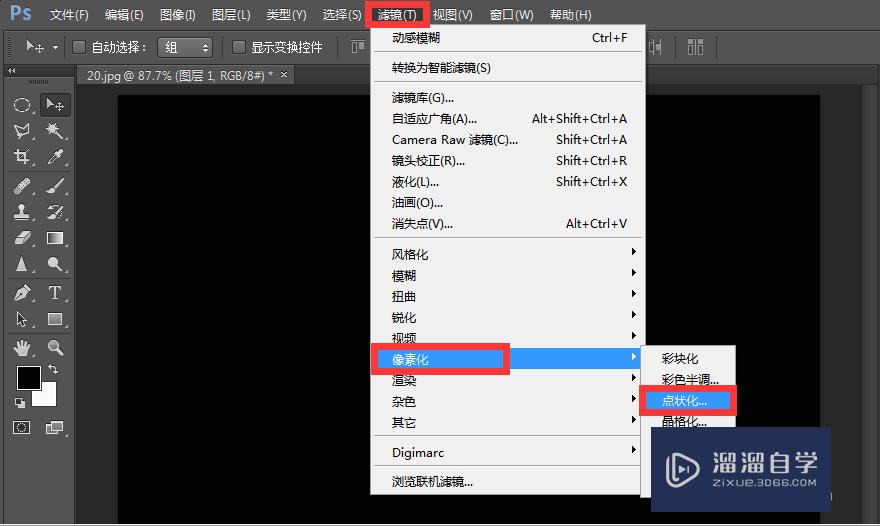
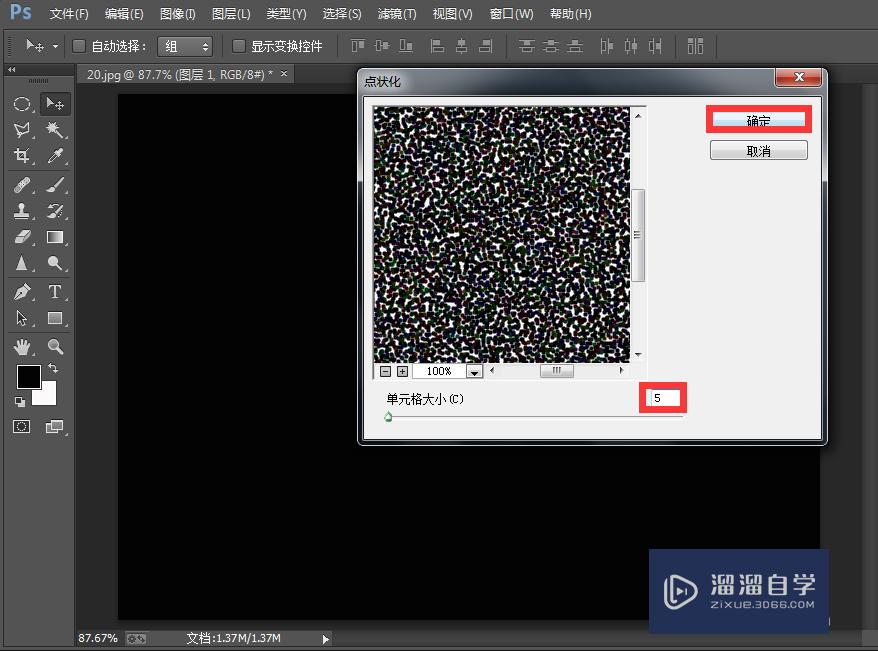
第5步
如图。图像呈现出了黑白点状效果。再次点击【滤镜】→【模糊】→【动感模糊】。将角度设为80度。距离设为20像素。点击【确定】。
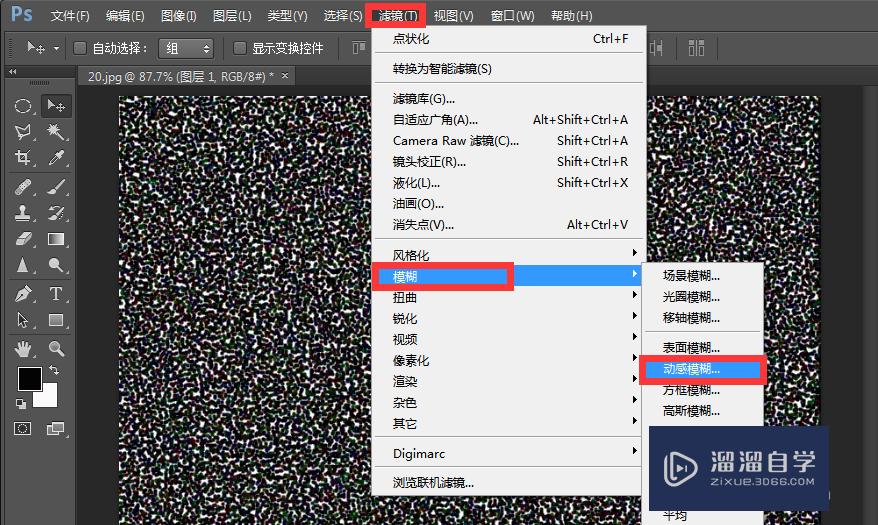
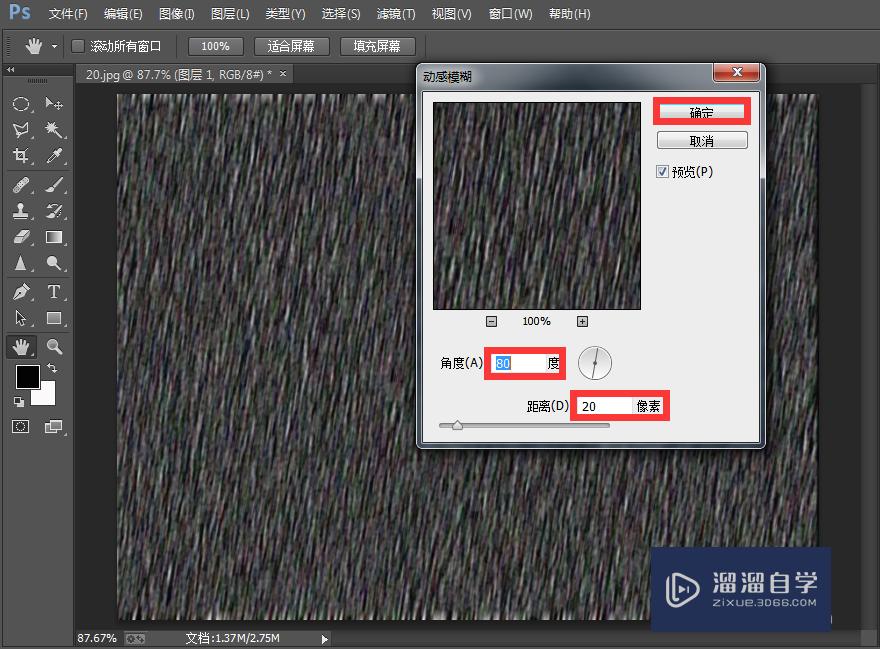
第6步
接下来在混合模式那一栏选择【滤色】。如科娃蹲图。图像已基本呈现出了下雪的效果。但由于图像背景绿色占了大部分。使得下雪的效果显的不真实。所以我们还需对图像背景做进一步调整。
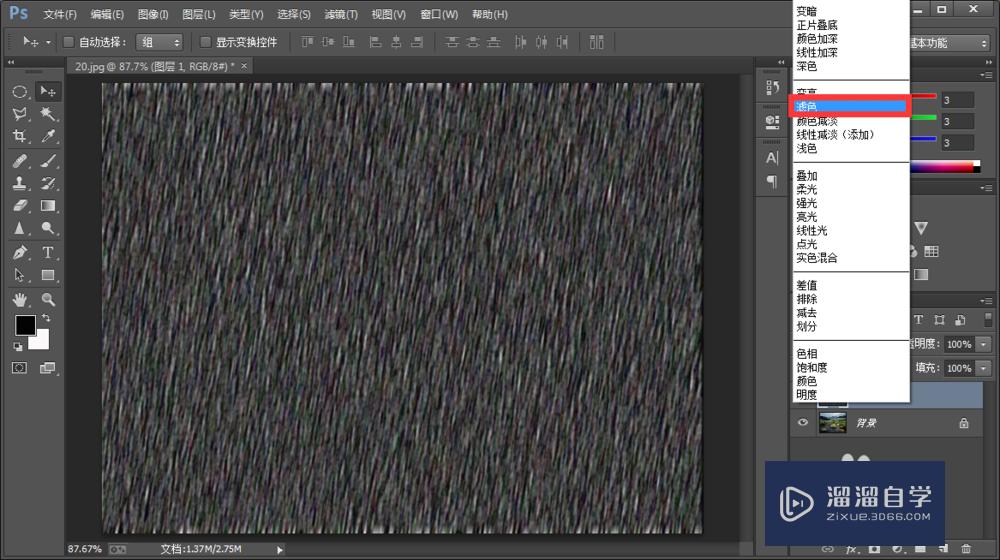
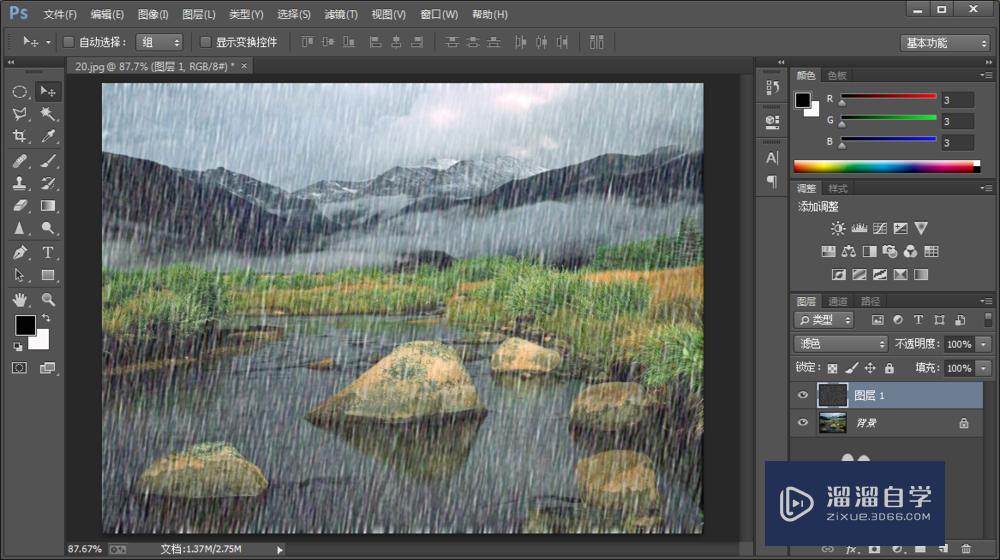
第7步
在图层那一栏将前面的眼睛标志点击一下去掉。隐藏该图层。
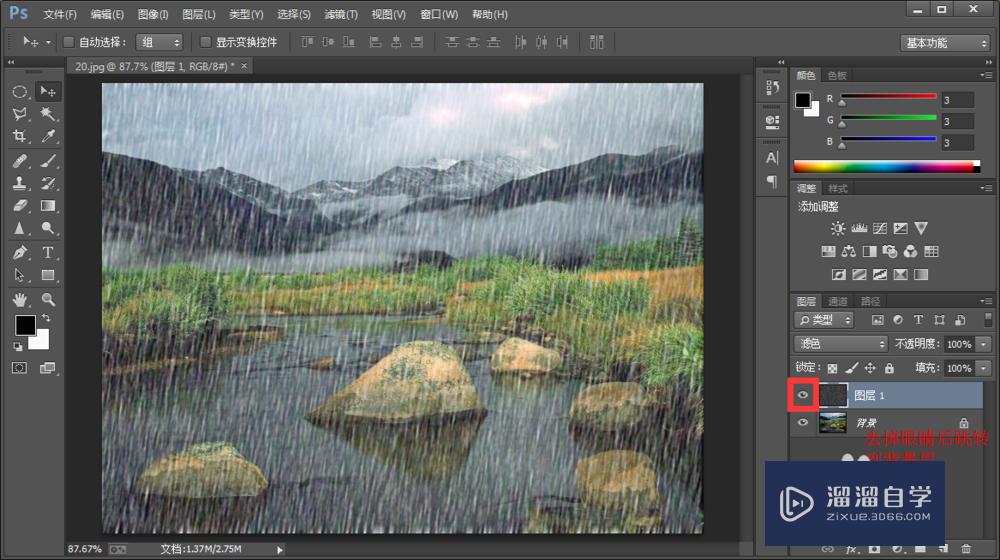
第8步
点击背景图层。选择【图像】→【调整】→【替换颜色】。
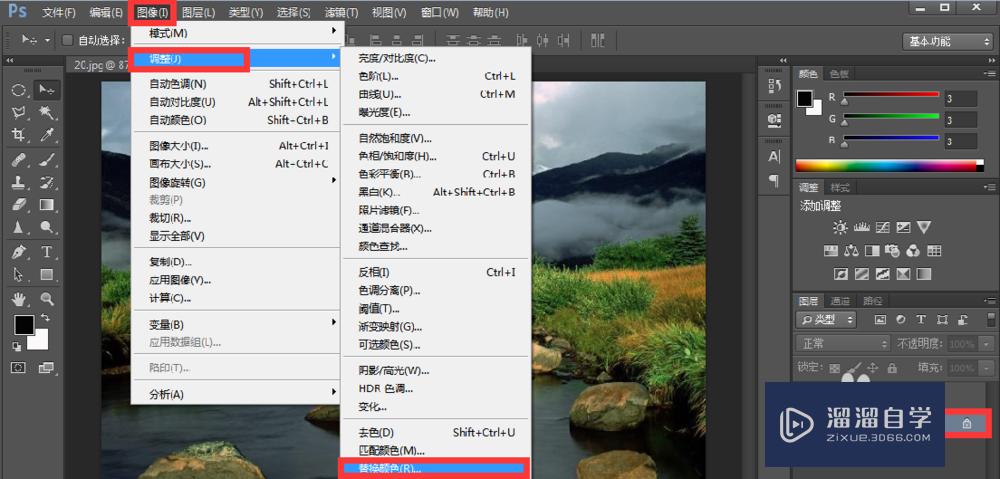
第9步
在弹出的替换颜色对话框中。使用吸管工具吸取途中绿色部分。并通过调整颜色容差和明度制造雪景效果。
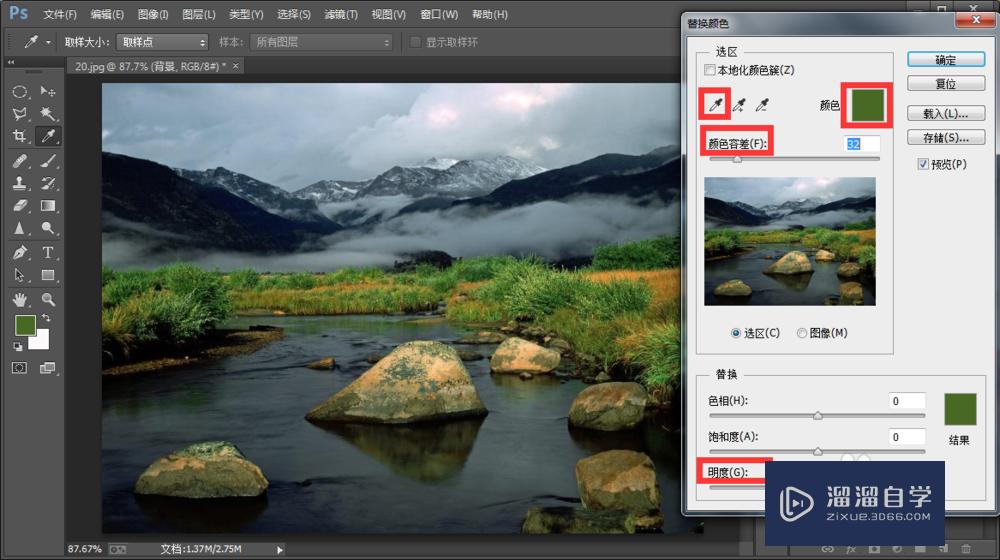
第10步
如图。经过不断调整后。颜色容差最终被确认为137。明度为+100。点击右上角【确定】。
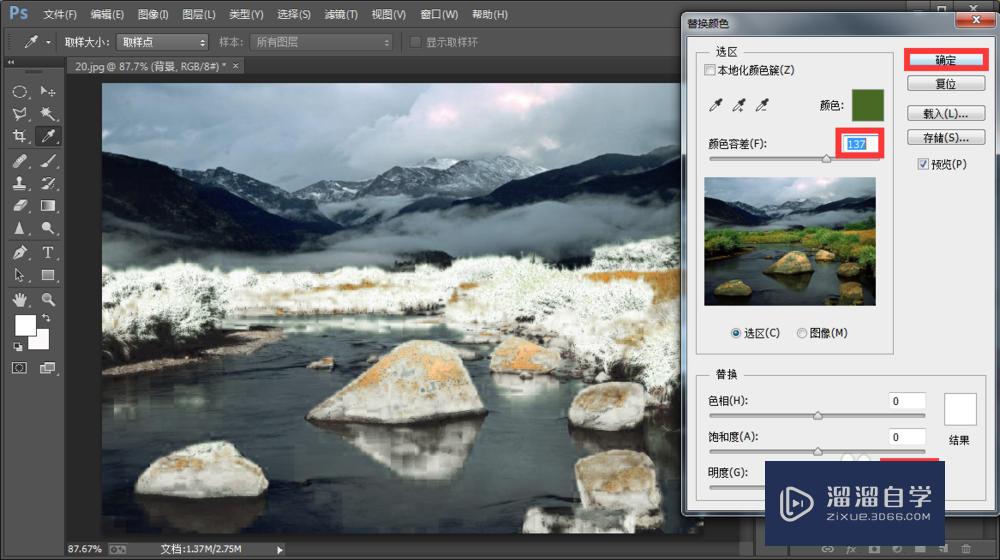
第11步
显示之前被隐藏的图层。如图。较之前的下雪效果相比。现在的雪景显的更加真实。
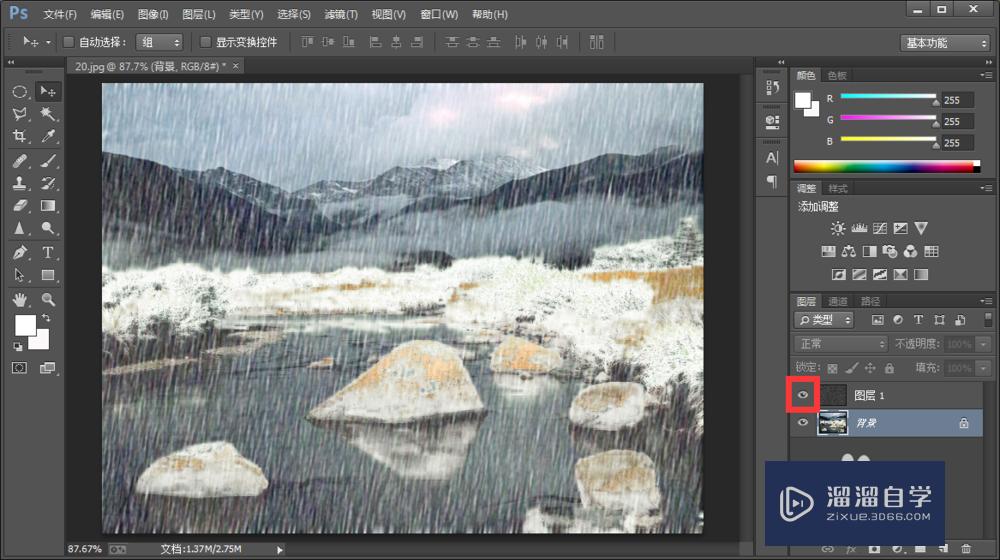
第12步
为了使图像边始泪缘的下雪效果与图片看起来更加融合。还需要对图像边缘进行调整。快捷键Ctrl+”-“将图片缩小。Ctrl+T进行自由变换。调整好分布后按回车键确定。再按下快捷键Ctrl+”0“将图片调到适宜大小。

第13步
如图。经过一系列调整后。下雪裁王效果已经完全呈现出来了。看上去是不是逼真了许多呢?
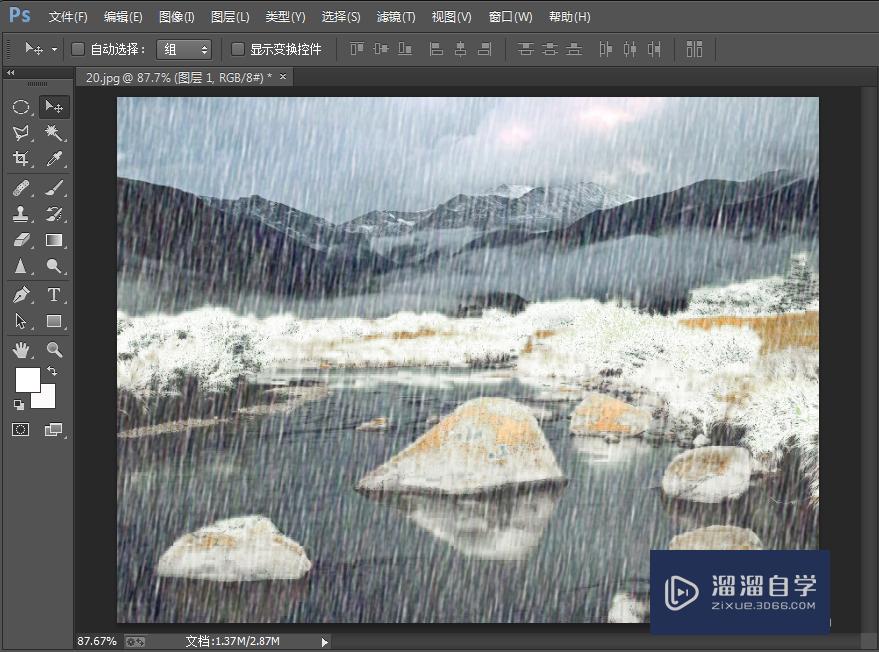
以上关于“PS如何做出下雪效果(ps如何做出下雪效果图)”的内容小渲今天就介绍到这里。希望这篇文章能够帮助到小伙伴们解决问题。如果觉得教程不详细的话。可以在本站搜索相关的教程学习哦!
更多精选教程文章推荐
以上是由资深渲染大师 小渲 整理编辑的,如果觉得对你有帮助,可以收藏或分享给身边的人
本文地址:http://www.hszkedu.com/58042.html ,转载请注明来源:云渲染教程网
友情提示:本站内容均为网友发布,并不代表本站立场,如果本站的信息无意侵犯了您的版权,请联系我们及时处理,分享目的仅供大家学习与参考,不代表云渲染农场的立场!