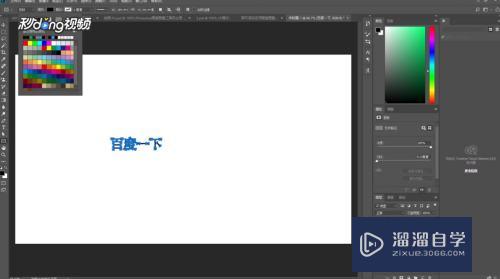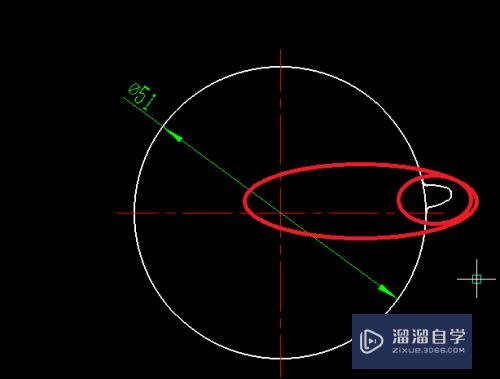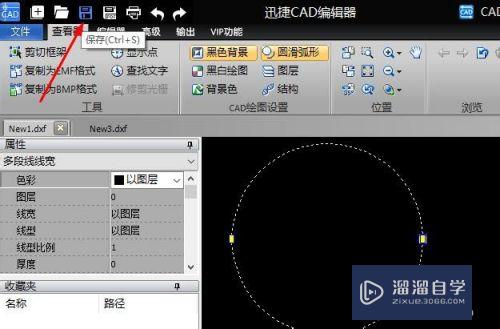Photoshop怎样制作下雪效果(ps如何制作下雪效果)优质
Photoshop在进行处理照片的时候。很多冬季的图片。为了渲染那个氛围。我们可以添加一个下雪的效果。这样整体感官会更好。那么Photoshop怎样制作下雪效果呢?小渲来分享自己的方法给大家参考。
工具/软件
硬件型号:华为MateBook D 14
系统版本:Windows7
所需软件:Photoshop 2016
方法/步骤
第1步
打开Photoshop接着打开图片素材。
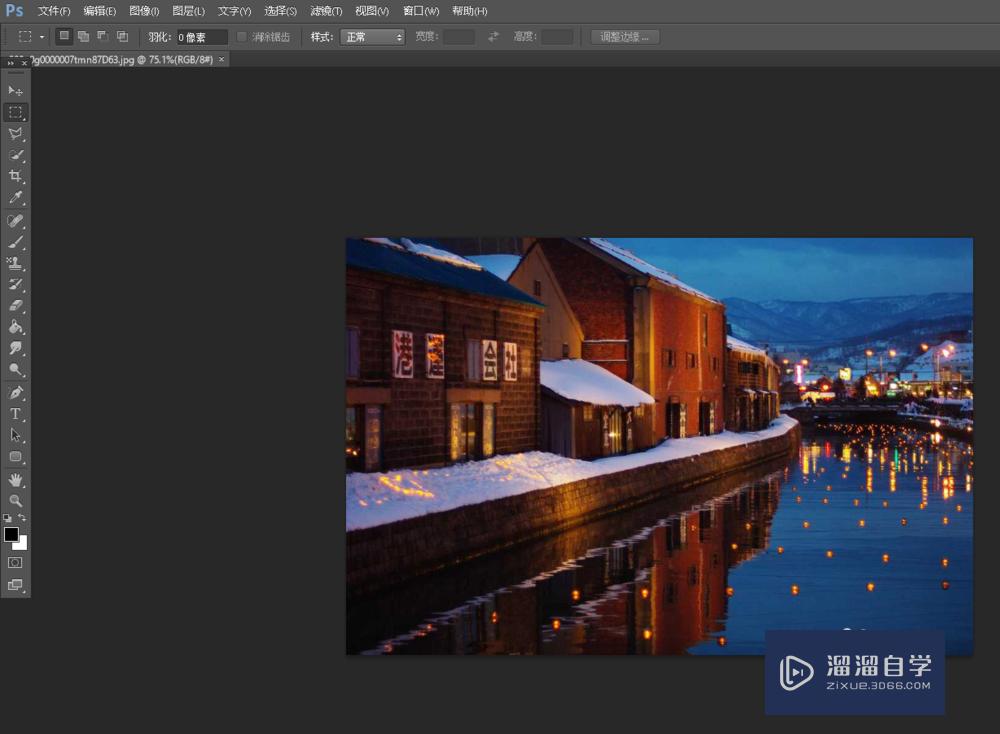
第2步
新建一个图层。然后将新建的图层用黑色填充。
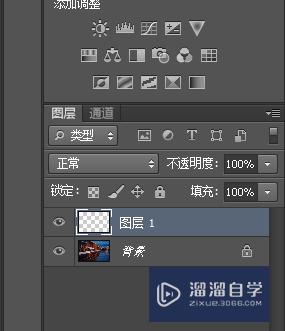
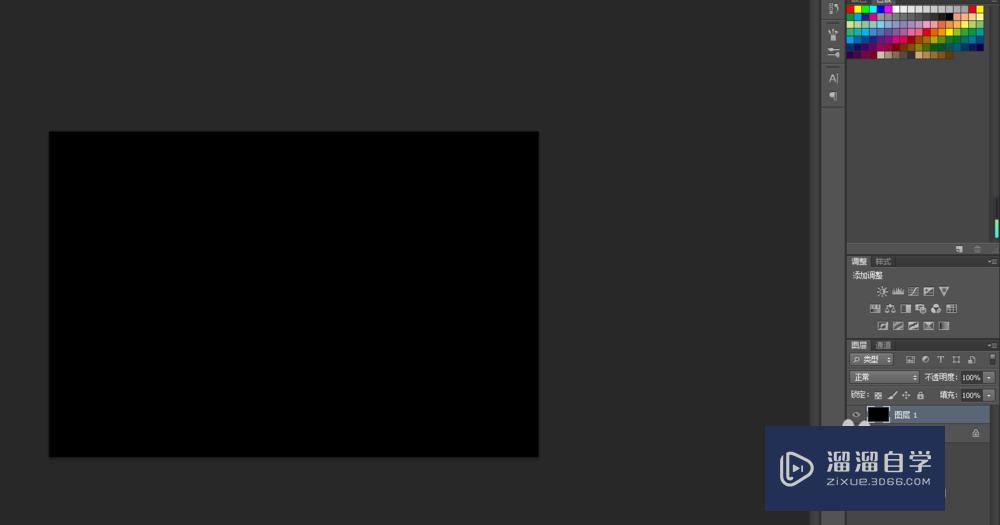
第3步
点击上方的【滤镜】-【杂色】-【添加杂色】。数量设置为55左右。选择【平均分部】。
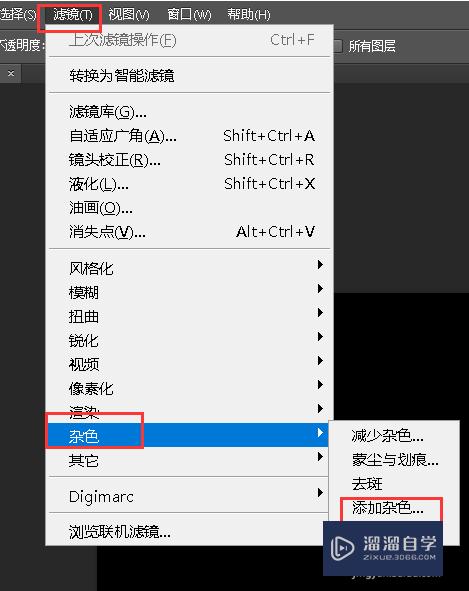
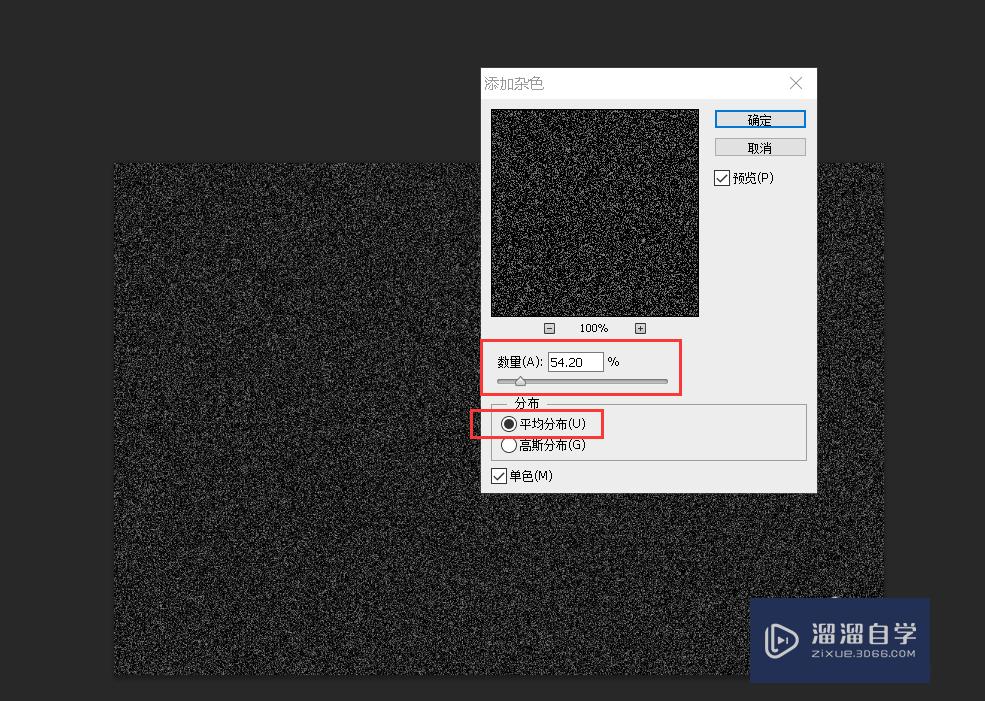
第4步
点击上方的【滤镜】-【模糊】-【高斯模糊】。半径设置为2.0上下。
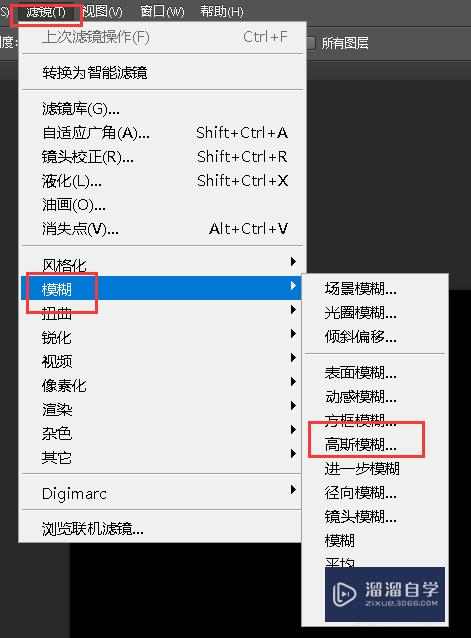
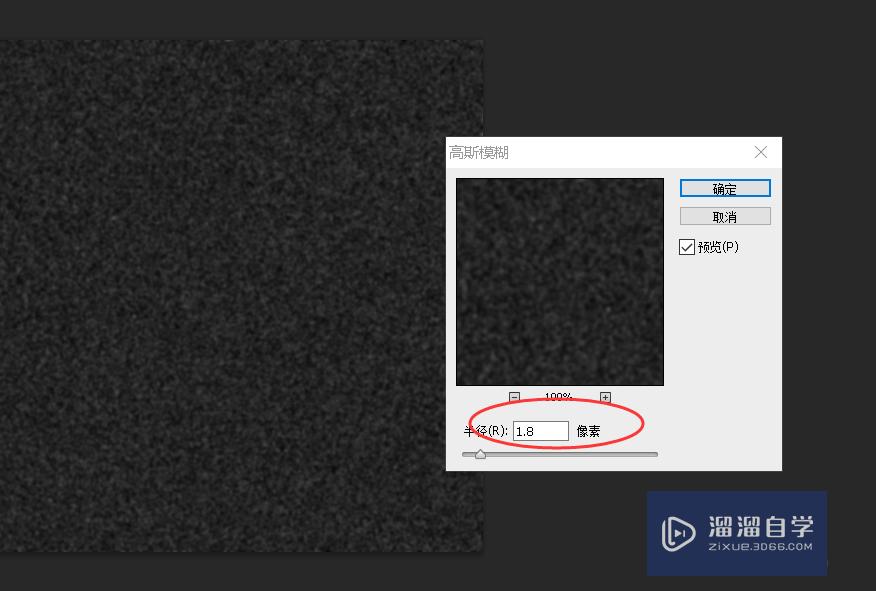
第5步
点击右下角如图所示的小按钮。选择【阔值】。阔值色阶设置在50上下。
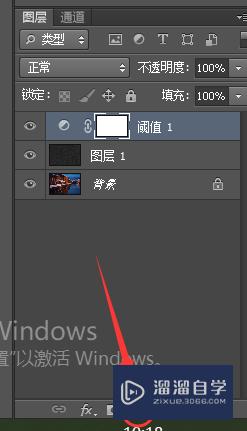
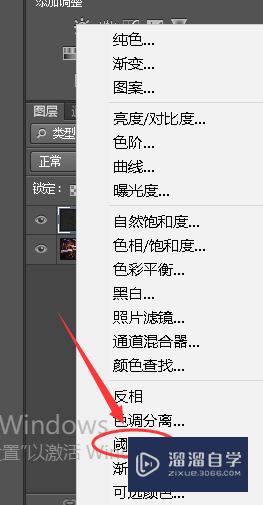
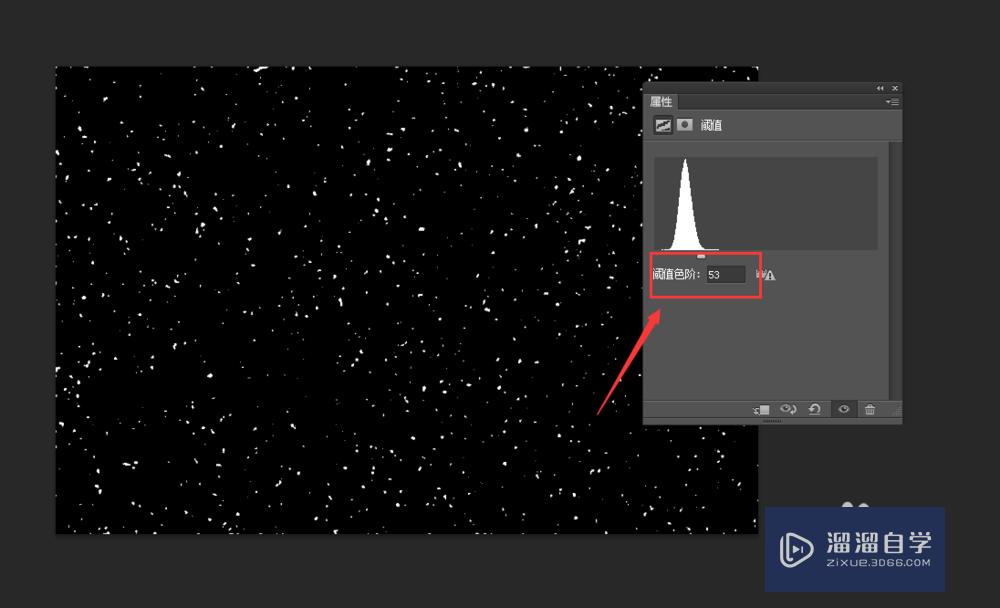
第6步
按住shift点击下一图层。然后右击鼠标选择【合并图层】。
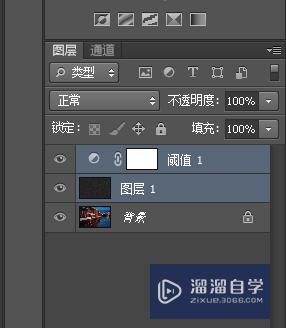
第7步
点击上方的【滤镜】-【模糊】-【高斯模糊】。半径设置为1.4上下。看个人。
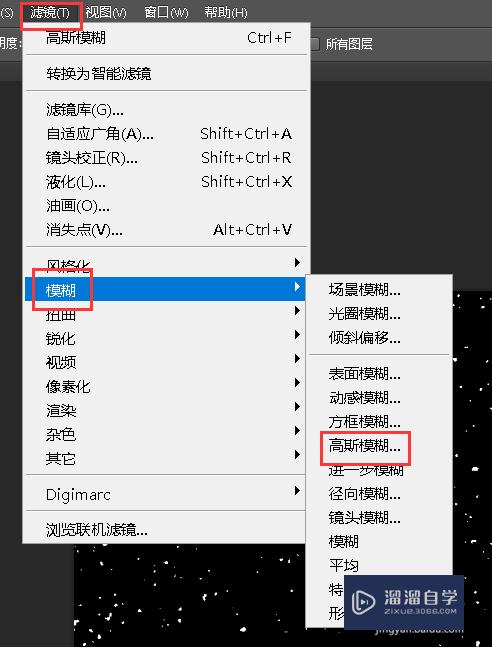

第8步
将混合模式设置为【滤色】。
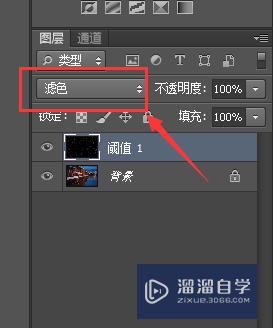
第9步
适当降低透明度后。下雪效果就制作好啦。
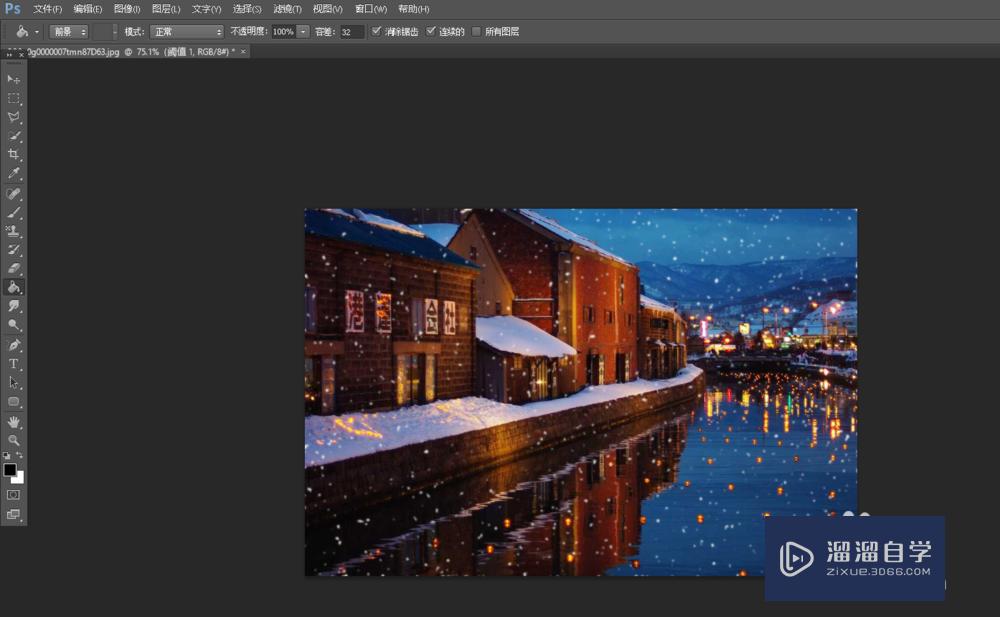
以上关于“Photoshop怎样制作下雪效果(ps如何制作下雪效果)”的内容小渲今天就介绍到这里。希望这篇文章能够帮助到小伙伴们解决问题。如果觉得教程不详细的话。可以在本站搜索相关的教程学习哦!
更多精选教程文章推荐
以上是由资深渲染大师 小渲 整理编辑的,如果觉得对你有帮助,可以收藏或分享给身边的人
本文标题:Photoshop怎样制作下雪效果(ps如何制作下雪效果)
本文地址:http://www.hszkedu.com/58044.html ,转载请注明来源:云渲染教程网
友情提示:本站内容均为网友发布,并不代表本站立场,如果本站的信息无意侵犯了您的版权,请联系我们及时处理,分享目的仅供大家学习与参考,不代表云渲染农场的立场!
本文地址:http://www.hszkedu.com/58044.html ,转载请注明来源:云渲染教程网
友情提示:本站内容均为网友发布,并不代表本站立场,如果本站的信息无意侵犯了您的版权,请联系我们及时处理,分享目的仅供大家学习与参考,不代表云渲染农场的立场!