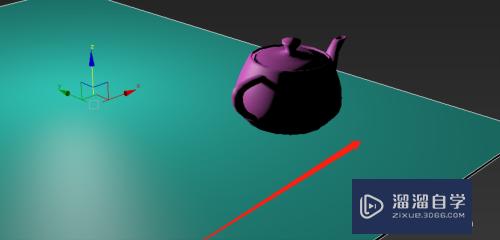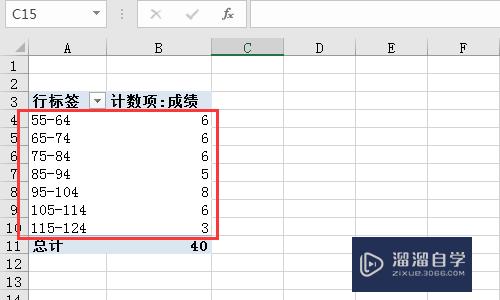PS照片偏黄怎么调(ps照片偏黄怎么调整)优质
日常拍摄的时候。因为各种因素的影响。可能会导致拍摄下来的图片暗黄或者偏黄调的情况。很多小伙伴都不知道这类图片怎么修。那么今天小渲就来总结自己的经验。来和大家说说PS照片偏黄怎么调的。

工具/软件
硬件型号:华为MateBook D 14
系统版本:Windows7
所需软件:PS CS6
第1步
图层解锁。一般来说都是复制图层的。这张图不复制没关系。那么就解锁吧。
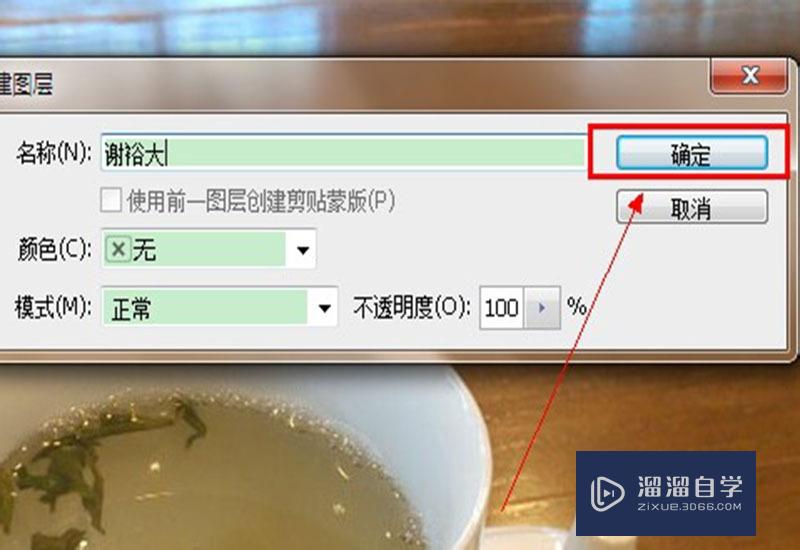
第2步
点击绿色通道。保证4只眼睛都开着的情况下。菜单栏:图像。应用图像。选滤色模式。降低不透明度。
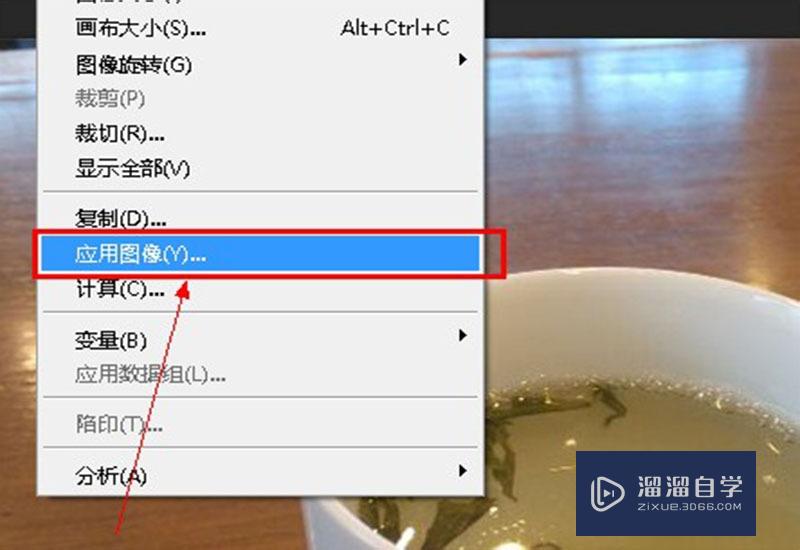

第3步
对蓝色通道如法炮制一次。这样图像色调就更加正常了。
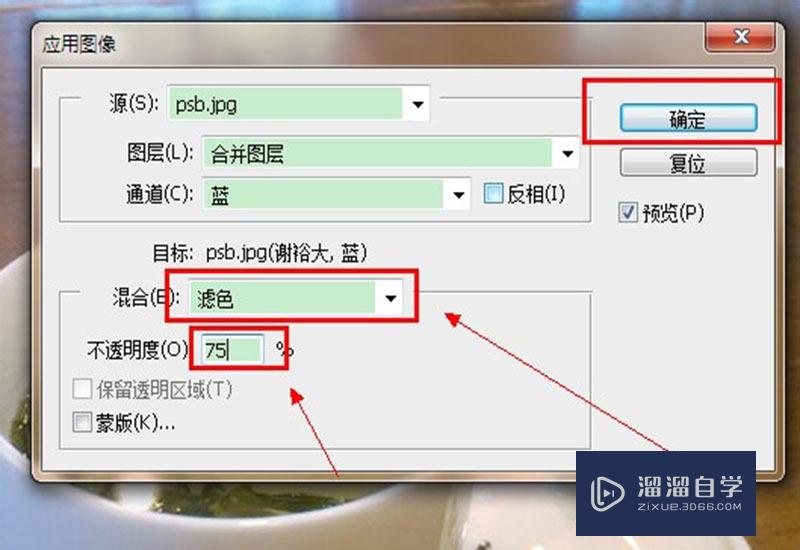
第4步
返回到图层页面。图像里面。选择计算。
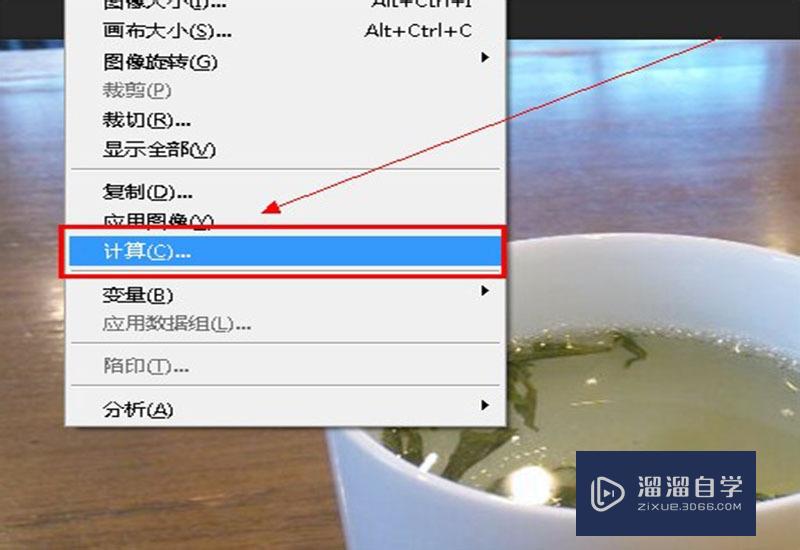
第5步
要设置的东西还不少。这是为了找到中间色。
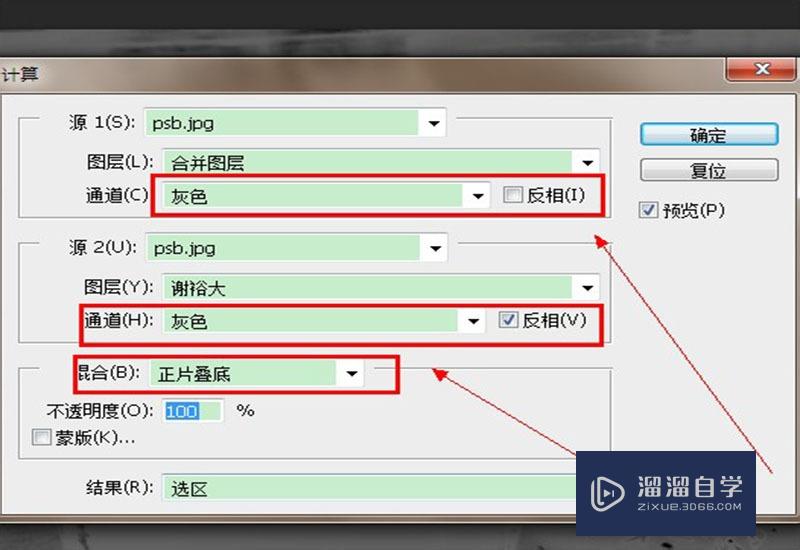
第6步
弹出对话框来。直接确定就行不管它。
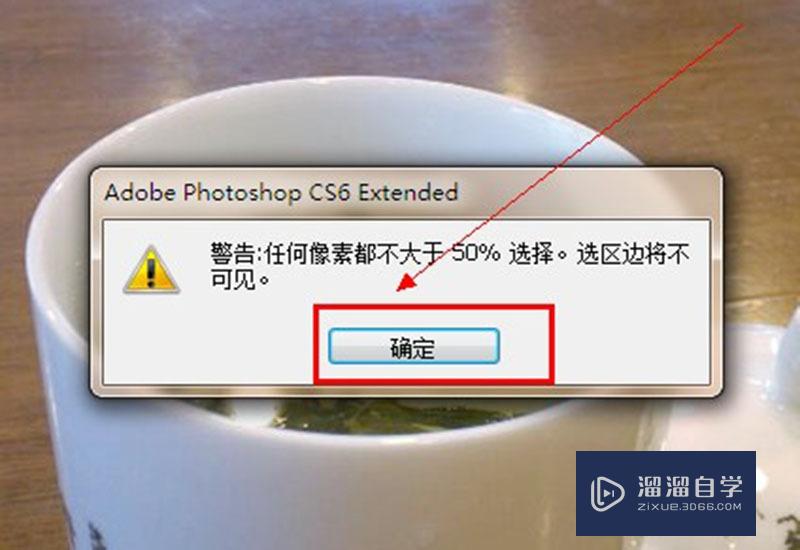
第7步
创建曲线调整图层。提亮用的。直接确定。
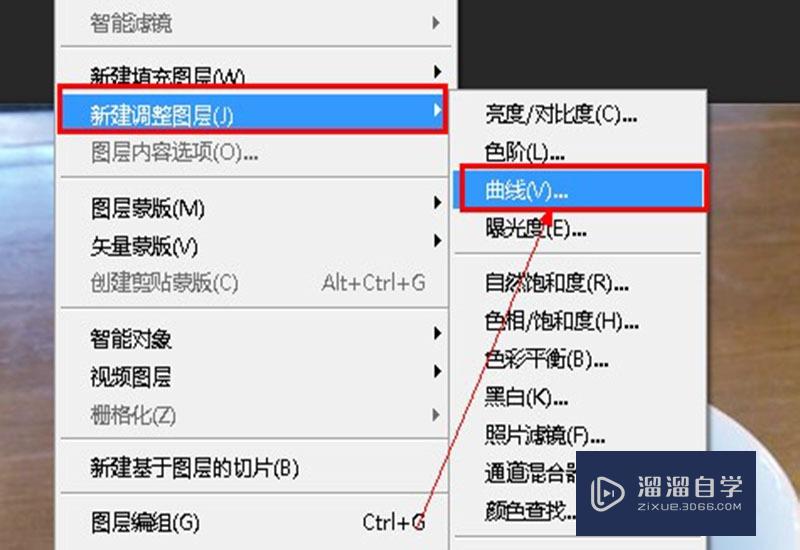
第8步
将该图层改成滤色模式。这样就亮很多了。
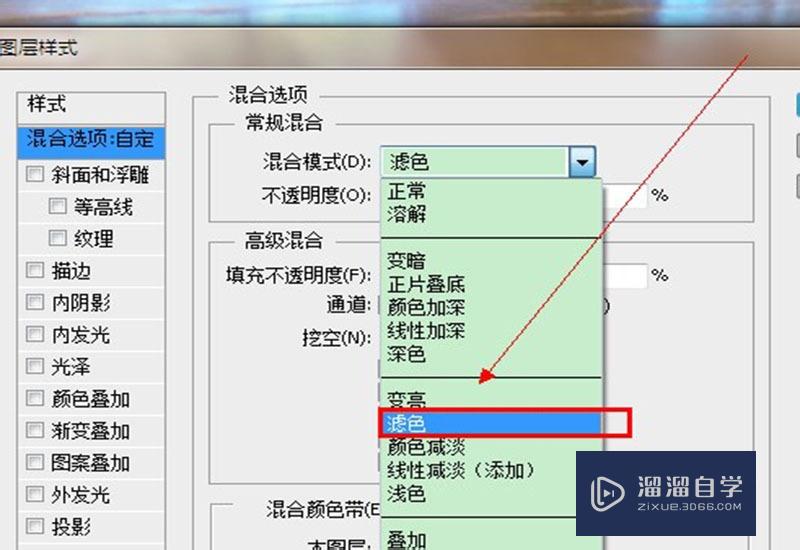
第9步
同时按住Ctrl+Shift+Alt+E。盖印图层。
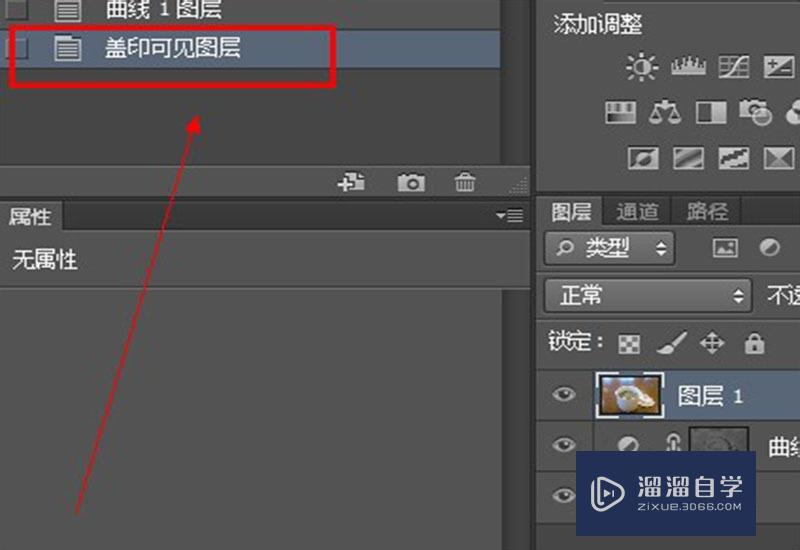
第10步
调整色相饱和度。这是为了让照片好看些。如果你觉得没有必要就可以不做。但是也不复杂。
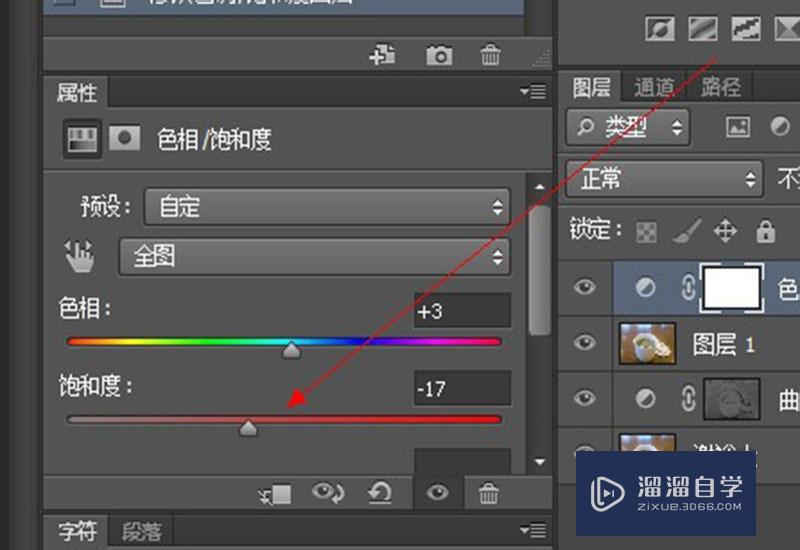
第11步
最后。再新建个可选颜色调整图层。这个就没办法详细教了。因为每张照片都不同。只能凭着感觉走。ps用多了。就无师自通了。
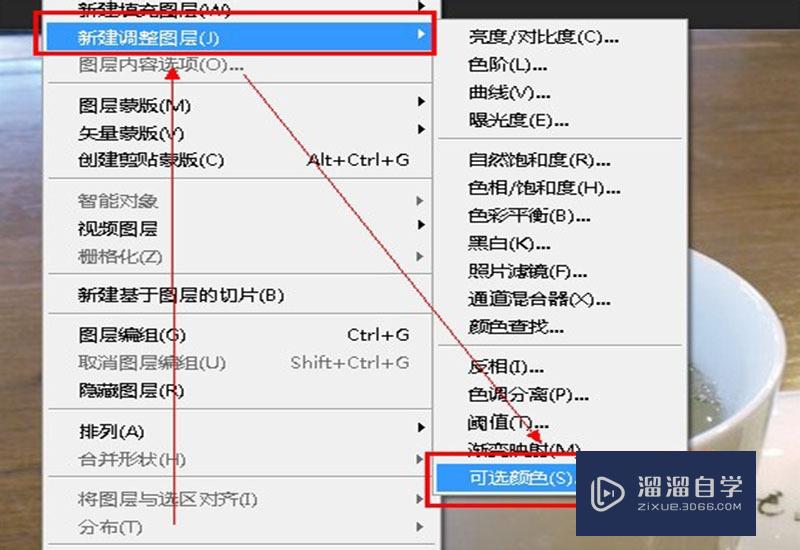
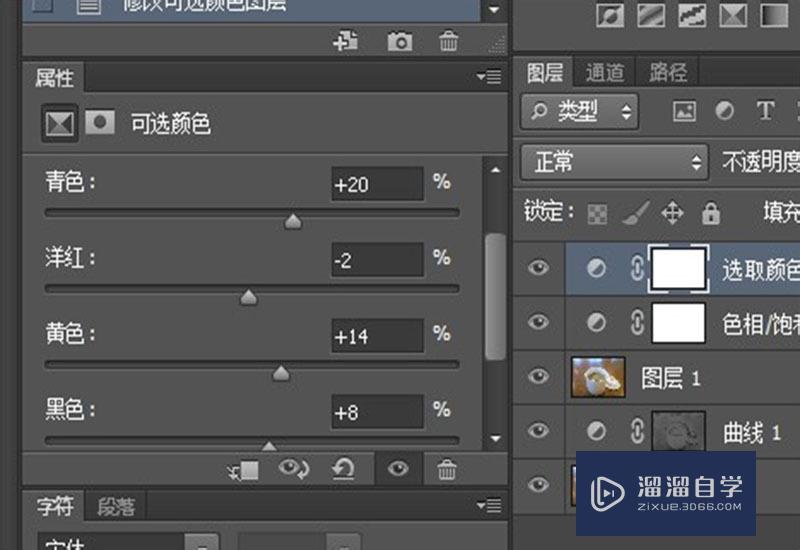
第12步
最后做些美化。看具体情况而定。之后合并图层就可以了。


以上关于“PS照片偏黄怎么调(ps照片偏黄怎么调整)”的内容小渲今天就介绍到这里。希望这篇文章能够帮助到小伙伴们解决问题。如果觉得教程不详细的话。可以在本站搜索相关的教程学习哦!
更多精选教程文章推荐
以上是由资深渲染大师 小渲 整理编辑的,如果觉得对你有帮助,可以收藏或分享给身边的人
本文标题:PS照片偏黄怎么调(ps照片偏黄怎么调整)
本文地址:http://www.hszkedu.com/58051.html ,转载请注明来源:云渲染教程网
友情提示:本站内容均为网友发布,并不代表本站立场,如果本站的信息无意侵犯了您的版权,请联系我们及时处理,分享目的仅供大家学习与参考,不代表云渲染农场的立场!
本文地址:http://www.hszkedu.com/58051.html ,转载请注明来源:云渲染教程网
友情提示:本站内容均为网友发布,并不代表本站立场,如果本站的信息无意侵犯了您的版权,请联系我们及时处理,分享目的仅供大家学习与参考,不代表云渲染农场的立场!