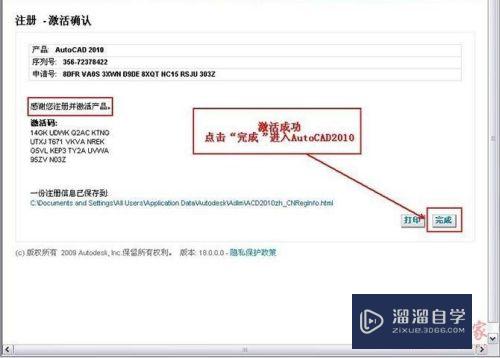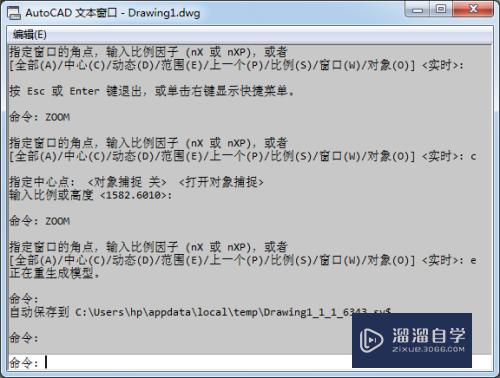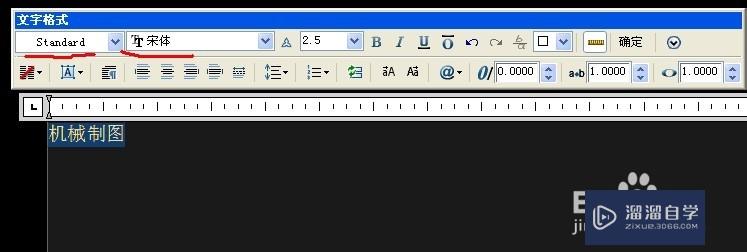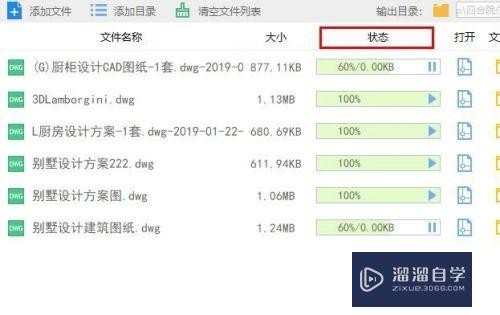PS如何制作下雪效果(ps如何制作下雪效果图)优质
在使用PS处理照片的时候。为了给图片渲染氛围。增加画面的层次感。让整体看起来更加的丰富。最近很多小伙伴想要加一个下雪的效果。那么PS如何制作下雪效果?我们一起来看看吧!
工具/软件
硬件型号:戴尔DELL灵越14Pro
系统版本:Windows7
所需软件:PS CS3
方法/步骤
第1步
安装photo shop 并打开其软件。
第2步
打开一张图片。
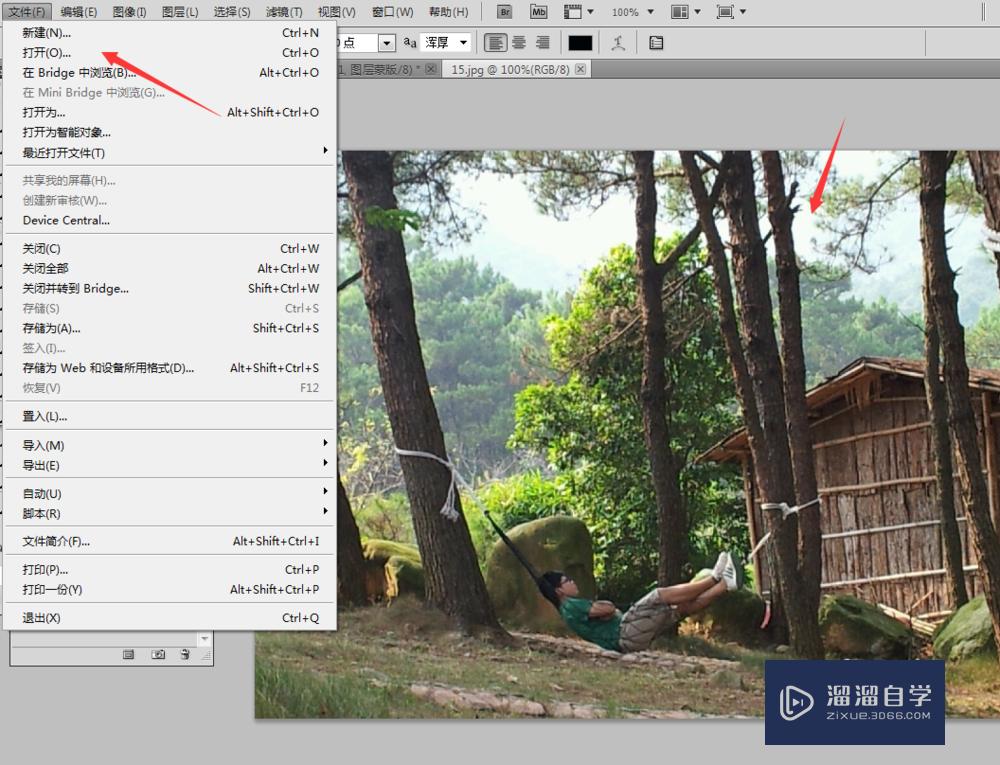
第3步
打开一个空白的图层。
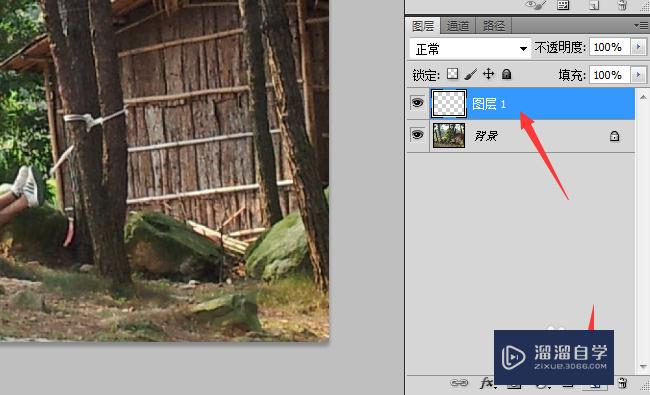
第4步
将新图层的前景色改为黑色。
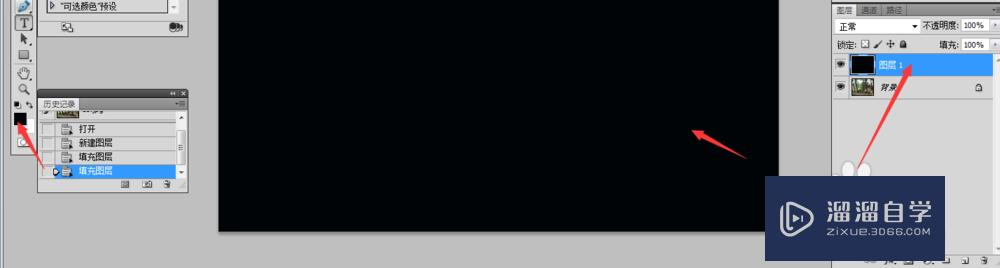
第5步
对其新图层操作。在上方滤镜---染色---添加杂色。
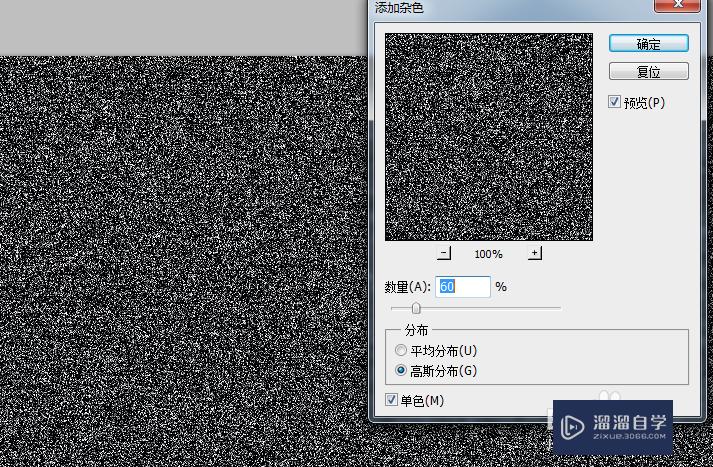
第6步
要高斯分布和百之60左右的数量就可以了。(如图)
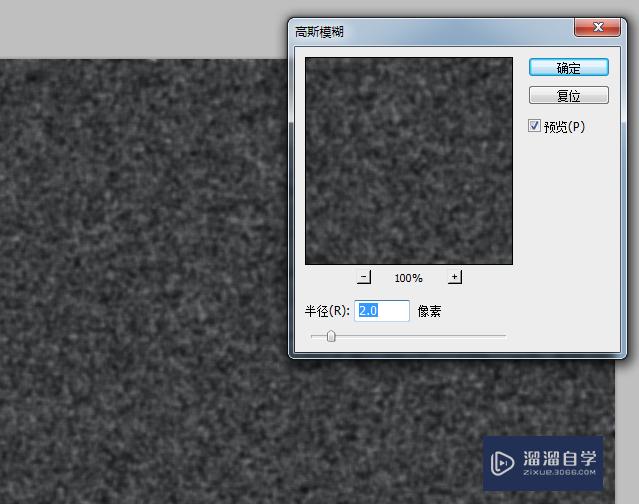
第7步
再次选上方的滤镜---模糊---高斯模糊。数值要半径2.0像素就差不多了。
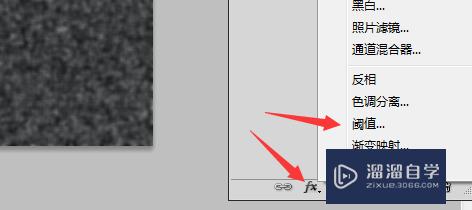
第8步
如图点击图标。选中阈值。色阶65左右即可。
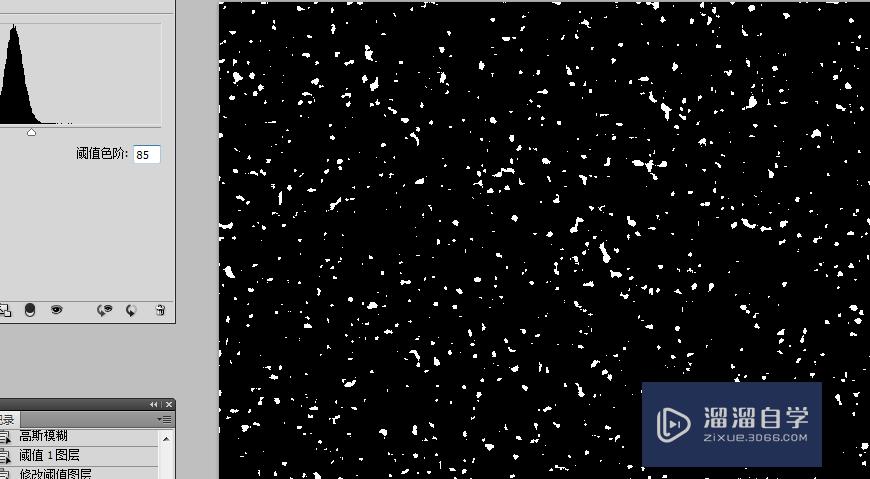
第9步
如图选中两个图像。右键转为智能对象
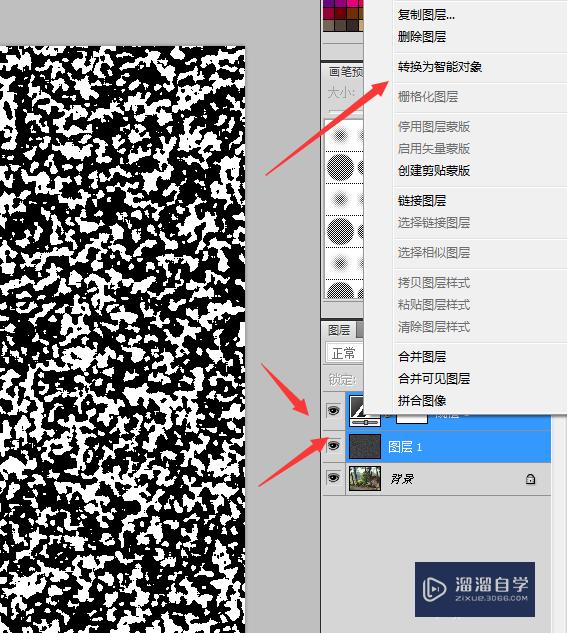
第10步
再一次滤镜---模糊---高斯模糊。数值要半径2.0像素就差不多了。
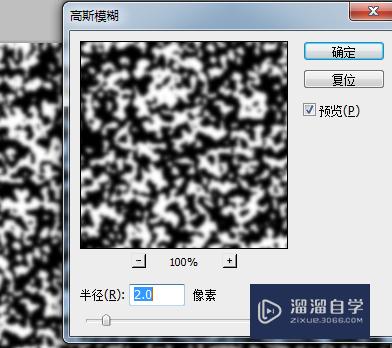
第11步
如图选中效果为滤色就可以了。
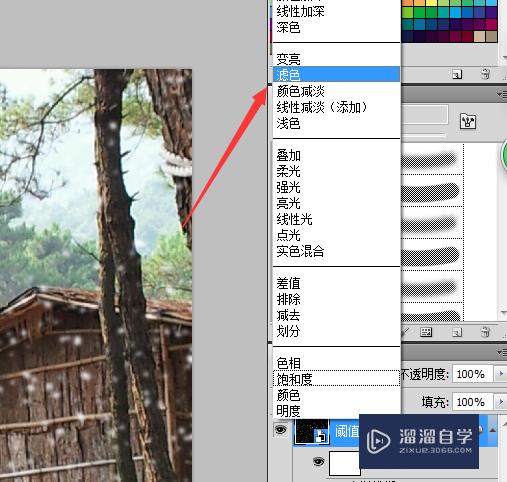
第12步
还可以通过色相饱和度再调整一下。

以上关于“PS如何制作下雪效果(ps如何制作下雪效果图)”的内容小渲今天就介绍到这里。希望这篇文章能够帮助到小伙伴们解决问题。如果觉得教程不详细的话。可以在本站搜索相关的教程学习哦!
更多精选教程文章推荐
以上是由资深渲染大师 小渲 整理编辑的,如果觉得对你有帮助,可以收藏或分享给身边的人
本文标题:PS如何制作下雪效果(ps如何制作下雪效果图)
本文地址:http://www.hszkedu.com/58052.html ,转载请注明来源:云渲染教程网
友情提示:本站内容均为网友发布,并不代表本站立场,如果本站的信息无意侵犯了您的版权,请联系我们及时处理,分享目的仅供大家学习与参考,不代表云渲染农场的立场!
本文地址:http://www.hszkedu.com/58052.html ,转载请注明来源:云渲染教程网
友情提示:本站内容均为网友发布,并不代表本站立场,如果本站的信息无意侵犯了您的版权,请联系我们及时处理,分享目的仅供大家学习与参考,不代表云渲染农场的立场!