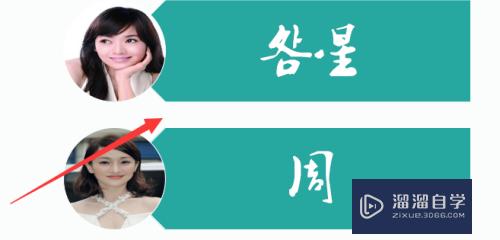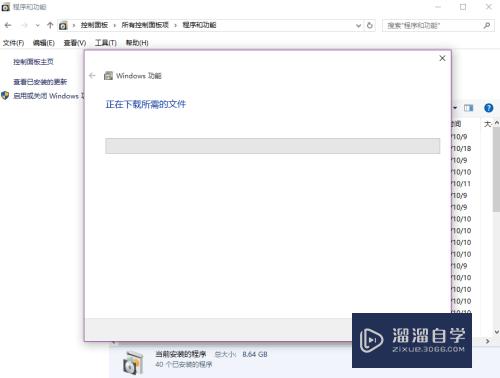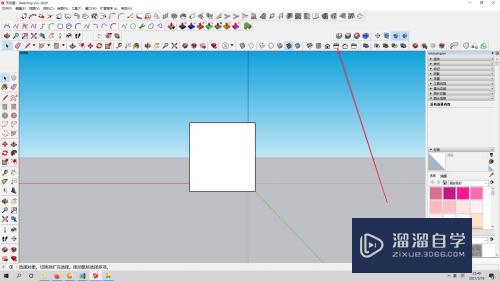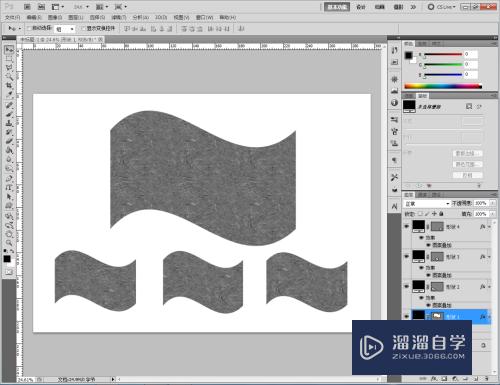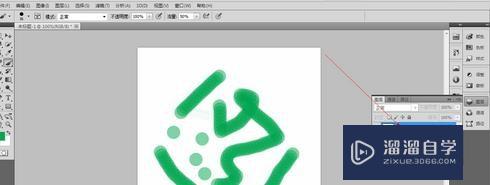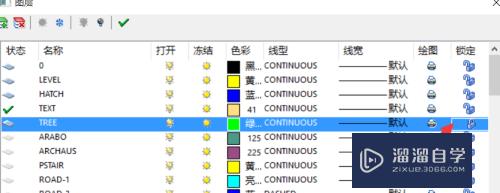PS怎么调整皮肤偏黄的照片(ps怎么调整皮肤偏黄的照片颜色)优质
有时候因为光线。或者本身肤色毕竟偏黄的小伙伴。拍出来的照片皮肤颜色不好看。我们可以通过使用PS来调整。那么PS怎么调整皮肤偏黄的照片呢?其实并不难。来跟着下面的教程步骤操作即可。

工具/软件
硬件型号:华硕(ASUS)S500
系统版本:Windows7
所需软件:Photoshop 2016
方法/步骤
第1步
打开电脑桌面。选择安装好的PS(Photoshop)打开并导入素材。如图
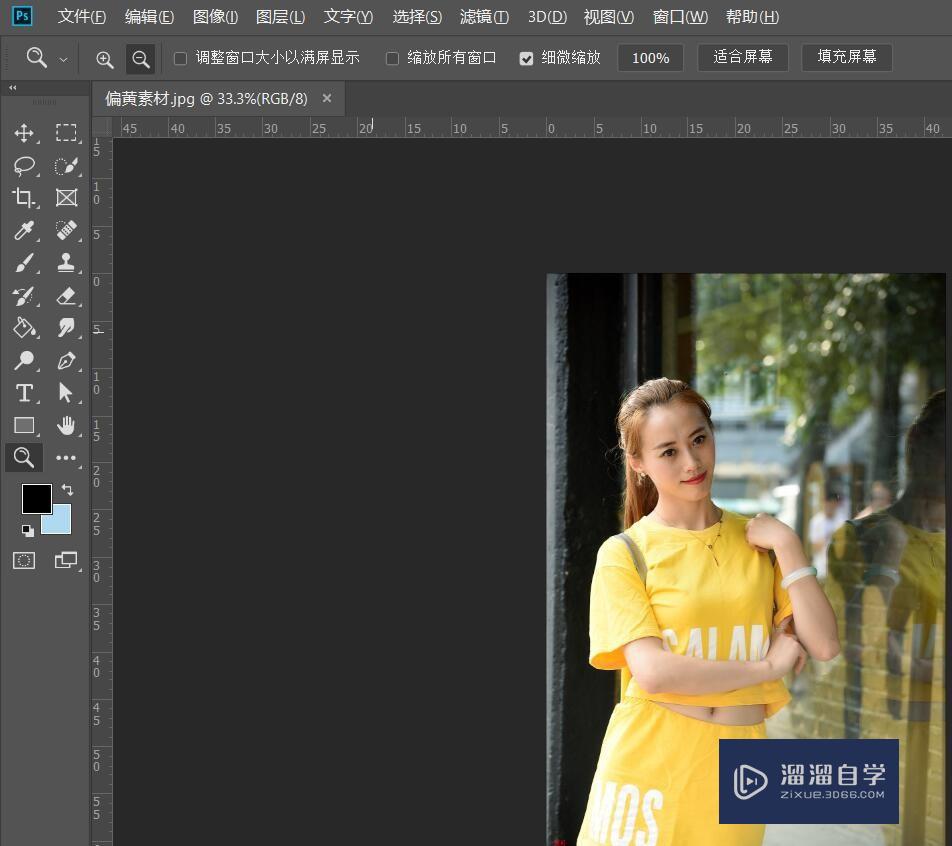
第2步
然后右击【背景图层】→【复制图层】。或者按住下快捷键【Ctrl+J】。复制一个新图层。如图
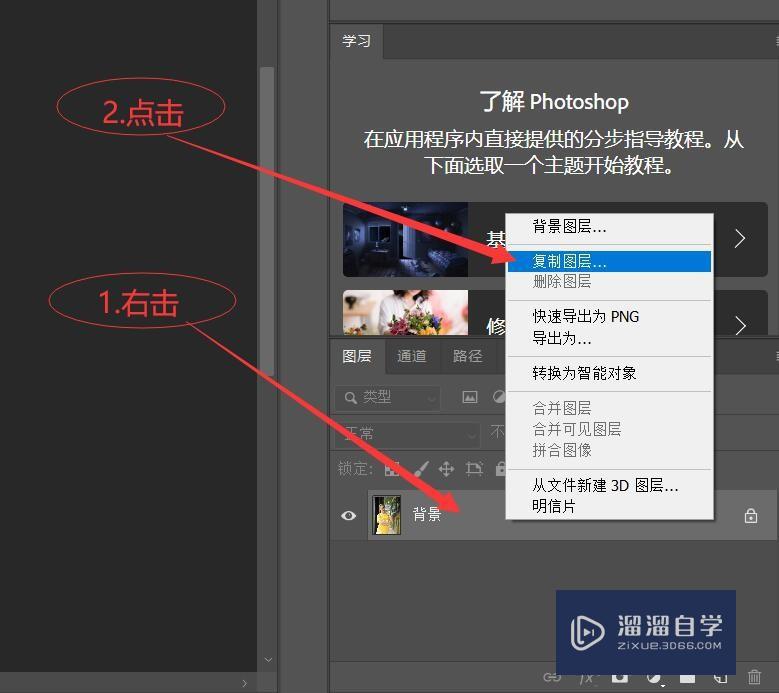
第3步
接着执行【滤镜】→【Camera raw滤镜】。或者使用快捷键【Ctrl+Shift+A】。如图
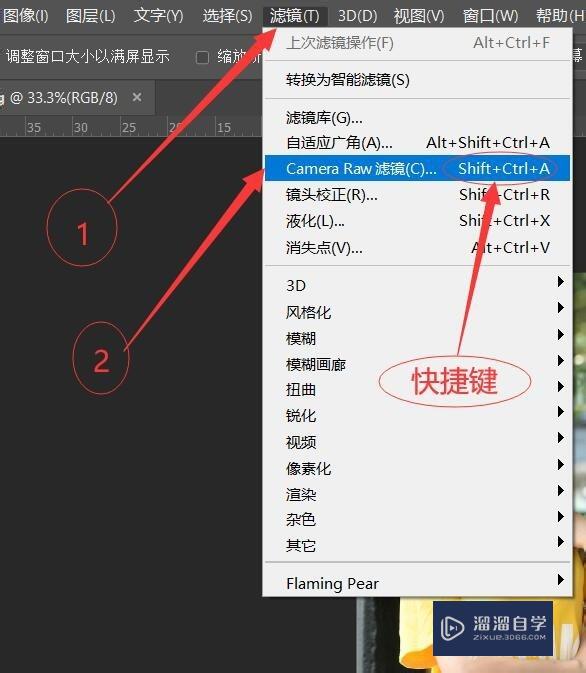
第4步
接着在【Camera raw】中根据照片的情况向左滑动模块来调整【色温】。然后点击【HSL 调整】。如图
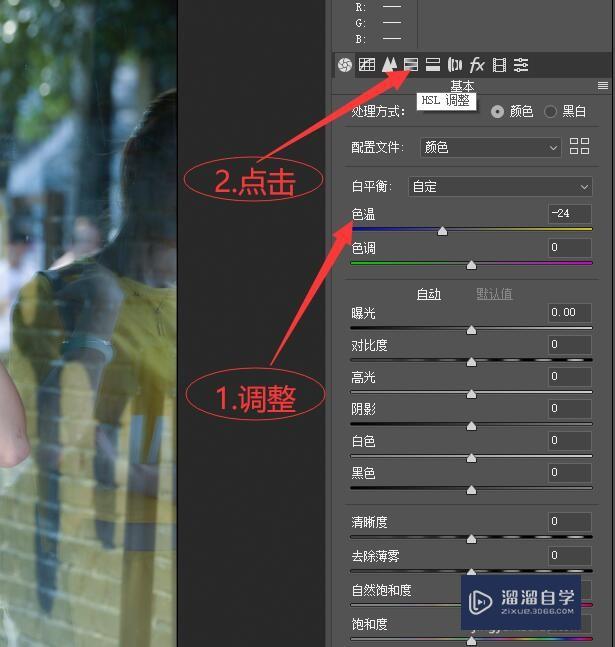
第5步
接着选择【饱和度】。并向左滑动【橙色】下方的滑动模块降低。然后点击明亮度。并向右滑动【橙色】下方的滑块提高明亮度。如图
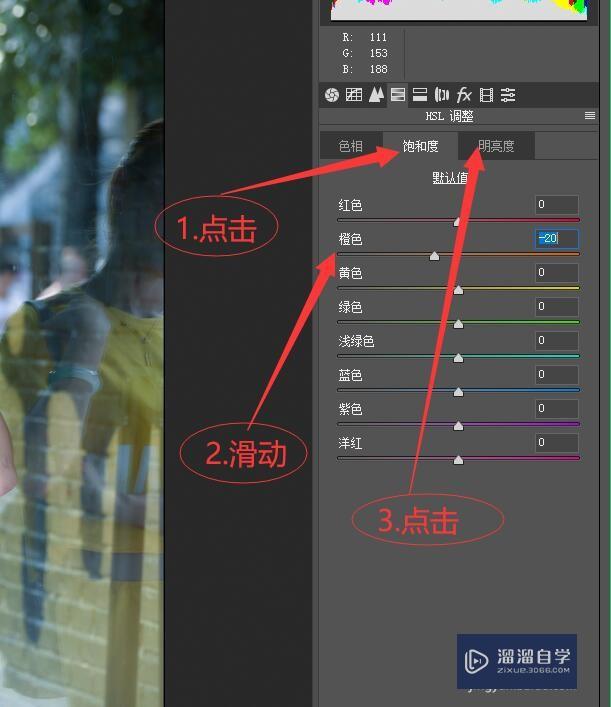
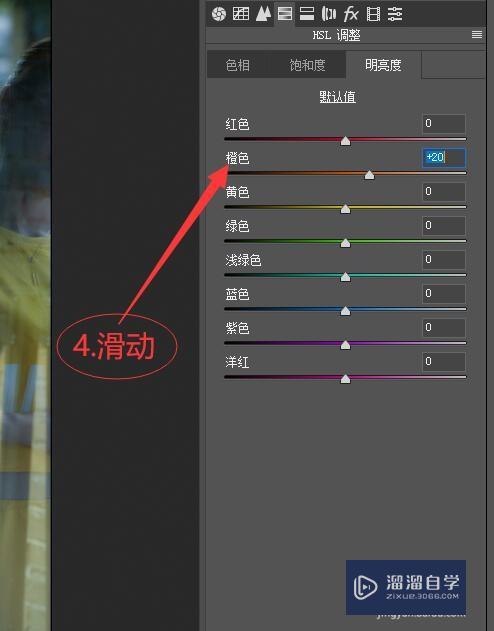
第6步
最后点击确定。然后保存照片就可以啦。

以上关于“PS怎么调整皮肤偏黄的照片(ps怎么调整皮肤偏黄的照片颜色)”的内容小渲今天就介绍到这里。希望这篇文章能够帮助到小伙伴们解决问题。如果觉得教程不详细的话。可以在本站搜索相关的教程学习哦!
更多精选教程文章推荐
以上是由资深渲染大师 小渲 整理编辑的,如果觉得对你有帮助,可以收藏或分享给身边的人
本文标题:PS怎么调整皮肤偏黄的照片(ps怎么调整皮肤偏黄的照片颜色)
本文地址:http://www.hszkedu.com/58053.html ,转载请注明来源:云渲染教程网
友情提示:本站内容均为网友发布,并不代表本站立场,如果本站的信息无意侵犯了您的版权,请联系我们及时处理,分享目的仅供大家学习与参考,不代表云渲染农场的立场!
本文地址:http://www.hszkedu.com/58053.html ,转载请注明来源:云渲染教程网
友情提示:本站内容均为网友发布,并不代表本站立场,如果本站的信息无意侵犯了您的版权,请联系我们及时处理,分享目的仅供大家学习与参考,不代表云渲染农场的立场!