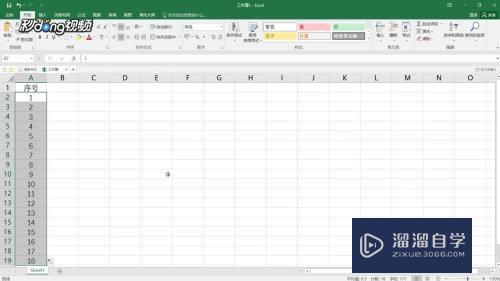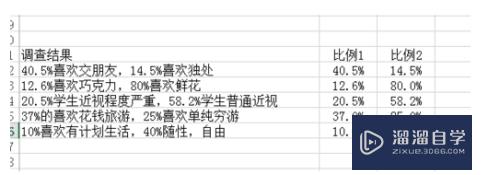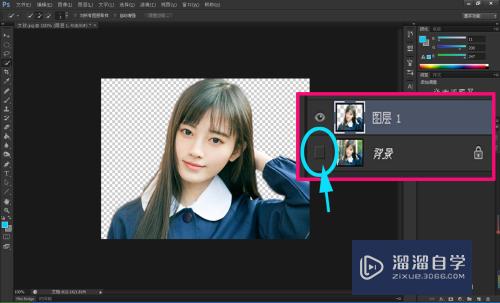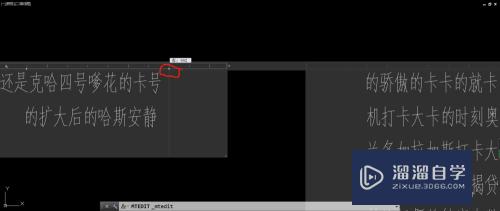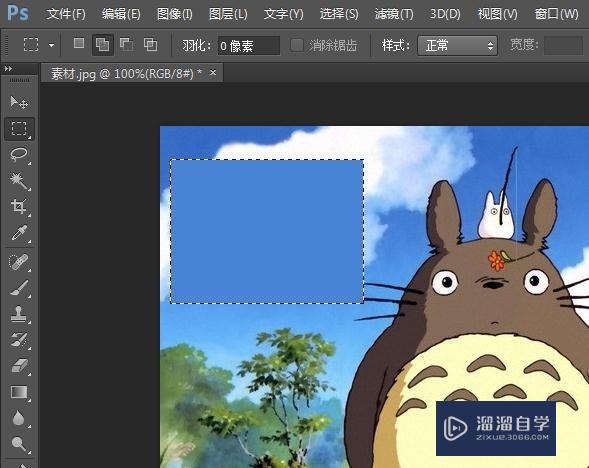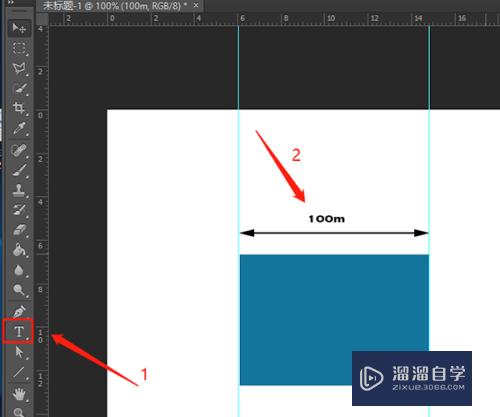PS如何制作动态表情(ps如何制作动态表情包教程)优质
日常在聊天的时候。我们都会使用上表情包。毕竟表情包可以更好的传递我们想要表达的信息。所以很多小伙伴也喜欢使用PS制作一些搞怪的表情包。那么今天就来和大家说说PS如何制作动态表情的吧!
工具/软件
硬件型号:联想(Lenovo)天逸510S
系统版本:Windows7
所需软件:PS 2016
方法/步骤
第1步
打开PS。导入图片。复制两层。
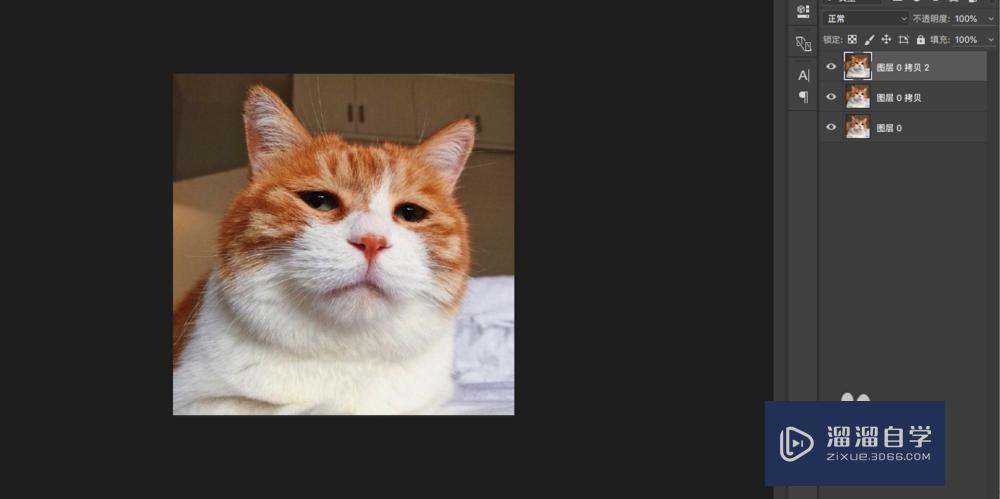
第2步
将复制的两个图层转为智能对象。单击鼠标右键。就可以找到了。
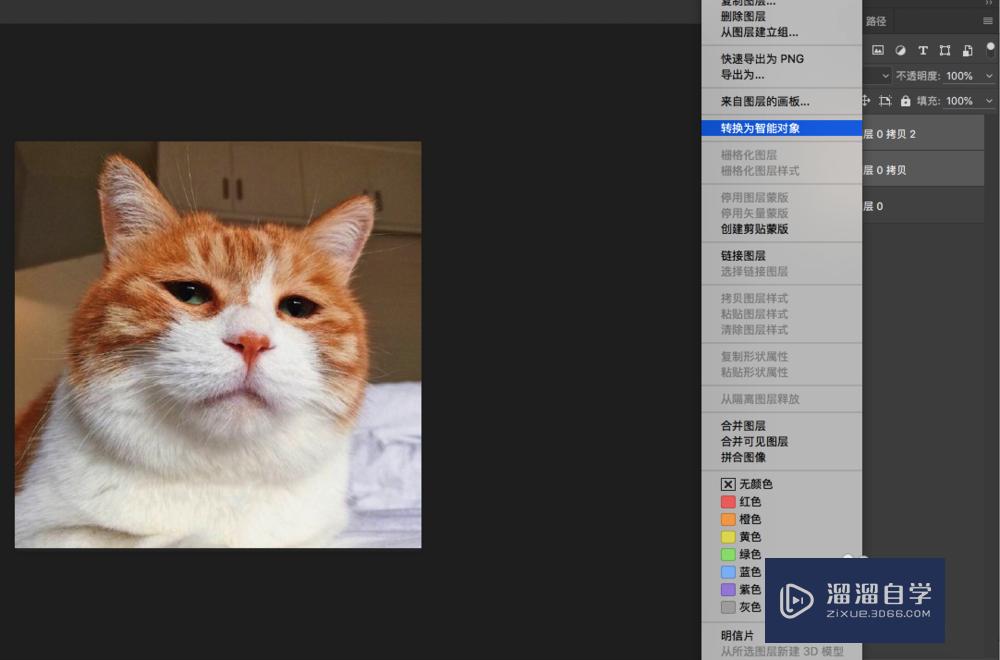
第3步
选中第一个拷贝的图层。在滤镜中找到液化。打开面板。点选冻结蒙版工具。将不需要改变的地方涂一下。
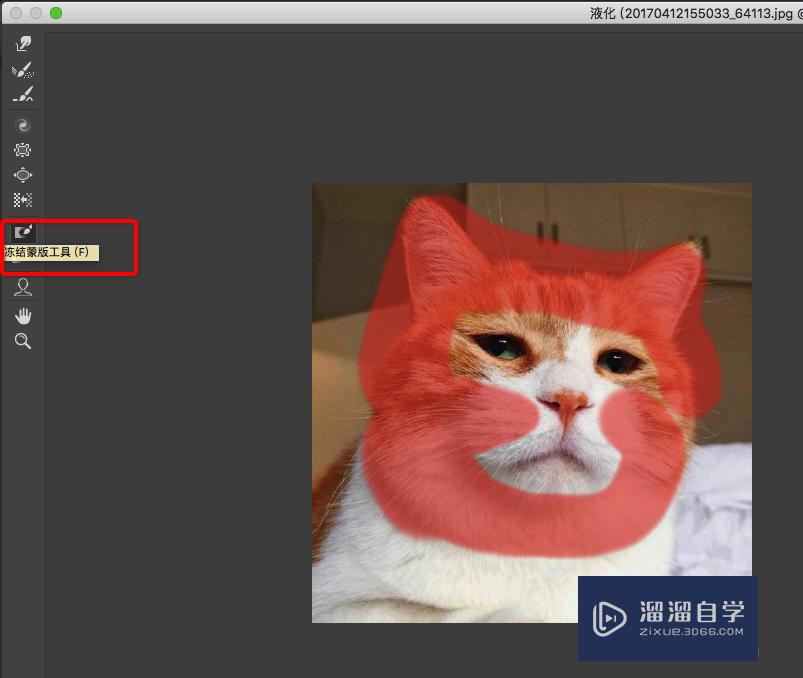
第4步
选择左上角的变形工具。这里我将猫咪的嘴改变了一下。让它向上变成微笑的表情。
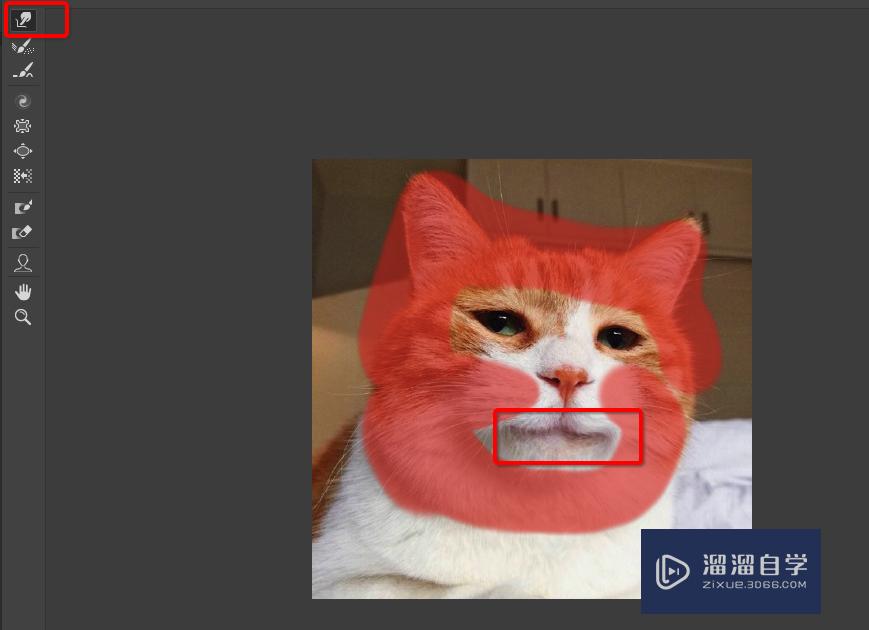
第5步
再选用膨胀工具。将猫咪的眼睛变大了。
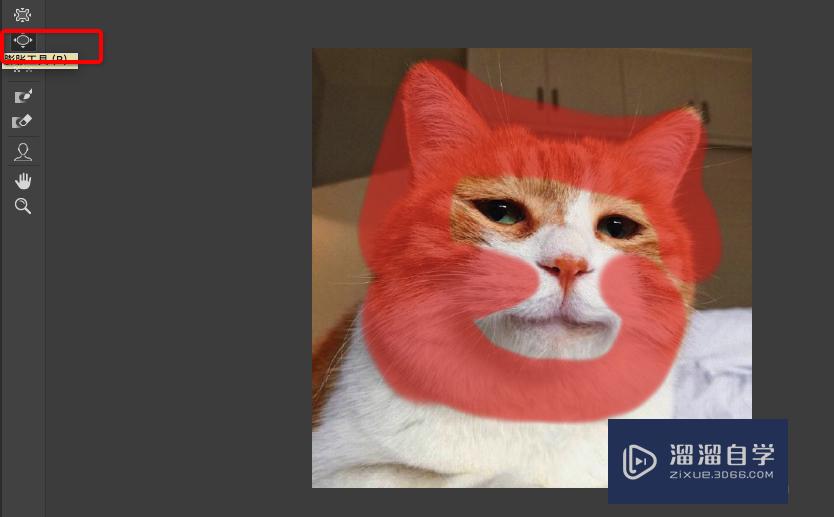
第6步
液化好了就点确定。将液化效果作用于图层。并在这个图层上添加自己要的文字。按CTRL+E向下合并图层。让文字和图层合二为一。
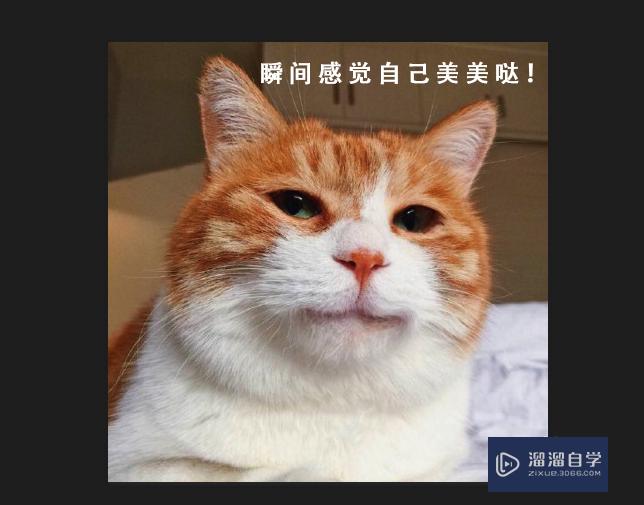
第7步
我将图层副本1作为一层。液化后的图层做为一层。这样就有了两种表情。再将最下方的原始图层删掉。找到时间轴工具。打开。点面板中间的创建时间轴按键。
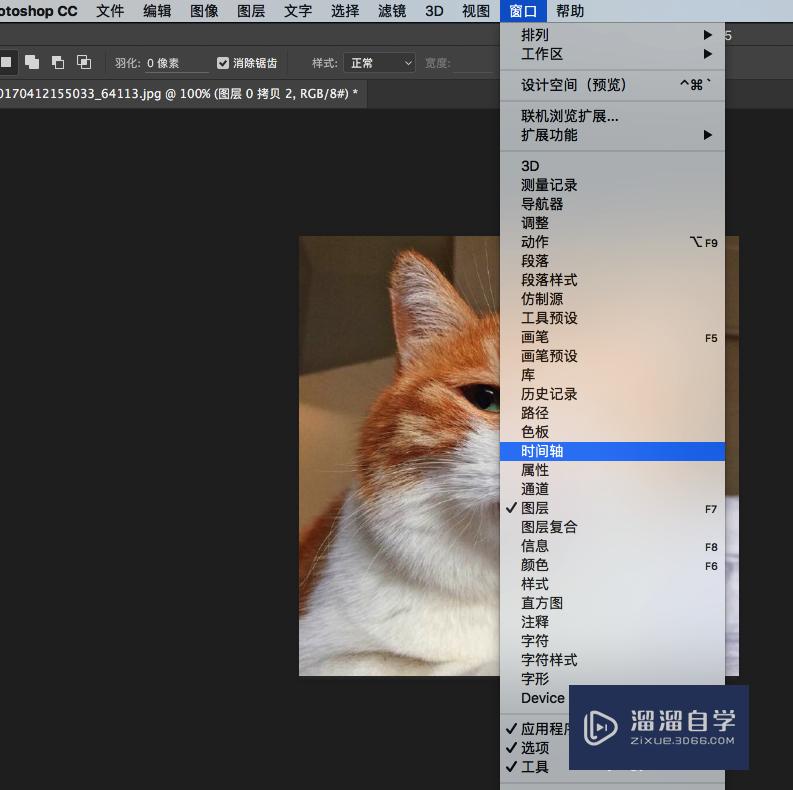
第8步
点击时间轴面板右上角的扩展栏图标。单击从图层建立帧。
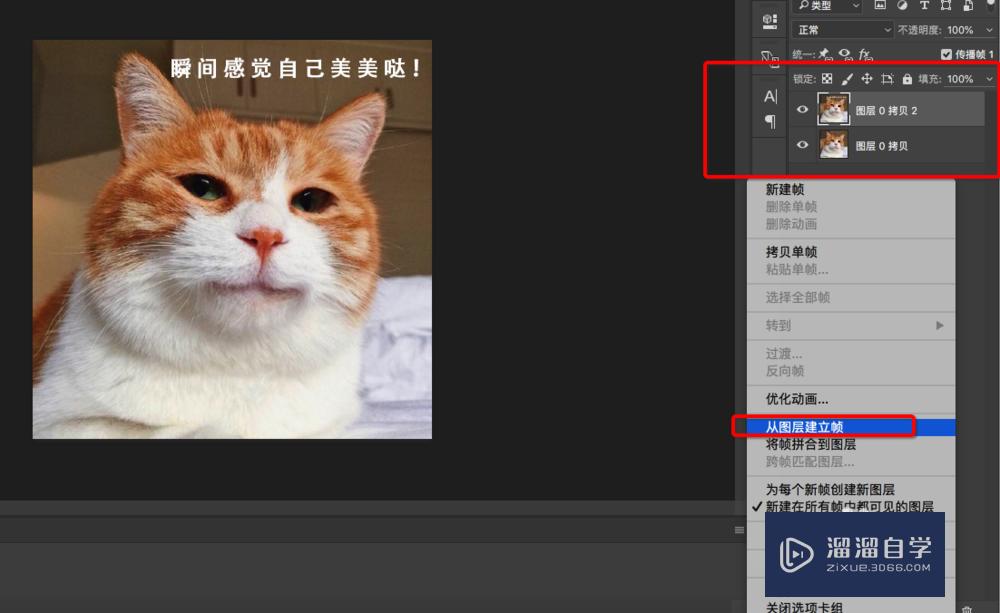
第9步
改一下每帧的时间。按你自己需要来。我这里后面那帧我想它停留时间久一些。所以时间我设长一些。循环那里改为永远。点一点播放按键就可以看到效果了。
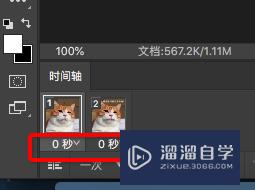
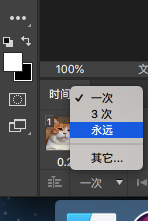
第10步
最后是导出成GIF格式。注意如果效果不好。记得取消一下透明度再导一次看下。
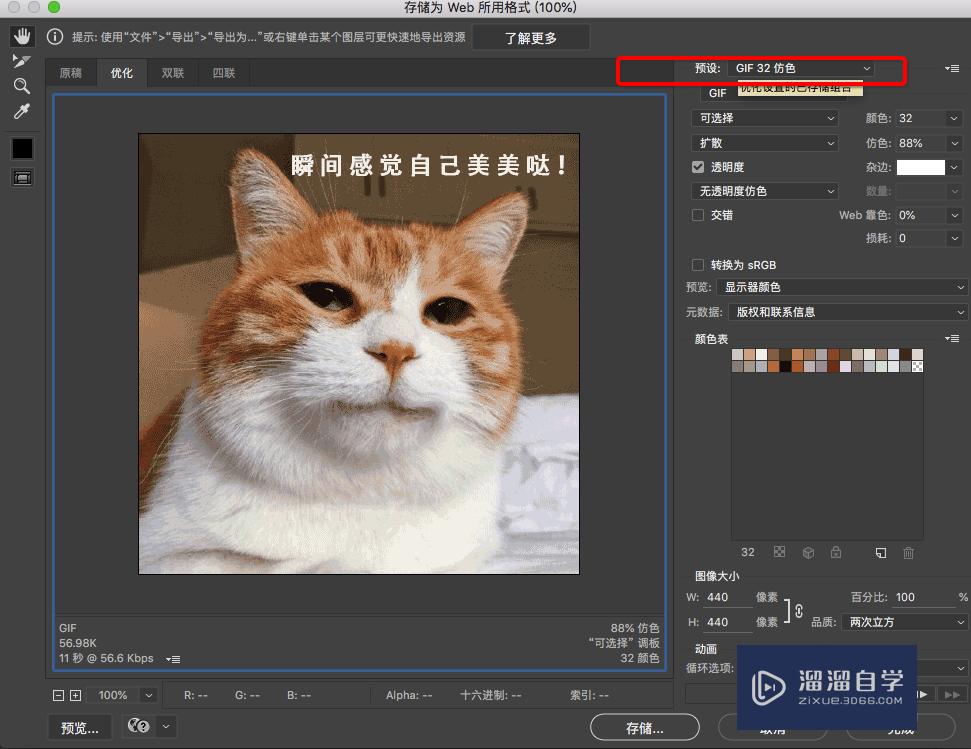
以上关于“PS如何制作动态表情(ps如何制作动态表情包教程)”的内容小渲今天就介绍到这里。希望这篇文章能够帮助到小伙伴们解决问题。如果觉得教程不详细的话。可以在本站搜索相关的教程学习哦!
更多精选教程文章推荐
以上是由资深渲染大师 小渲 整理编辑的,如果觉得对你有帮助,可以收藏或分享给身边的人
本文标题:PS如何制作动态表情(ps如何制作动态表情包教程)
本文地址:http://www.hszkedu.com/58054.html ,转载请注明来源:云渲染教程网
友情提示:本站内容均为网友发布,并不代表本站立场,如果本站的信息无意侵犯了您的版权,请联系我们及时处理,分享目的仅供大家学习与参考,不代表云渲染农场的立场!
本文地址:http://www.hszkedu.com/58054.html ,转载请注明来源:云渲染教程网
友情提示:本站内容均为网友发布,并不代表本站立场,如果本站的信息无意侵犯了您的版权,请联系我们及时处理,分享目的仅供大家学习与参考,不代表云渲染农场的立场!