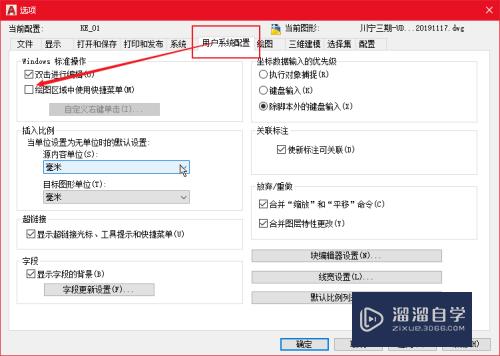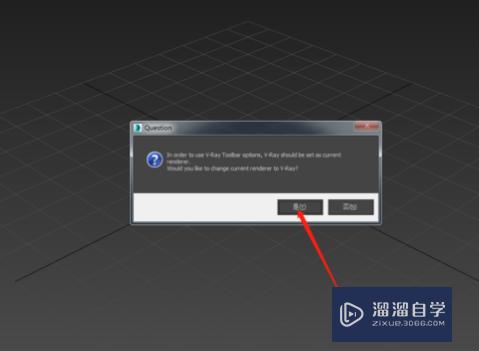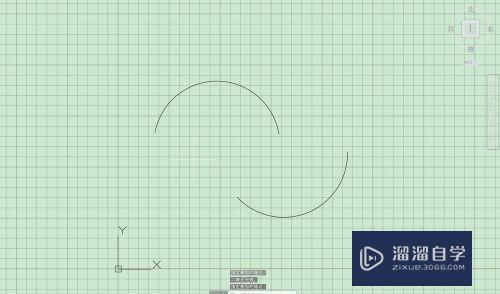CAD如何自定义标注的样式(cad如何自定义标注的样式设置)优质
CAD里面很多图纸上。都会需要进行标注清楚。各种尺寸的数据都会标注在上面。有时候为了让CAD标注内容更加清晰。那么可以通过修改样式来实现。下面一起来和大家说说CAD如何自定义标注的样式。
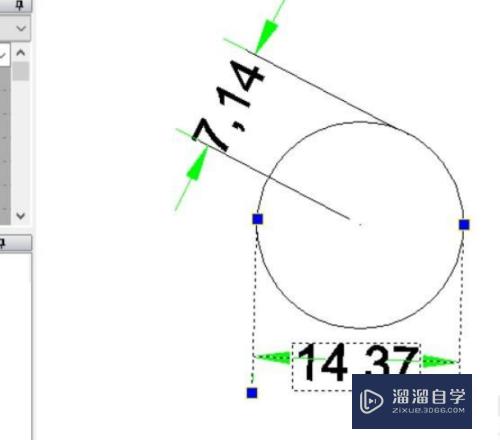
工具/软件
硬件型号:联想ThinkPad P14s
系统版本:Windows7
所需软件:CAD 编辑器
方法/步骤
第1步
AutocAD编辑器的下载方法:
如果想实现批量修改图形标注样式。我们就需要通过相关CAd编辑器工具来实现。安装并运行相应的CAD编辑器。点击”新建“按钮。此时就可以对当前CAD文档进行创建操作了。
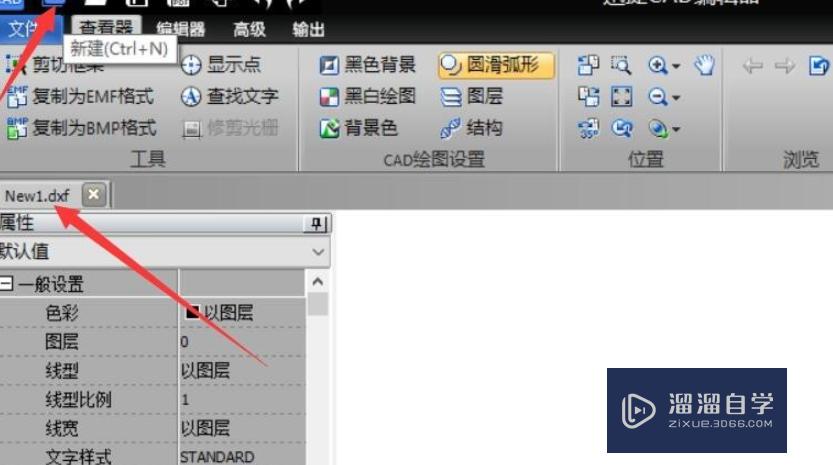
第2步
想要讲解添加标注的方法。我们需要完成相关图形的绘制。对此切换到”编辑器“选项卡。利用”绘图“列表中的相关工具进行绘制。
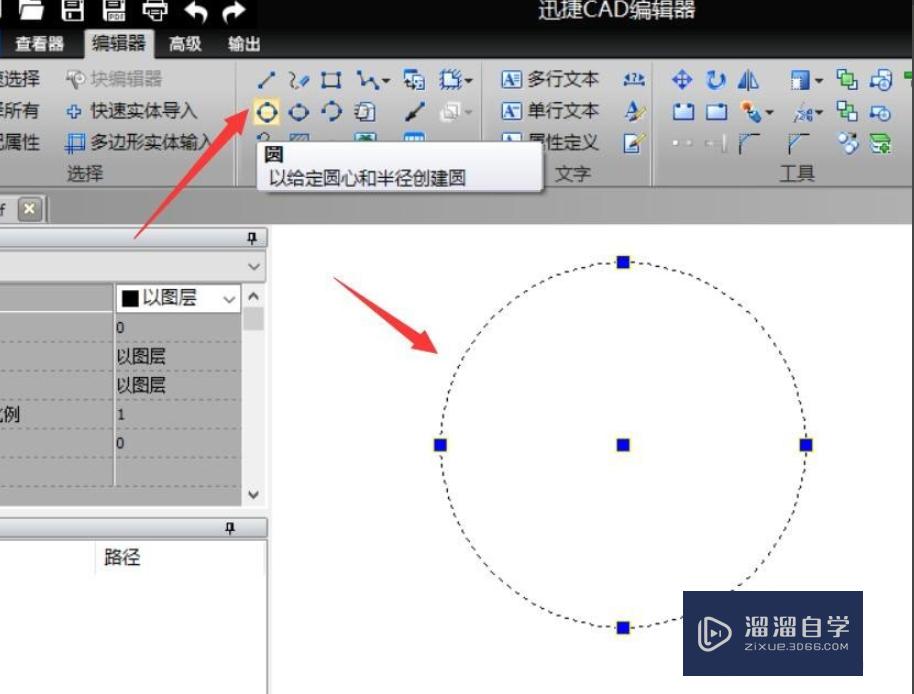
第3步
针对于标注样式的修改。我们可以在”文字“列表中。点击如图所示的”标注样式“按钮。即可打开标注样式修改界面。

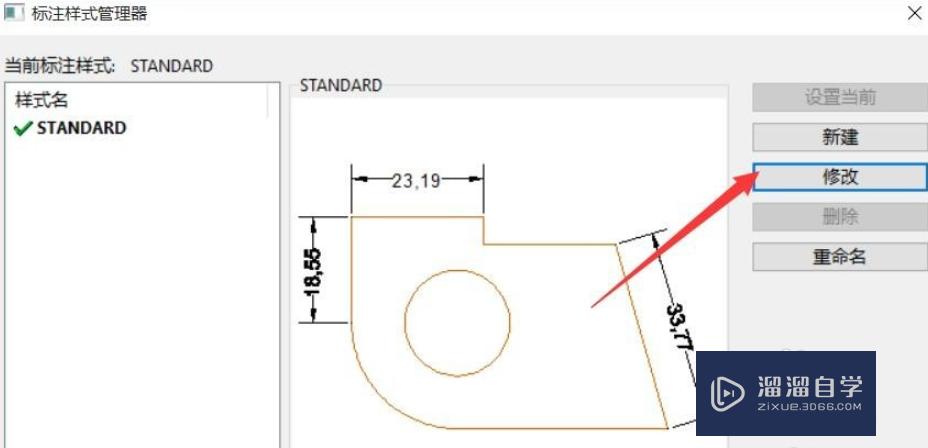
第4步
当打开的“标注样式”界面中。可以对标注样式的颜色进行设置。也可以对标注的样式进行设置。如图所示:
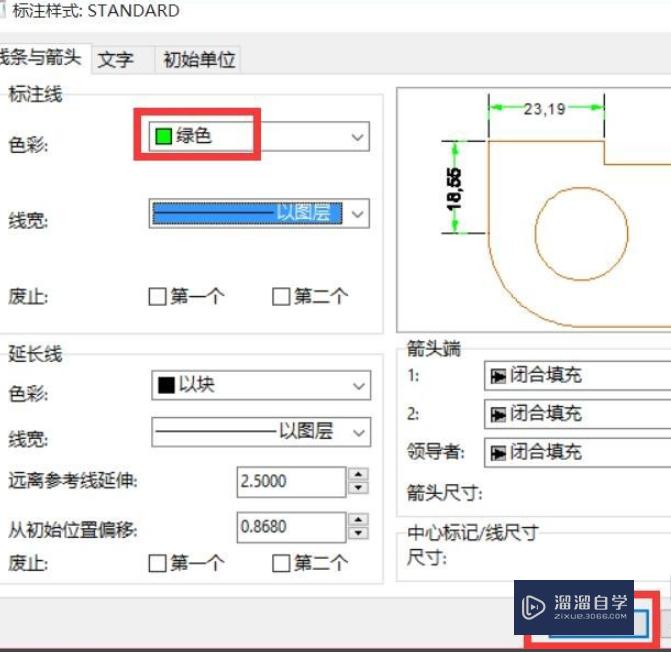
第5步
在对应的标注样式设置完成后。就可以针对图形进行标注操作了。如图所示。在此还可以有针对性的添加标注内容文字。
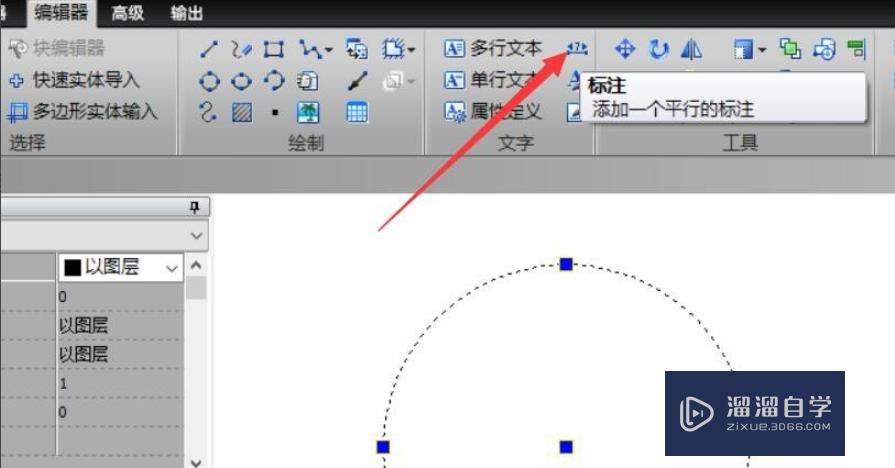
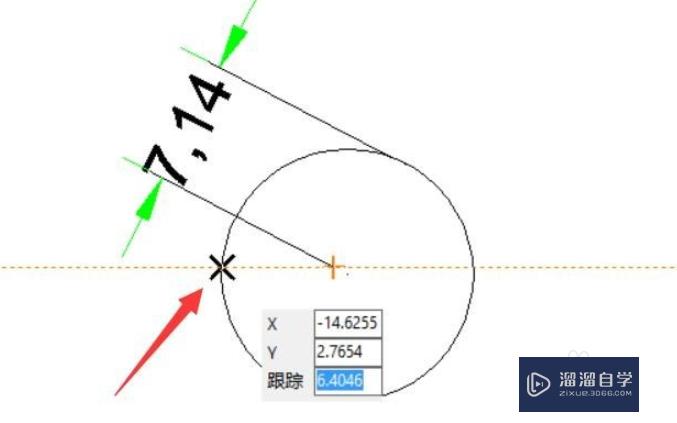
以上关于“CAD如何自定义标注的样式(cad如何自定义标注的样式设置)”的内容小渲今天就介绍到这里。希望这篇文章能够帮助到小伙伴们解决问题。如果觉得教程不详细的话。可以在本站搜索相关的教程学习哦!
更多精选教程文章推荐
以上是由资深渲染大师 小渲 整理编辑的,如果觉得对你有帮助,可以收藏或分享给身边的人
本文标题:CAD如何自定义标注的样式(cad如何自定义标注的样式设置)
本文地址:http://www.hszkedu.com/58117.html ,转载请注明来源:云渲染教程网
友情提示:本站内容均为网友发布,并不代表本站立场,如果本站的信息无意侵犯了您的版权,请联系我们及时处理,分享目的仅供大家学习与参考,不代表云渲染农场的立场!
本文地址:http://www.hszkedu.com/58117.html ,转载请注明来源:云渲染教程网
友情提示:本站内容均为网友发布,并不代表本站立场,如果本站的信息无意侵犯了您的版权,请联系我们及时处理,分享目的仅供大家学习与参考,不代表云渲染农场的立场!