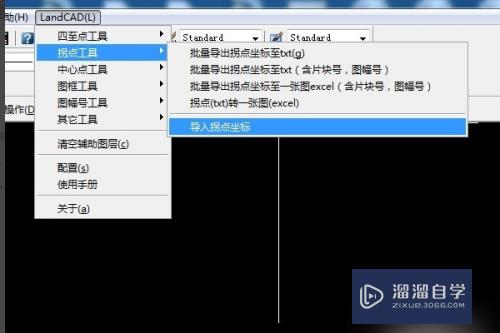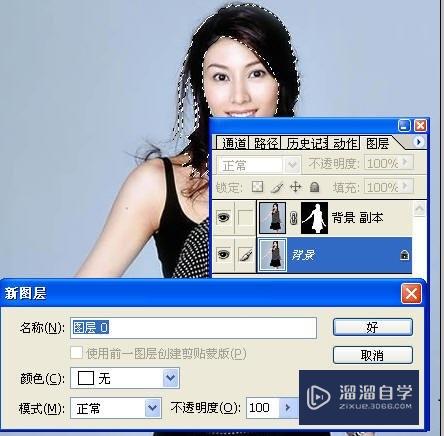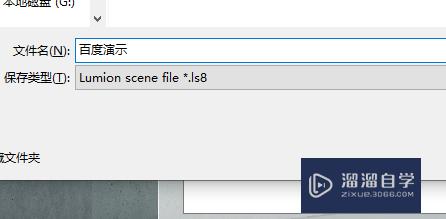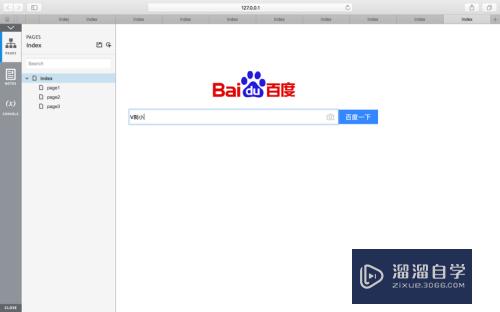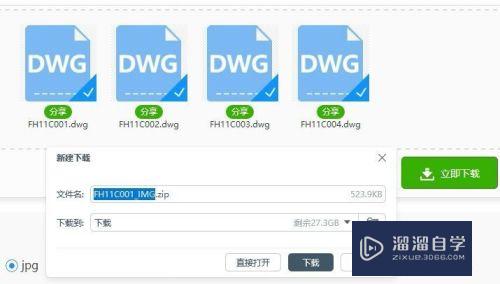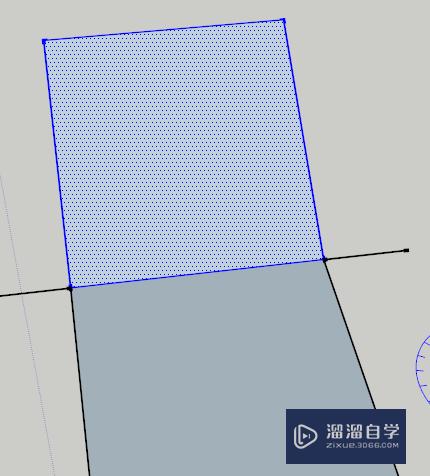高版本CAD怎么设置成经典界面(高版本cad怎么设置成经典界面模式)优质
不知从什么时候开始。高版本CAD的界面更改了。但对于已经习惯了老版本的人来说使用起来会不习惯。都想要调回去原来的经典界面。那么高版本CAD怎么设置成经典界面?一起来看看小渲是怎么操作的吧1
工具/软件
硬件型号:戴尔灵越15
系统版本:Windows7
所需软件:CAD 2018
方法/步骤
第1步
打开AutoCAD 2016。默认是“草图与注释”工作空间。如下图所示:
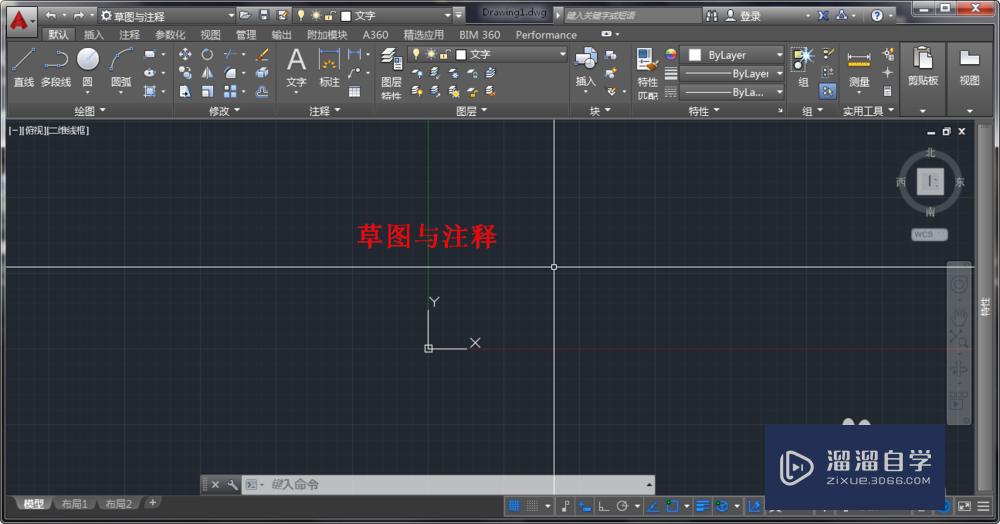
第2步
单击下图所示的“自定义快速访问工具栏”下拉三角。在弹出的菜单中点击【显示菜单栏】选项。
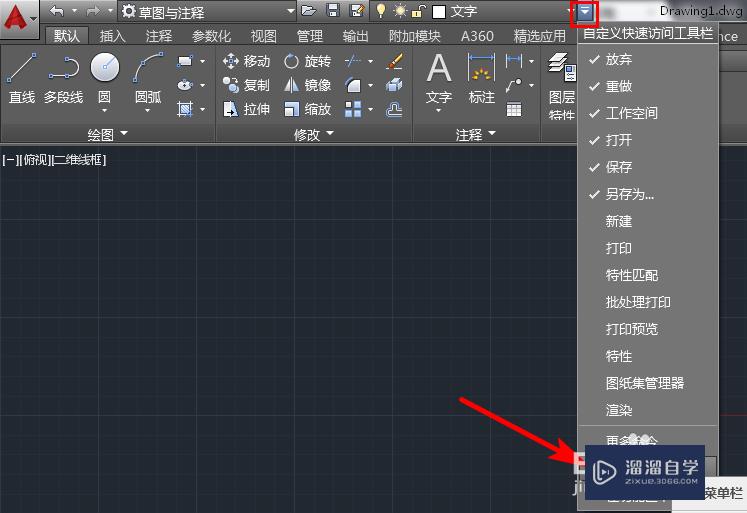
第3步
此时在标题栏下方就出现了“菜单栏”。如下图所示:
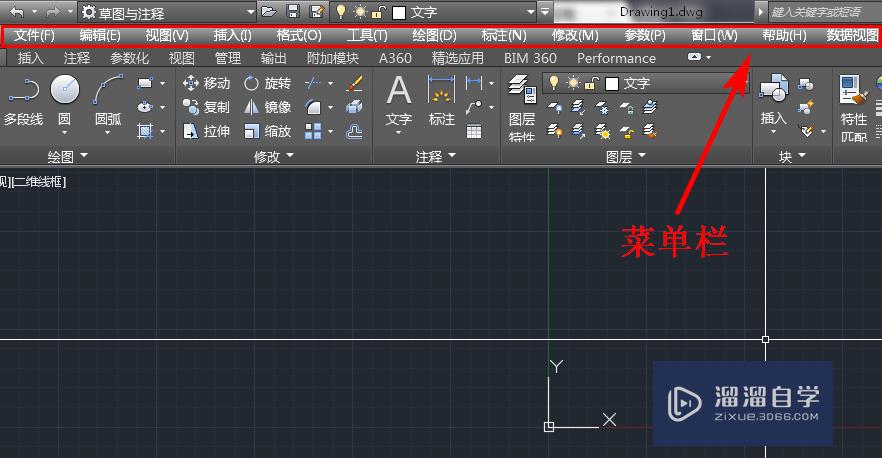
第4步
单击菜单栏上的【工具】按钮。在弹出的菜单中依次选择【选项板】-【功能区】。此时“功能区”就被关闭了。如下图所示:
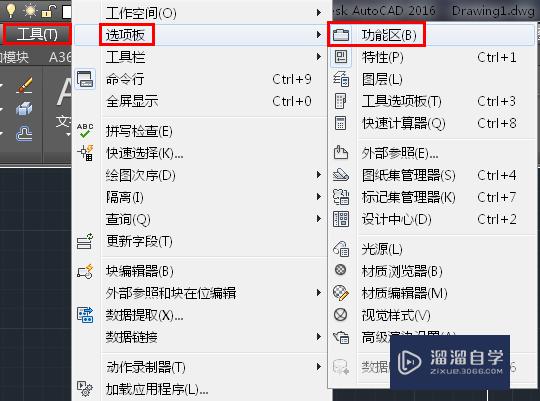
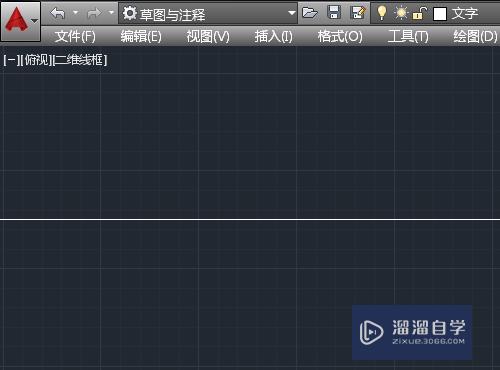
第5步
再次单击【工具】按钮。在弹出的菜单中依次选择【工具栏】-【AutoCAD】,然后勾选“修改”。“图层”。“标准”。“样式”。“特性”。“绘图”。“绘图次序”。等。可根据自己的使用习惯选择勾选或不勾选。
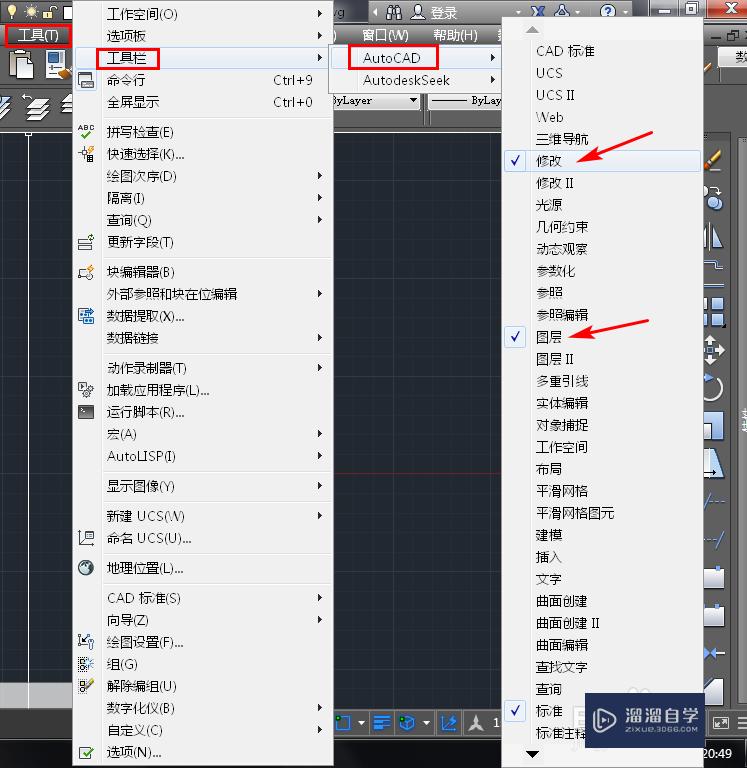
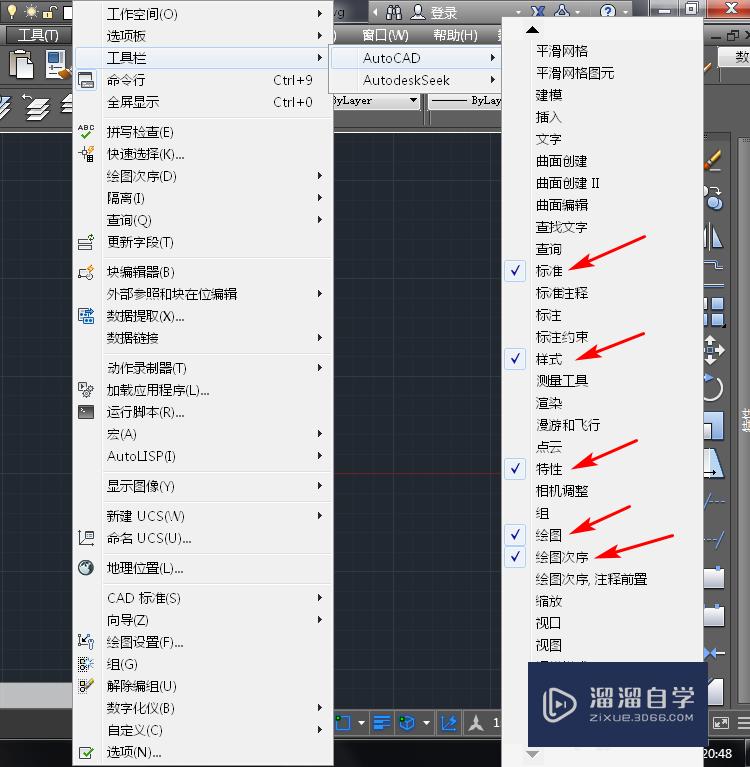
第6步
完成后如下图所示。这就是AutoCAD的经典界面。
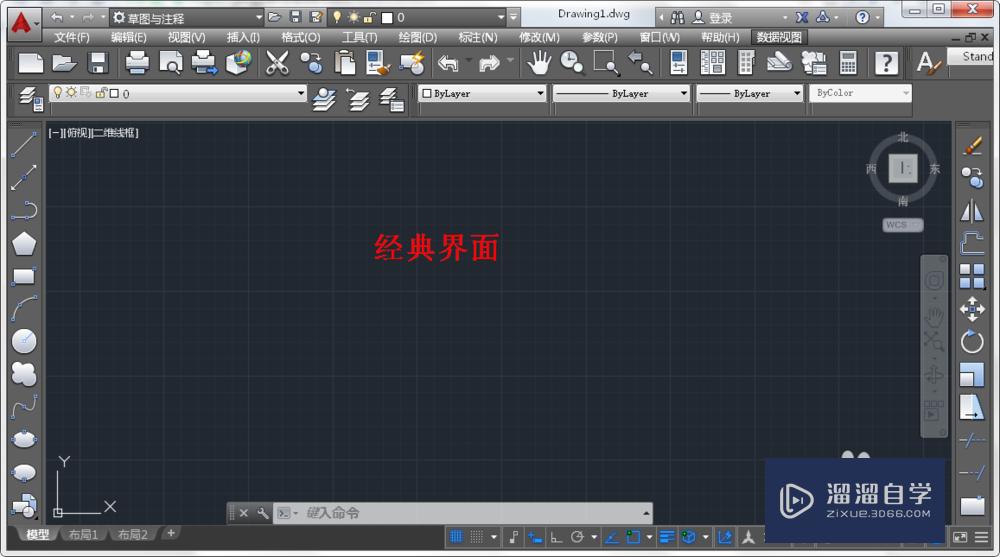
第7步
单击如下图的“工作空间”下拉菜单。选择【将当前工作空间另存为】。打开“保存工作空间”对话框。
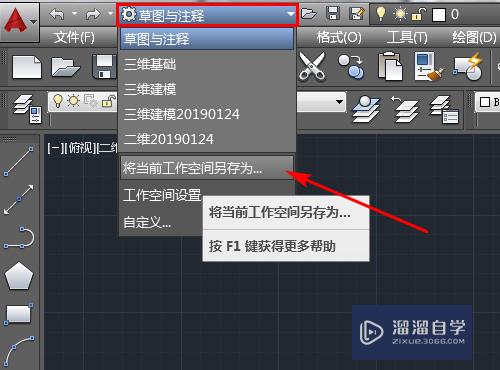
第8步
在“保存工作空间”对话框的名称框中输入工作空间的名称。例如AutoCAD经典界面。单击【保存】按钮。
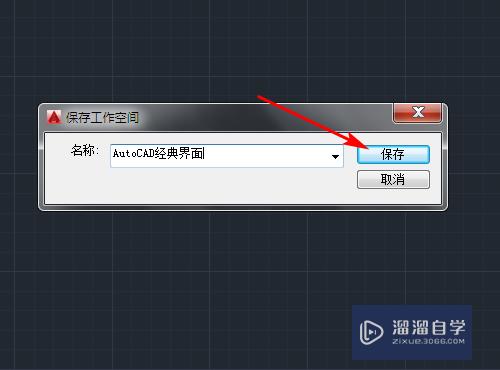
第9步
当下次需要使用经典界面时只要单击“工作空间”下拉菜单。选择【AutoCAD经典界面】。就能切换为经典界面。
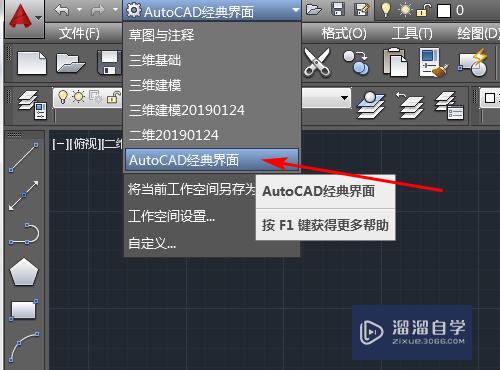
第10步
按照类似的方法也可以自定义适合自己使用习惯的工作空间。比如我的工作空间和这样:
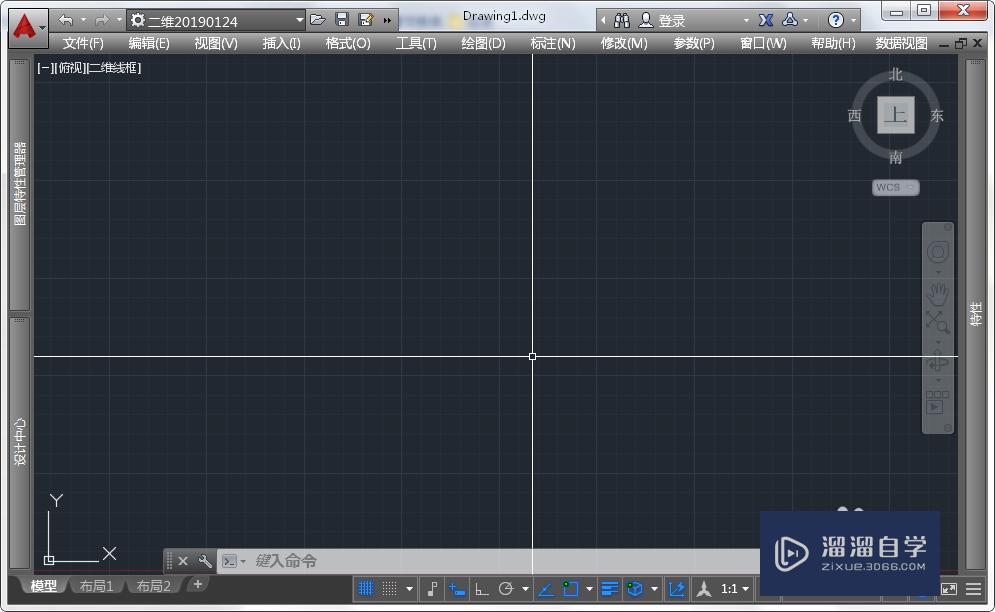
以上关于“高版本CAD怎么设置成经典界面(高版本cad怎么设置成经典界面模式)”的内容小渲今天就介绍到这里。希望这篇文章能够帮助到小伙伴们解决问题。如果觉得教程不详细的话。可以在本站搜索相关的教程学习哦!
更多精选教程文章推荐
以上是由资深渲染大师 小渲 整理编辑的,如果觉得对你有帮助,可以收藏或分享给身边的人
本文地址:http://www.hszkedu.com/58152.html ,转载请注明来源:云渲染教程网
友情提示:本站内容均为网友发布,并不代表本站立场,如果本站的信息无意侵犯了您的版权,请联系我们及时处理,分享目的仅供大家学习与参考,不代表云渲染农场的立场!