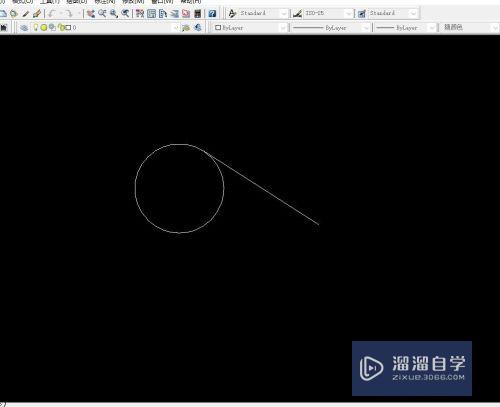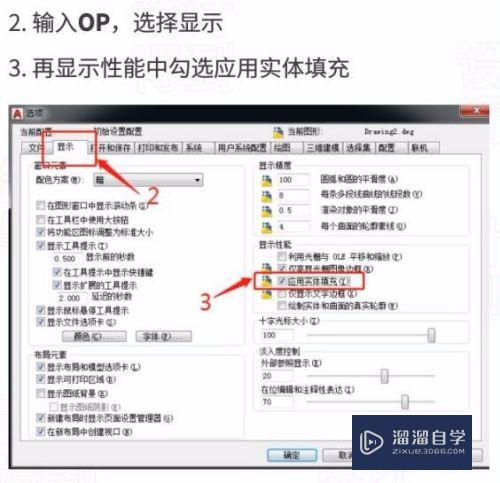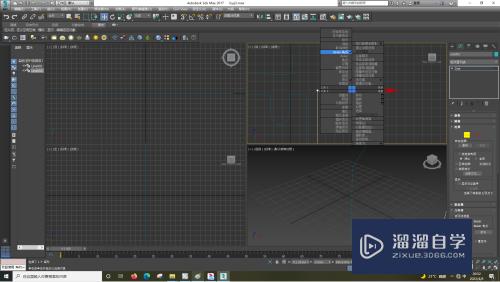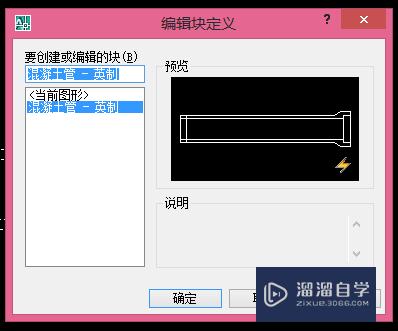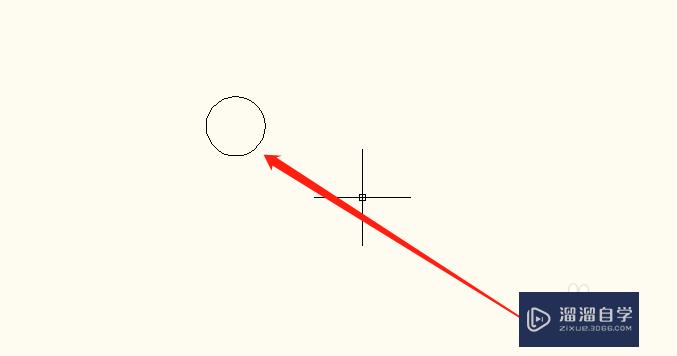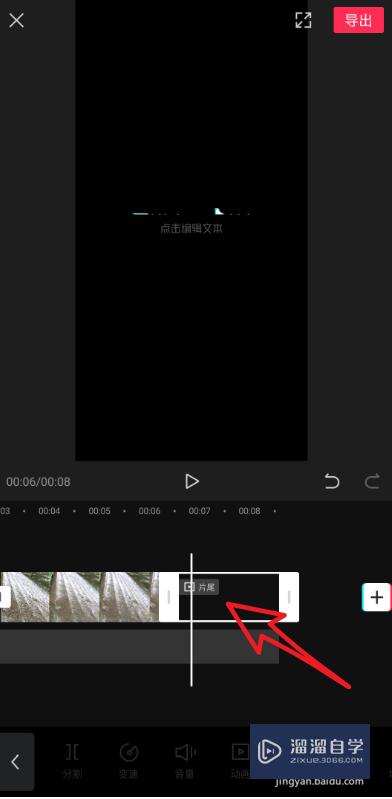3Ds Max如何创建纺锤(3dmax怎么做锤子)优质
在3Ds Max软件中。可以非常容易地创建出纺锤几何体。只要你学会软件的使用技巧。熟悉各个功能那就可以简单的创建出纺锤模型。新手不知道3Ds Max如何创建纺锤的话。可以通过下面的教程来学习。
工具/软件
硬件型号:华硕(ASUS)S500
系统版本:Windows7
所需软件:3DSMax 2010
方法/步骤
第1步
打开3ds max软件。新建一个空白文档。
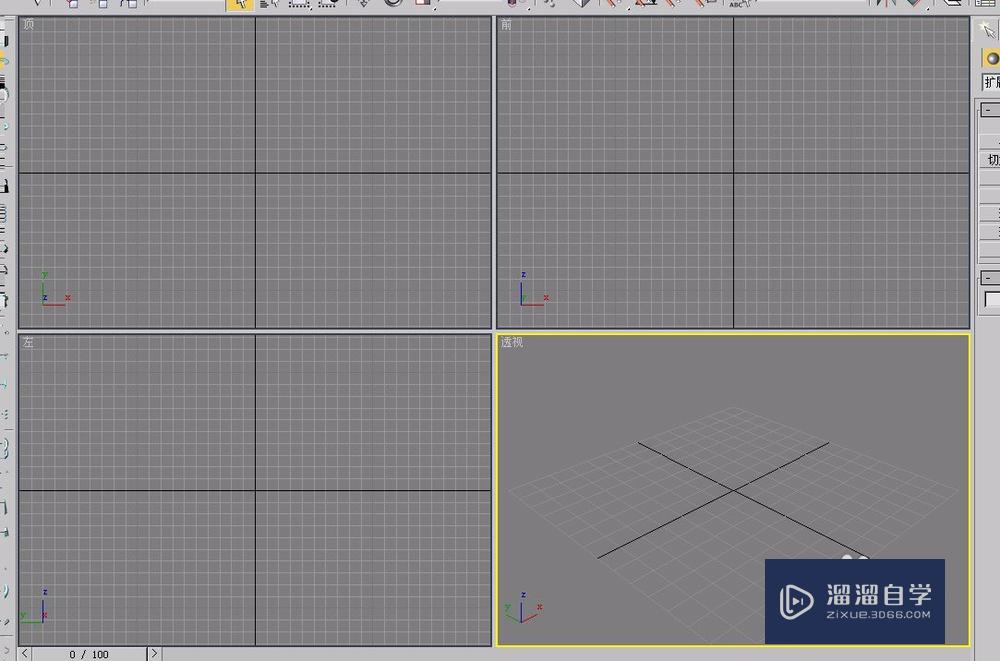
第2步
打开“创建”选项卡。选择“几何体”项。
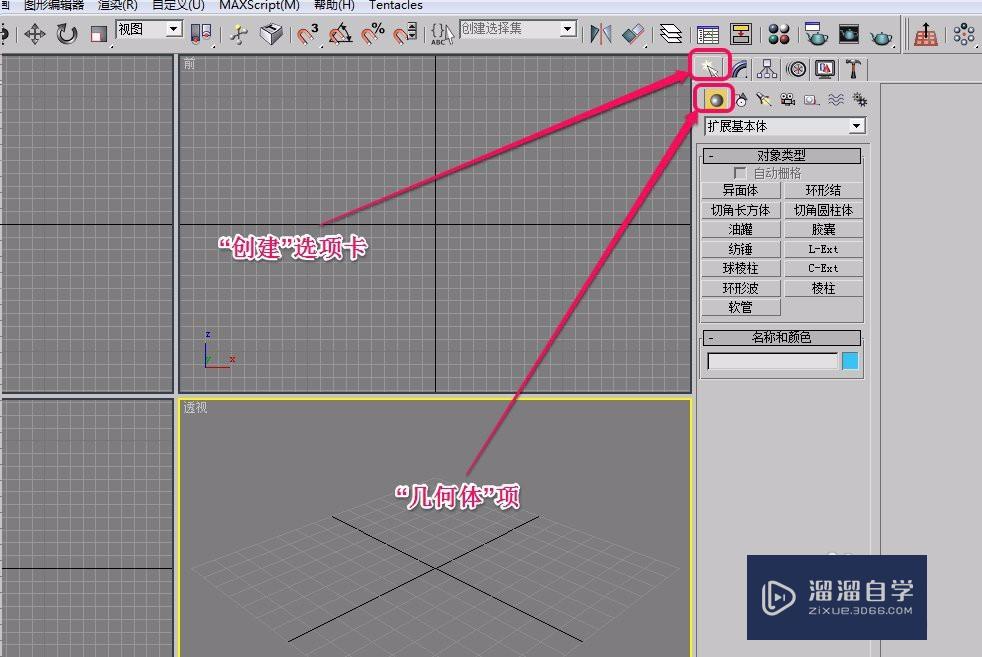
第3步
选择下拉菜单汇总的“扩展基本体”选项。打开“对象类型”卷展栏。
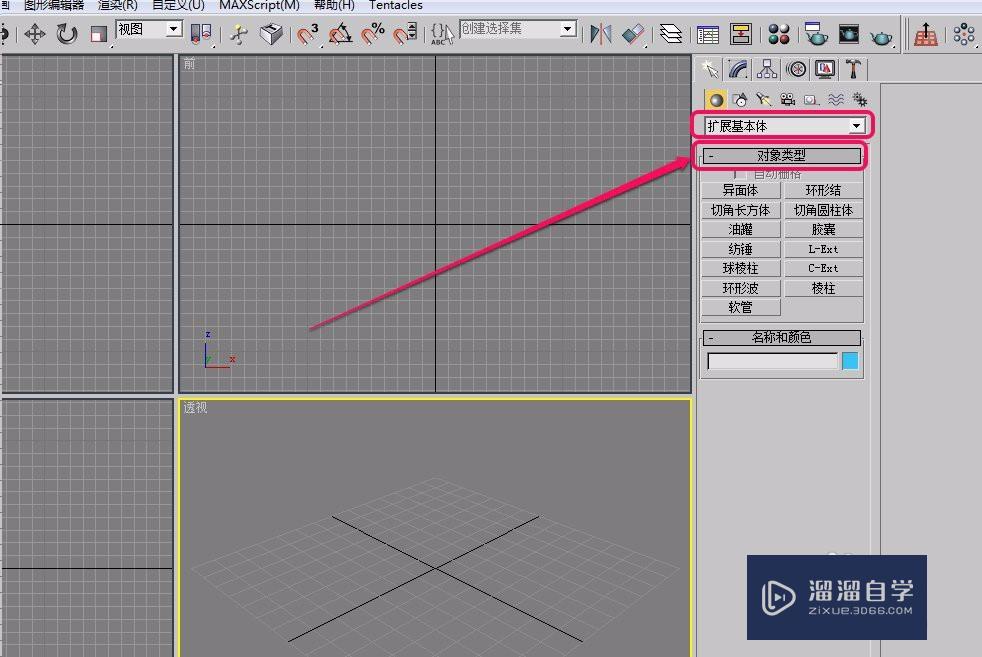
第4步
单击“纺锤”按钮。
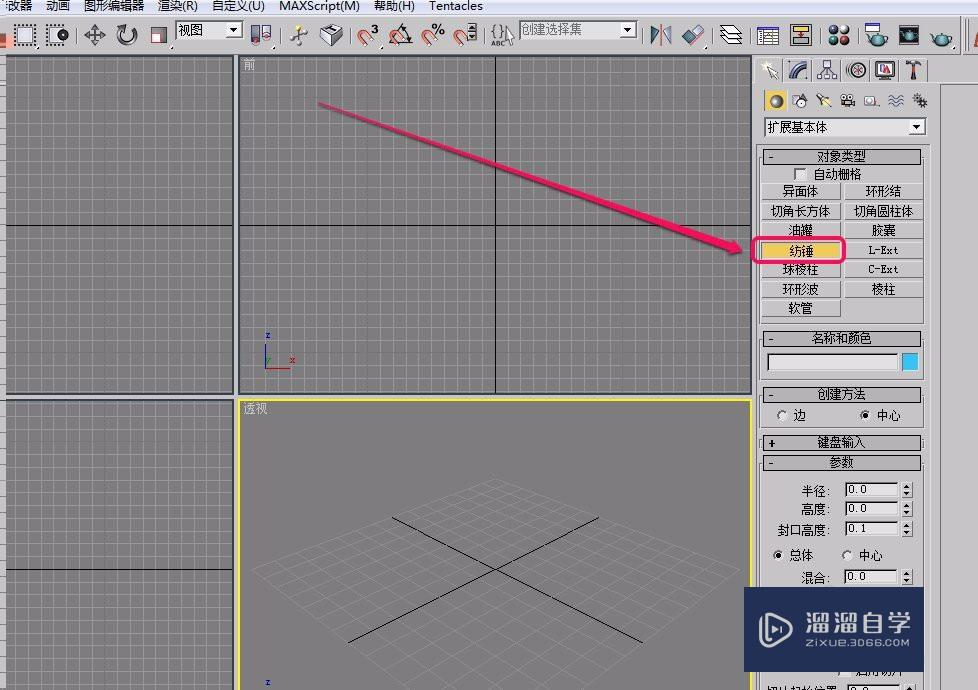
第5步
在“透视”视图中。按住鼠标键由里向外拖动。创建出纺锤的中部结构。
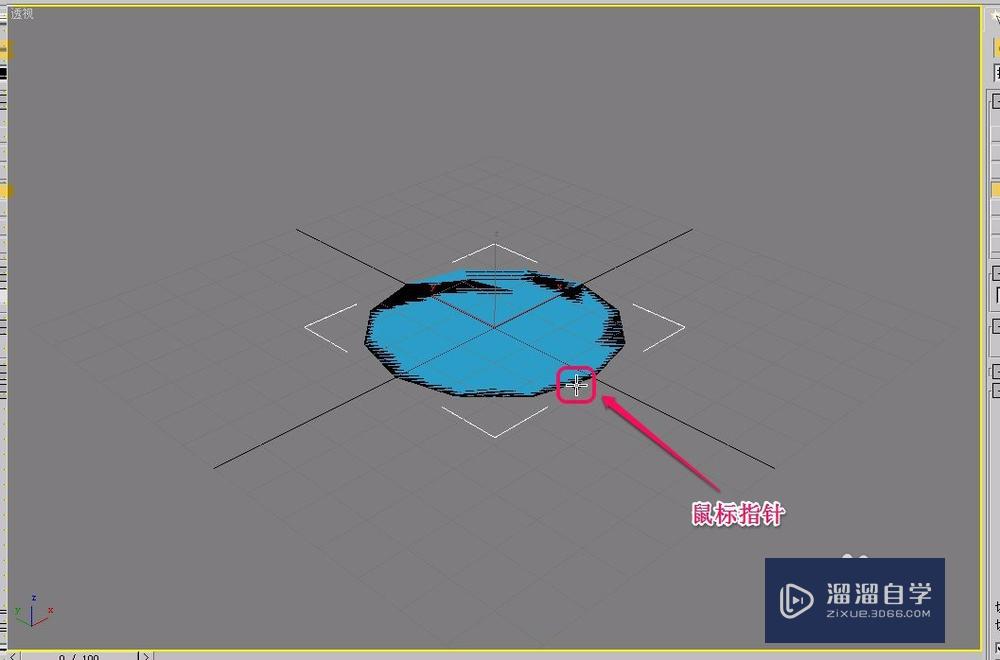
第6步
沿着黄色箭头方向拖动鼠标。创建出纺锤的高度。
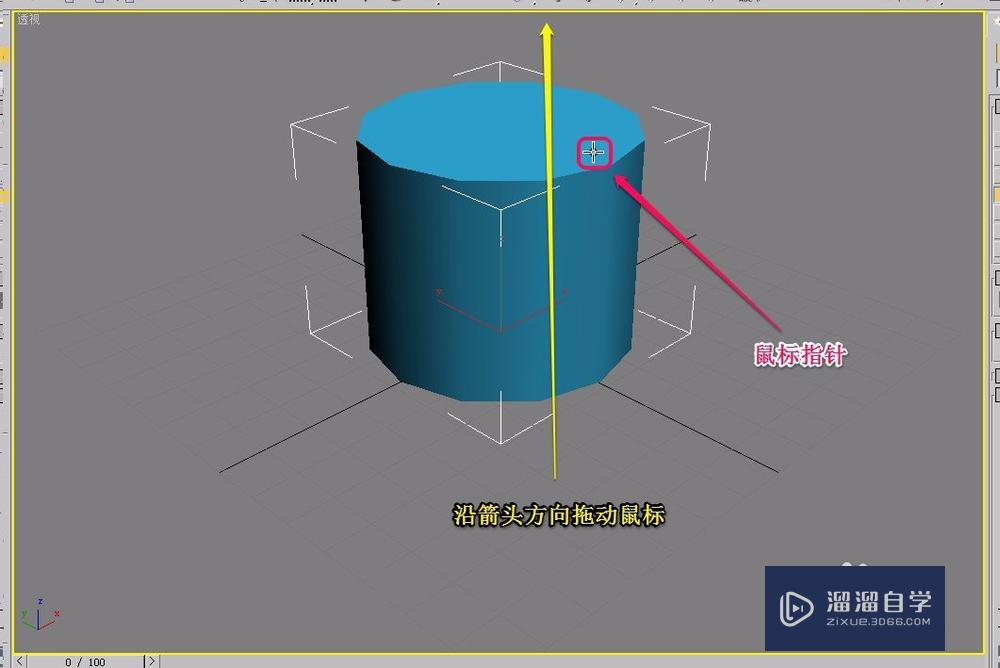
第7步
继续拖动鼠标。创建出纺锤的封口高度。
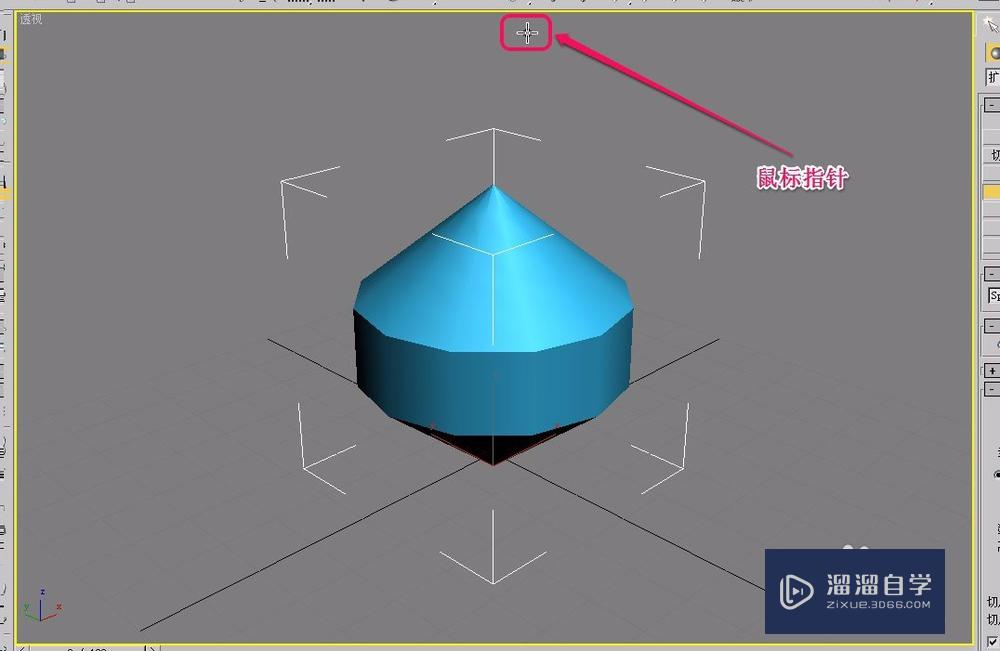
第8步
这样。一个纺锤就制作好了。
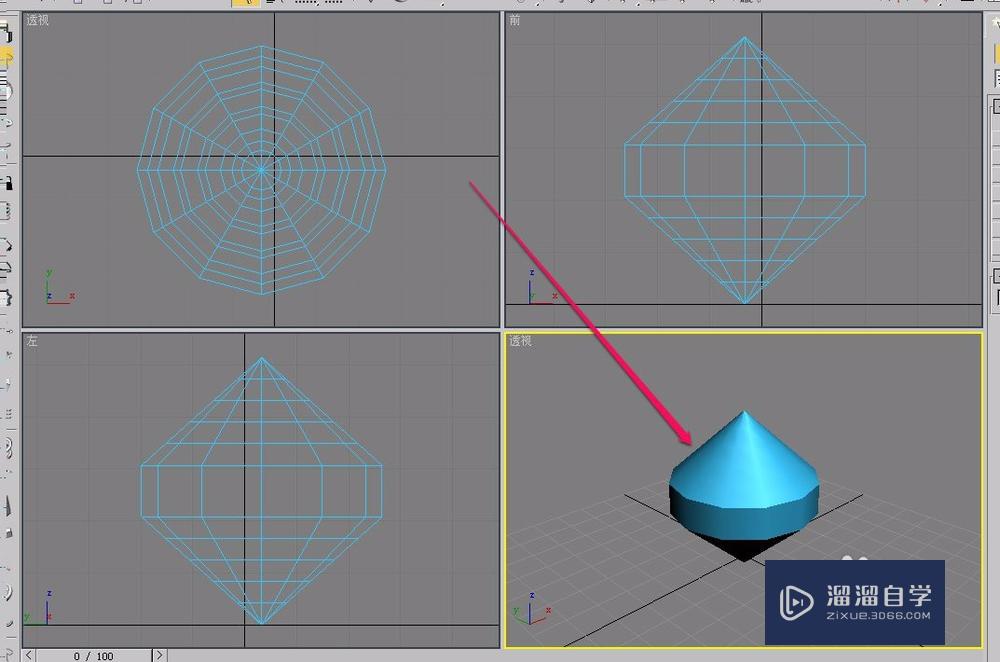
以上关于“3Ds Max如何创建纺锤(3dmax怎么做锤子)”的内容小渲今天就介绍到这里。希望这篇文章能够帮助到小伙伴们解决问题。如果觉得教程不详细的话。可以在本站搜索相关的教程学习哦!
更多精选教程文章推荐
以上是由资深渲染大师 小渲 整理编辑的,如果觉得对你有帮助,可以收藏或分享给身边的人
本文标题:3Ds Max如何创建纺锤(3dmax怎么做锤子)
本文地址:http://www.hszkedu.com/58189.html ,转载请注明来源:云渲染教程网
友情提示:本站内容均为网友发布,并不代表本站立场,如果本站的信息无意侵犯了您的版权,请联系我们及时处理,分享目的仅供大家学习与参考,不代表云渲染农场的立场!
本文地址:http://www.hszkedu.com/58189.html ,转载请注明来源:云渲染教程网
友情提示:本站内容均为网友发布,并不代表本站立场,如果本站的信息无意侵犯了您的版权,请联系我们及时处理,分享目的仅供大家学习与参考,不代表云渲染农场的立场!