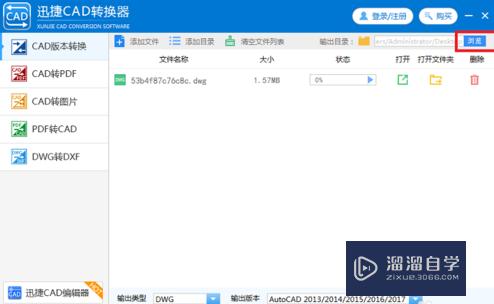PS怎么做皮革材质给3DMax(ps怎么制作皮革材质)优质
为了让3Dmax里面的模型更加真实。我们创建好形状之后。就会需要进行添加材质。但是有的材质3DMax自带的功能满足不了。所以需要需求其他渠道。那么PS怎么做皮革材质给3DMax?我们一起来看看吧!
工具/软件
硬件型号:华硕无畏15
系统版本:Windows7
所需软件:3DMax。PS
方法/步骤
第1步
打开软件。新家图层。
滤镜-纹理-彩色玻璃
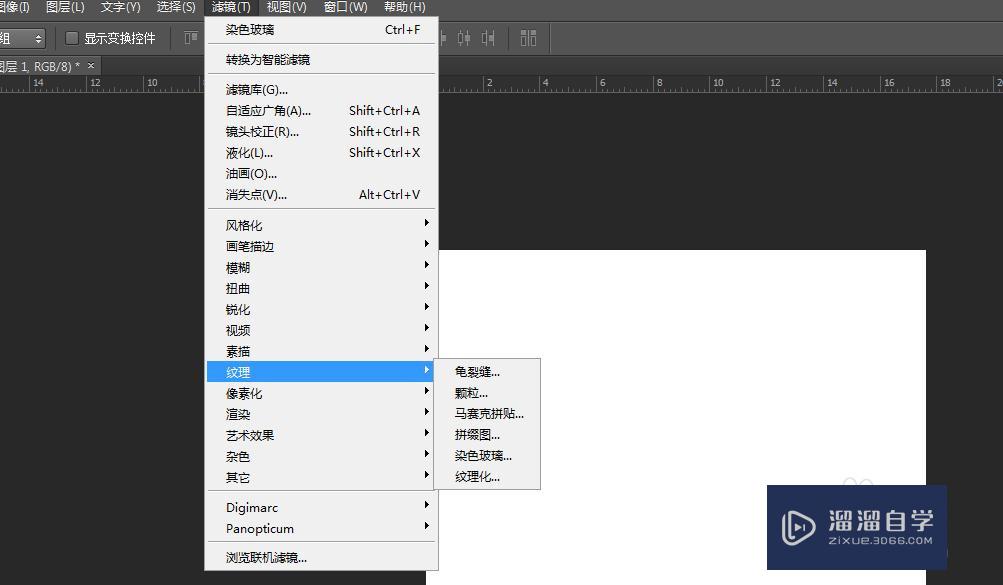
第2步
如果设置彩色玻璃没有反应。需要把前景色改为黑色。背景色为白色。
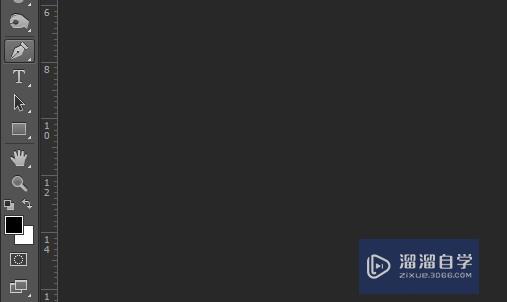
第3步
再新建一层。重复上面步骤。并把图层填充改为50%
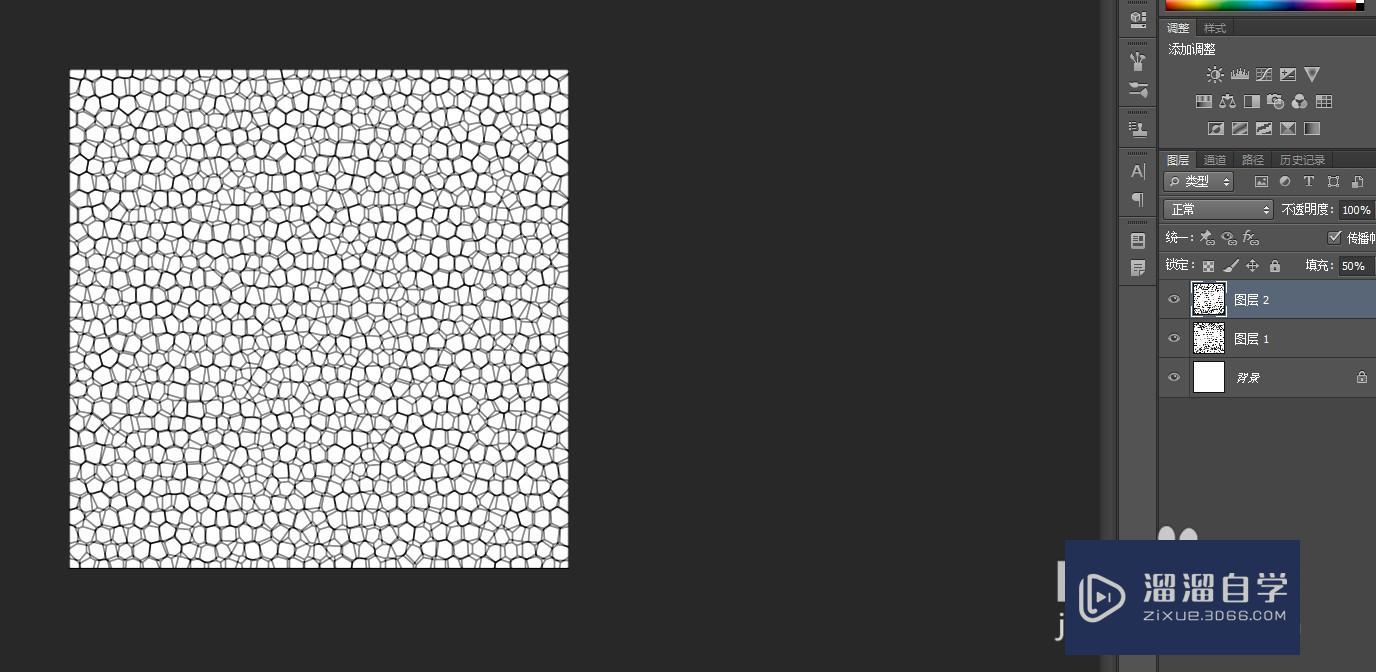
第4步
合并图层。滤镜-杂色-添加杂色。
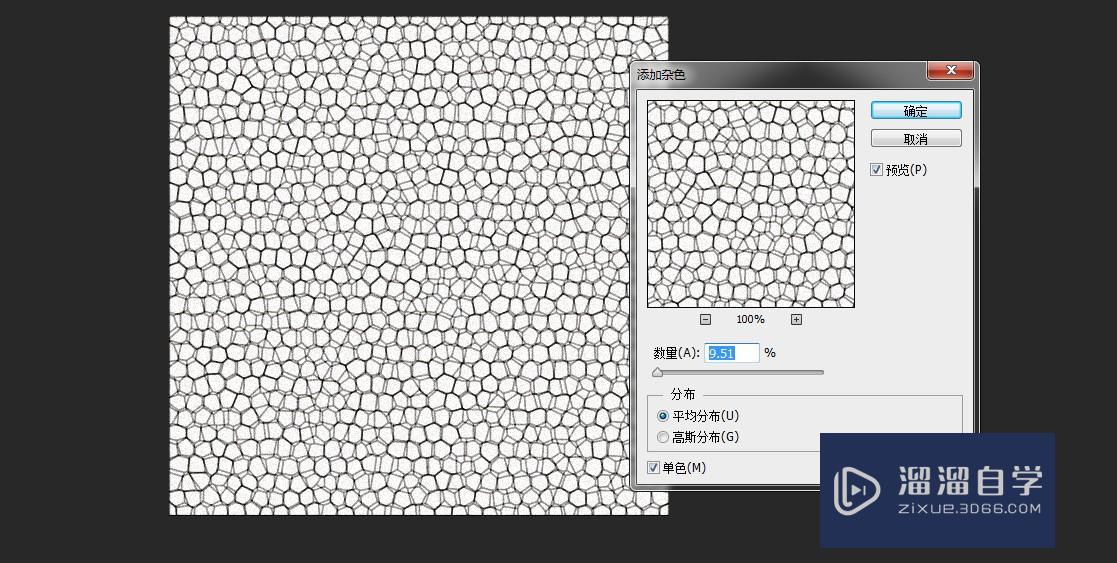
第5步
先Ctrl+a全选。再Ctrl+c复制。在通道里新建一层。粘贴到这里。
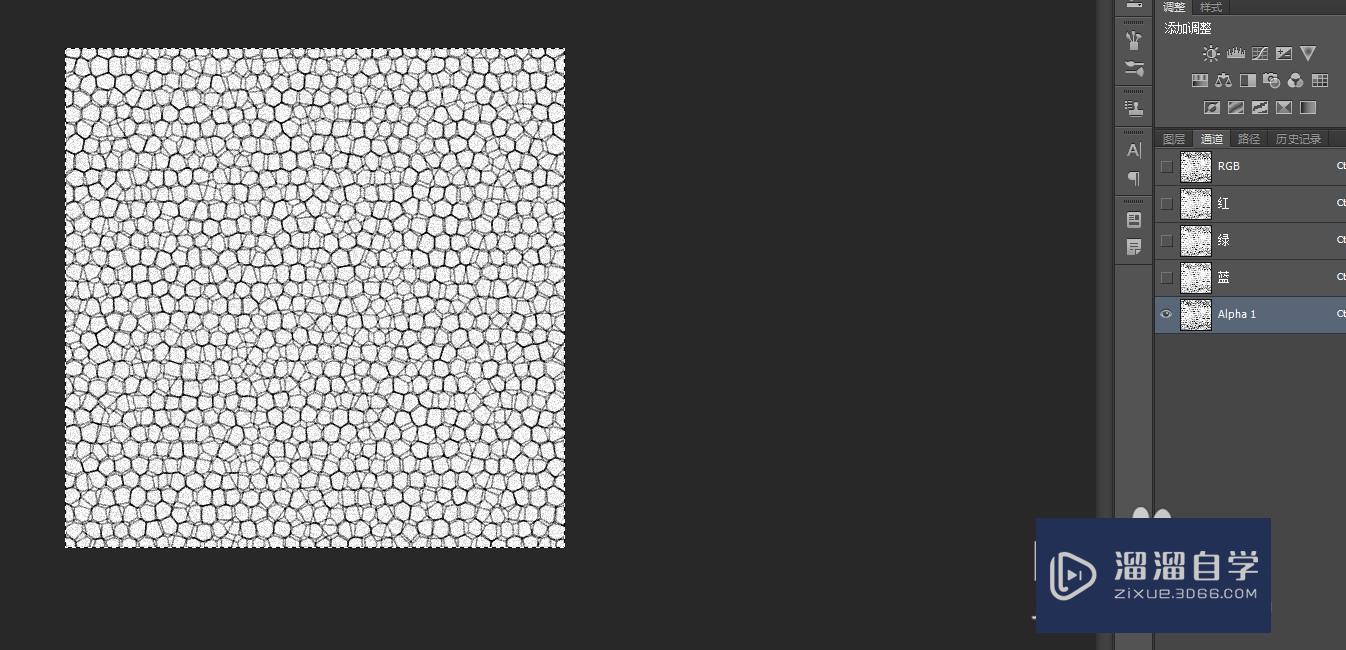
第6步
回到图层。编辑-填充一种颜色
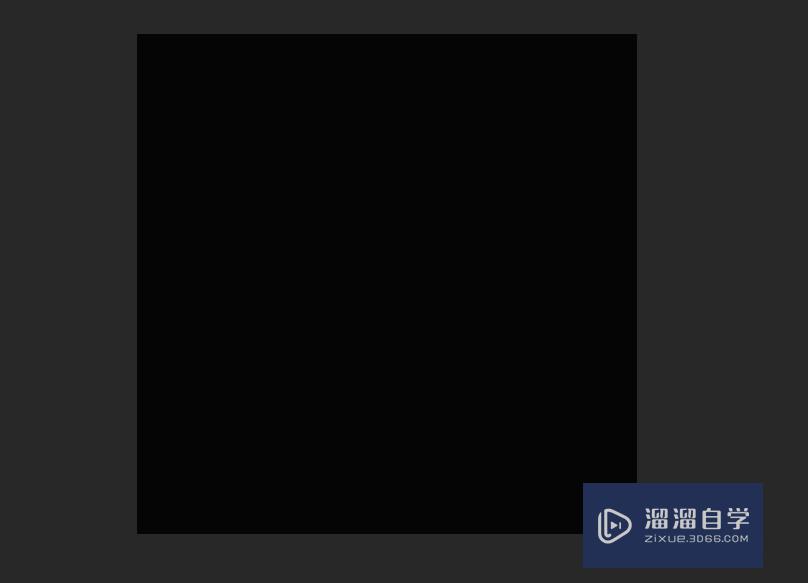
第7步
滤镜-渲染-光照效果。
纹理通道选择alpha1。把左下的小灯泡移上去。把光照类型改为全光源。
这样就完成了纹理背景。
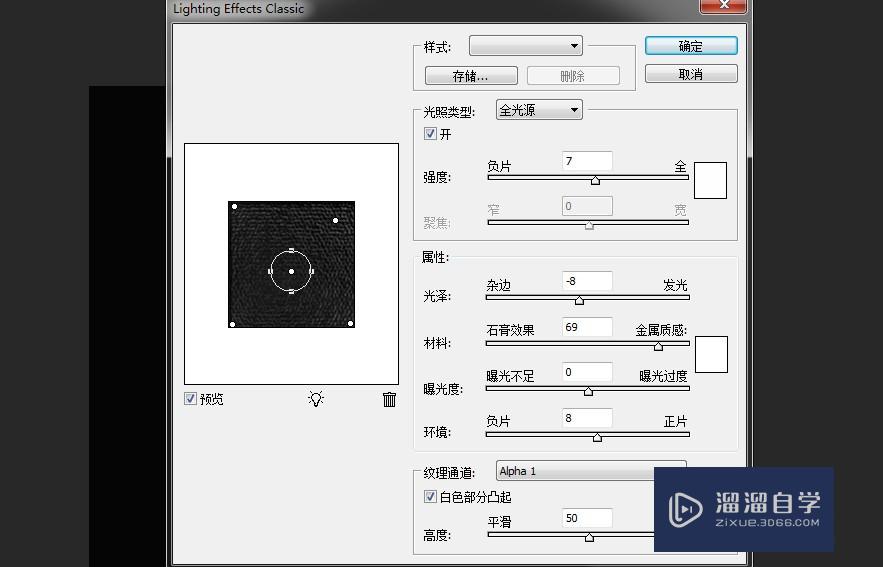

以上关于“PS怎么做皮革材质给3DMax(ps怎么制作皮革材质)”的内容小渲今天就介绍到这里。希望这篇文章能够帮助到小伙伴们解决问题。如果觉得教程不详细的话。可以在本站搜索相关的教程学习哦!
更多精选教程文章推荐
以上是由资深渲染大师 小渲 整理编辑的,如果觉得对你有帮助,可以收藏或分享给身边的人
本文标题:PS怎么做皮革材质给3DMax(ps怎么制作皮革材质)
本文地址:http://www.hszkedu.com/58212.html ,转载请注明来源:云渲染教程网
友情提示:本站内容均为网友发布,并不代表本站立场,如果本站的信息无意侵犯了您的版权,请联系我们及时处理,分享目的仅供大家学习与参考,不代表云渲染农场的立场!
本文地址:http://www.hszkedu.com/58212.html ,转载请注明来源:云渲染教程网
友情提示:本站内容均为网友发布,并不代表本站立场,如果本站的信息无意侵犯了您的版权,请联系我们及时处理,分享目的仅供大家学习与参考,不代表云渲染农场的立场!