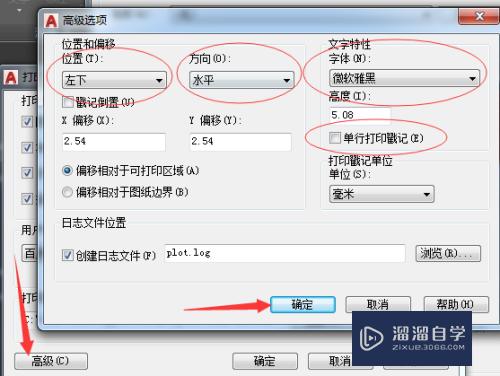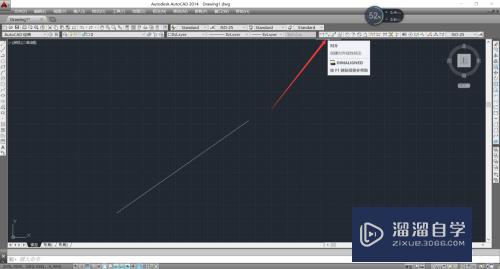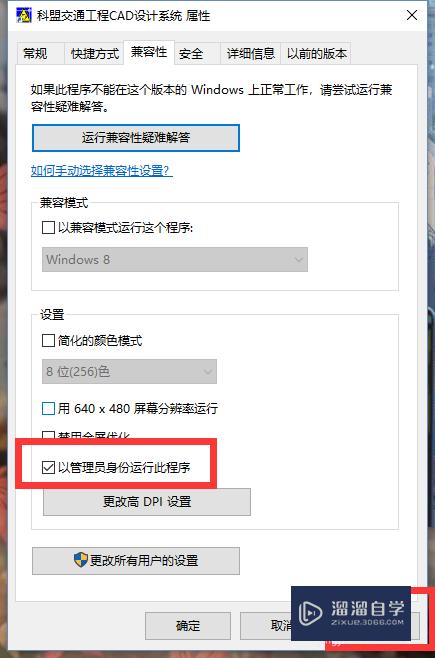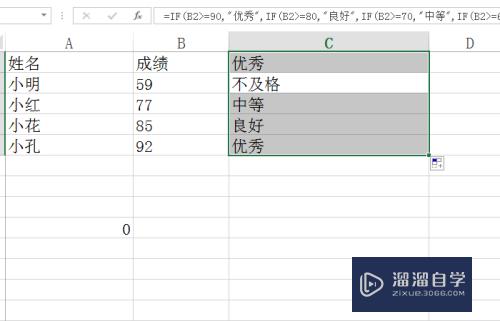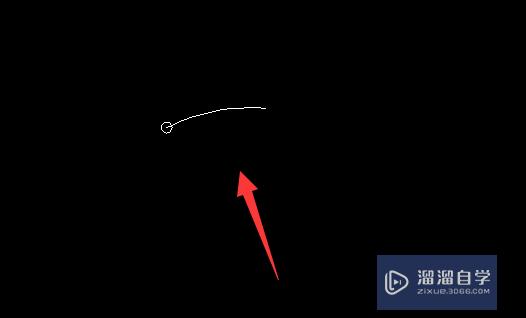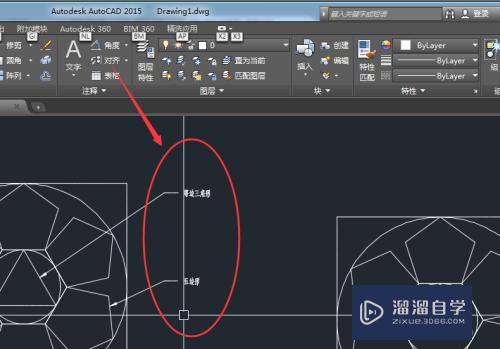PS如何制作逐渐半透明效果(ps如何制作逐渐半透明效果图)优质
我们经常使用PS制作各种特效图片。其中两张或者多张图片结合的效果是最常用的。而且很多人会将一张图片的透明度改变。今天我们就一起来学习PS如何制作逐渐半透明效果吧!
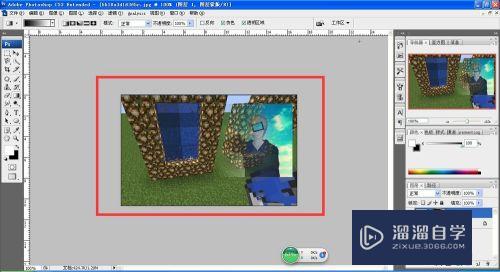
工具/软件
硬件型号:戴尔灵越15
系统版本:Windows7
所需软件:PS CS3
方法/步骤
第1步
首先。我们需要打开两张进行修改的图片。将两张图片使用窗口的形式打开。进行第一步的重合处理。
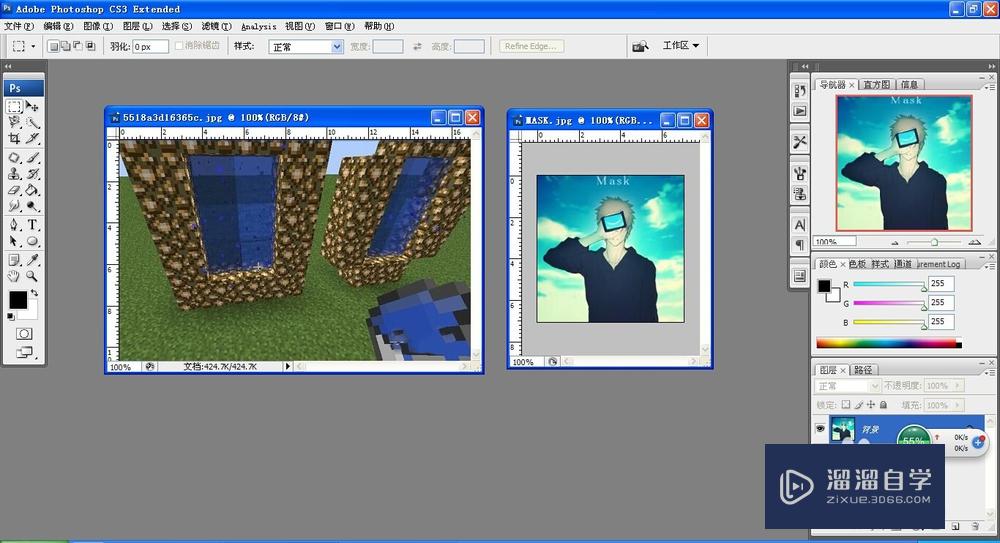
第2步
选在工具箱中的“移动工具”。移动其中一张图片到另一张图片上。方便进行透明和重合处理。
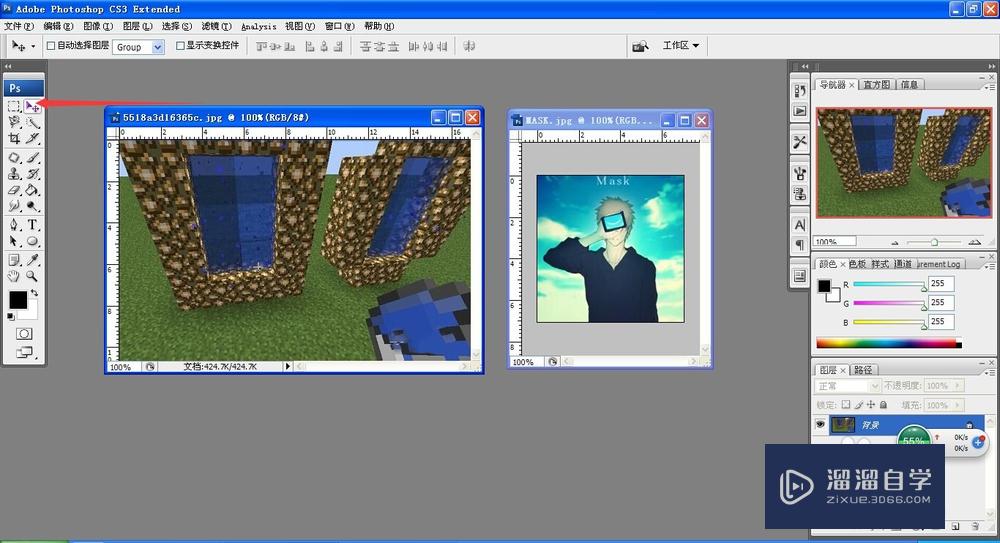
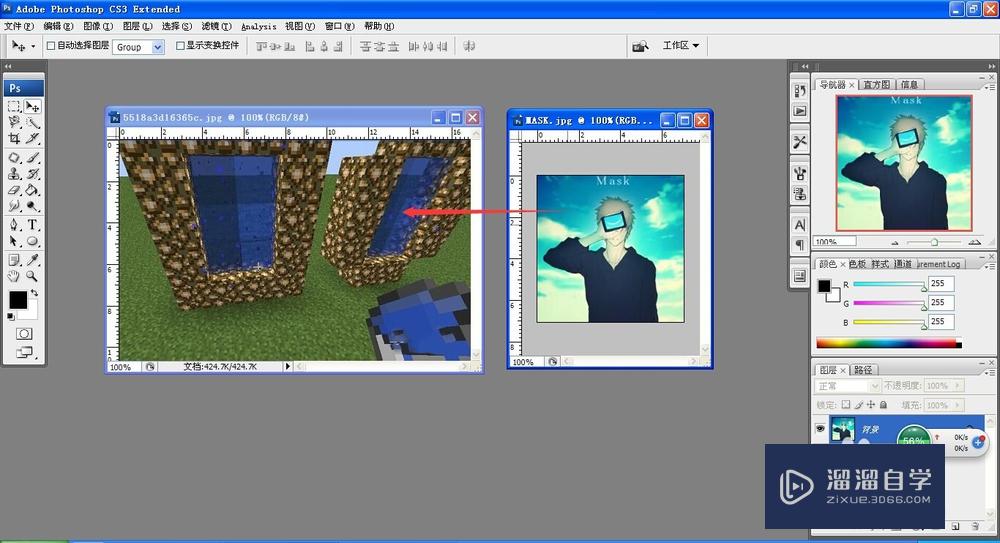
第3步
完成两张图片的重合后。我们就可以专注在一个工作窗口进行修改了。即可关闭另一张图片的窗口。
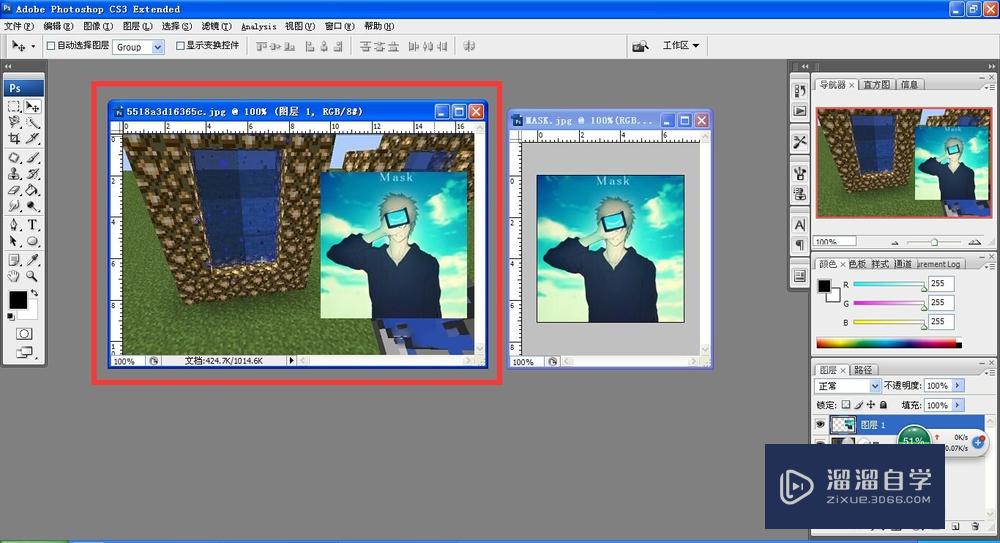
第4步
在操作窗口的右下方。有一个图层小窗口。此时窗口中有两个图层。分别代表着两个图片的图层。我们选定需要透明处理的图层。

第5步
在图层小窗口的下方快捷键中。选择“添加矢量蒙板”。图层就会多出一个空白蒙版。我们即可在上面进行其他修改。
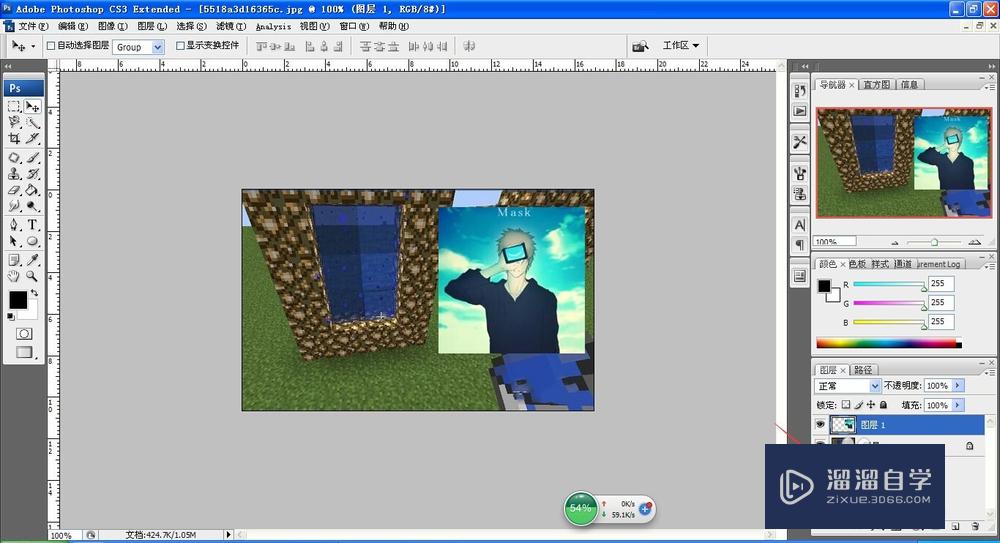
第6步
选定新添加的矢量蒙板。并选择工具箱中的“渐变工具”。此工具和油漆桶在一个格子中。可以展开工具进行拿取。
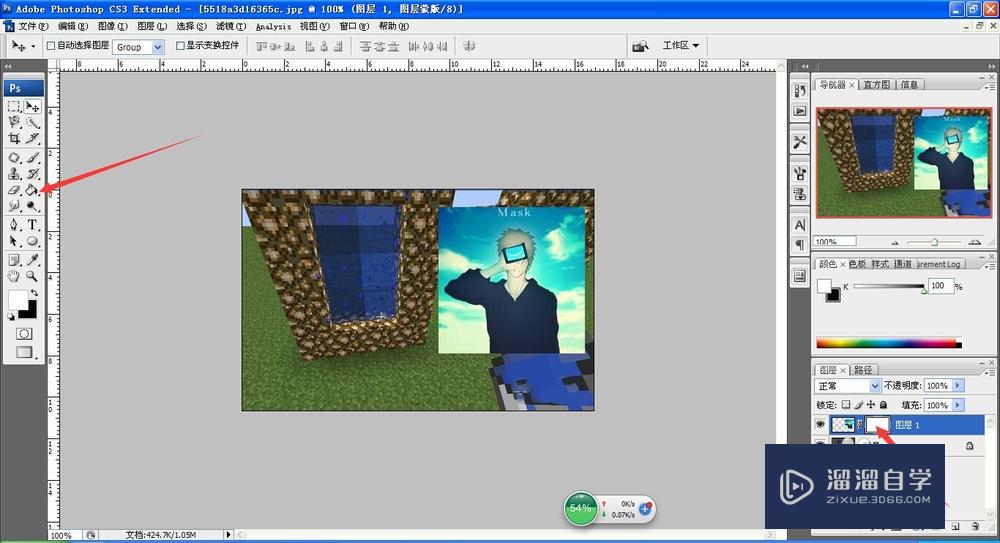
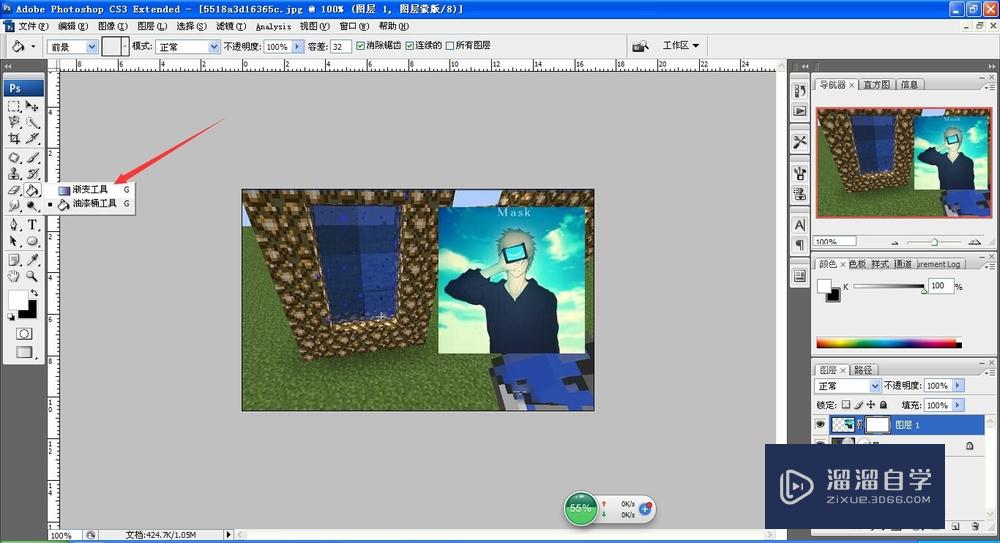
第7步
选取渐变工具后。我们需要进一步设置渐变的内容。点击工具设置栏中的颜色设置。系统会自动弹出设置内容。
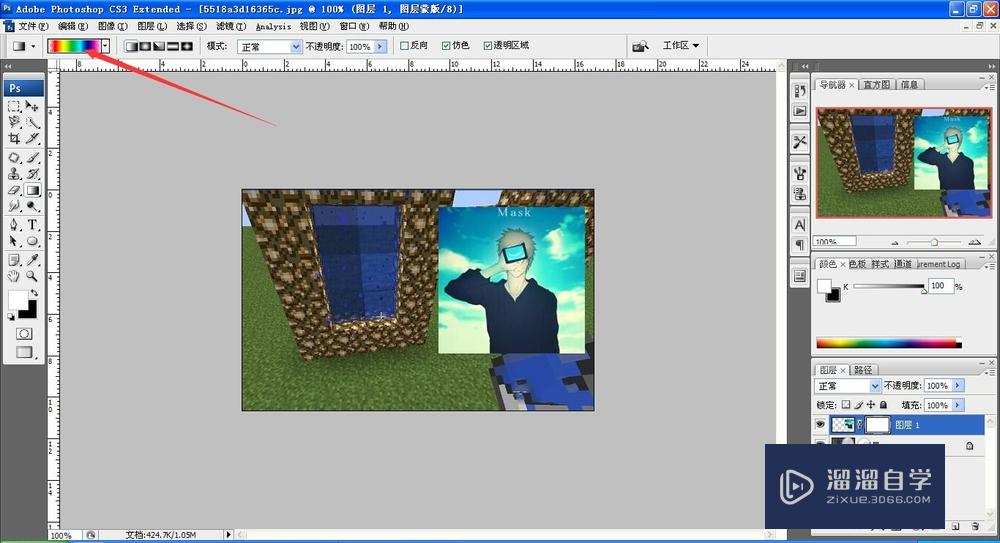
第8步
在弹出的渐变内容的设置中。选择一个黑色渐变的颜色类型。选定后进行确认。即可确定选中目标。
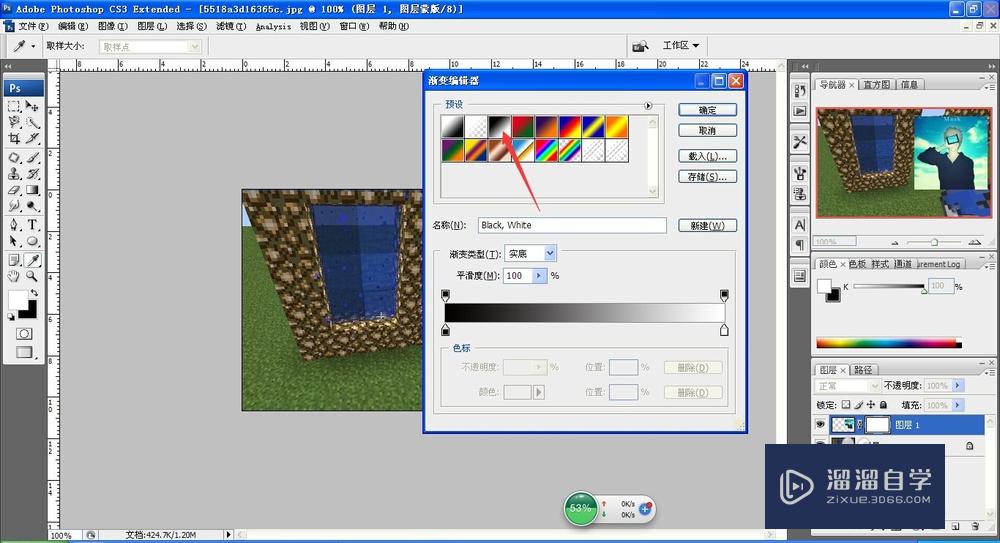
第9步
确认后。会自动返回操作窗口。此时。直接拉动鼠标。明确透明的方向后。系统就会自动逐渐透明化选定图层中包含的图片。我们也就完成了图片的处理。
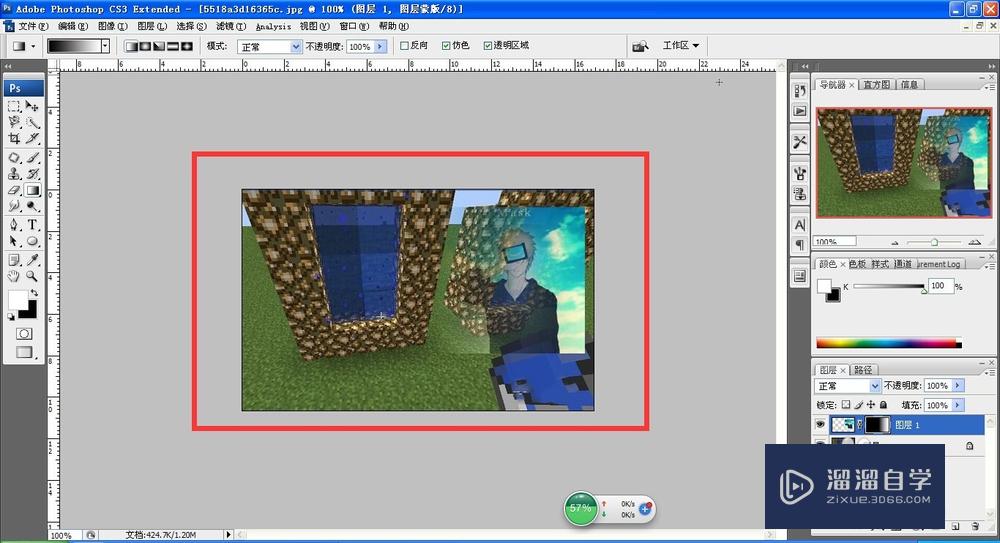
以上关于“PS如何制作逐渐半透明效果(ps如何制作逐渐半透明效果图)”的内容小渲今天就介绍到这里。希望这篇文章能够帮助到小伙伴们解决问题。如果觉得教程不详细的话。可以在本站搜索相关的教程学习哦!
更多精选教程文章推荐
以上是由资深渲染大师 小渲 整理编辑的,如果觉得对你有帮助,可以收藏或分享给身边的人
本文标题:PS如何制作逐渐半透明效果(ps如何制作逐渐半透明效果图)
本文地址:http://www.hszkedu.com/58237.html ,转载请注明来源:云渲染教程网
友情提示:本站内容均为网友发布,并不代表本站立场,如果本站的信息无意侵犯了您的版权,请联系我们及时处理,分享目的仅供大家学习与参考,不代表云渲染农场的立场!
本文地址:http://www.hszkedu.com/58237.html ,转载请注明来源:云渲染教程网
友情提示:本站内容均为网友发布,并不代表本站立场,如果本站的信息无意侵犯了您的版权,请联系我们及时处理,分享目的仅供大家学习与参考,不代表云渲染农场的立场!