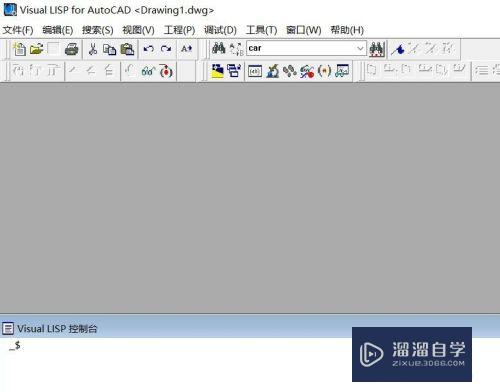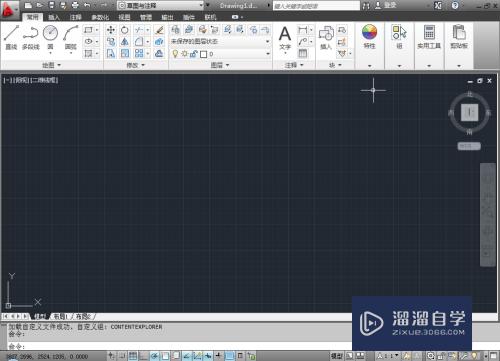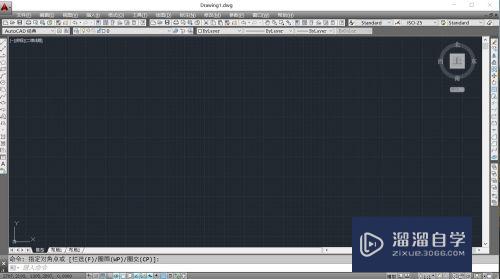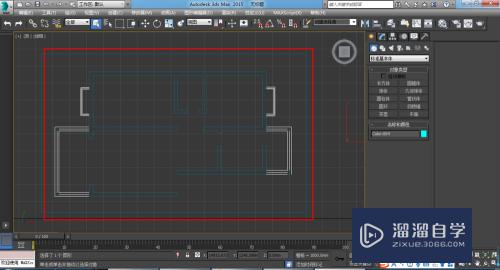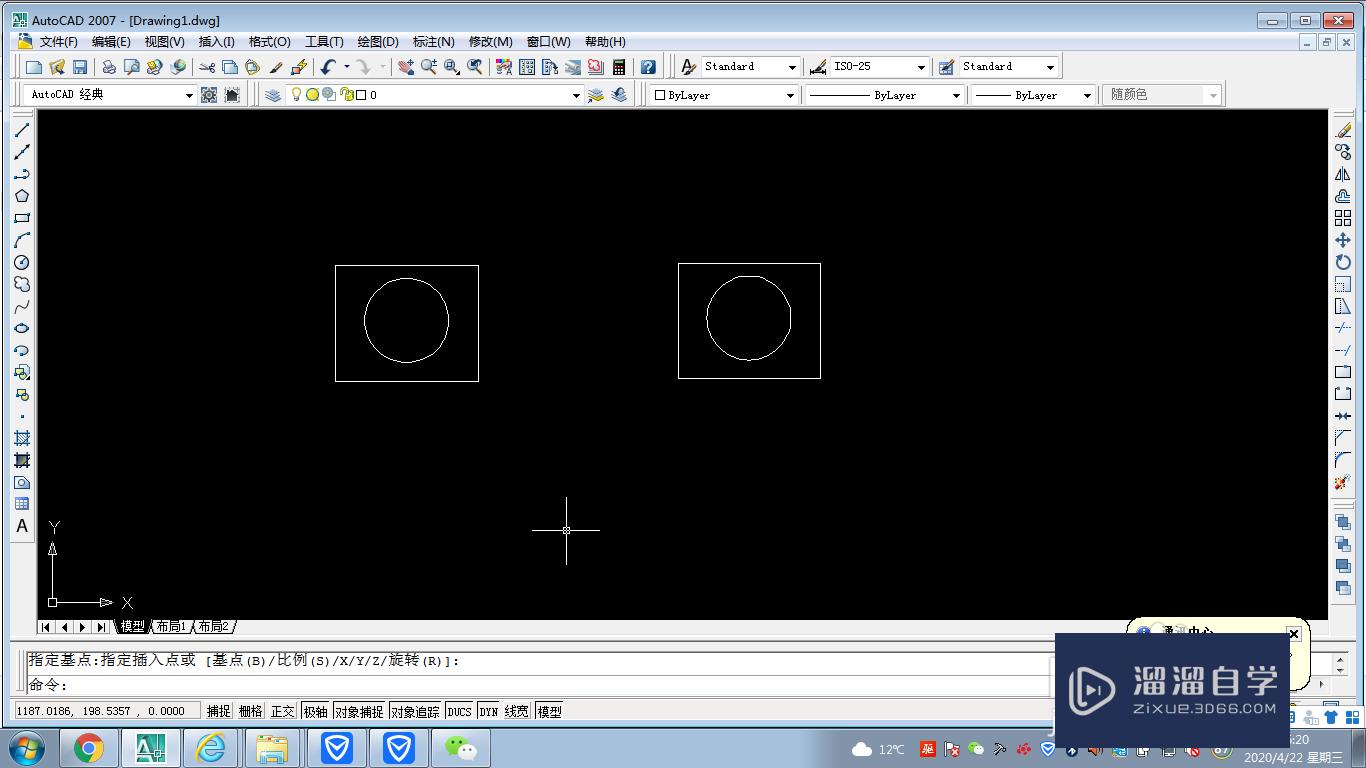PS如何制作人物半透明效果(ps如何制作人物半透明效果图)优质
是不是经常在网上看到一些有违常理的图片效果。感觉一定很新奇吧!或者一些人像需要后期一个透明人的效果。那么PS如何制作人物半透明效果?方法很简单。小渲这就分享给大家。
工具/软件
硬件型号:华硕(ASUS)S500
系统版本:Windows7
所需软件:PS 2016
方法/步骤
第1步
首先准备好两张图。一张是场景图。一张是人物图。小篇在网上下载了一张美女照片和一张夜景风景图做为素材。
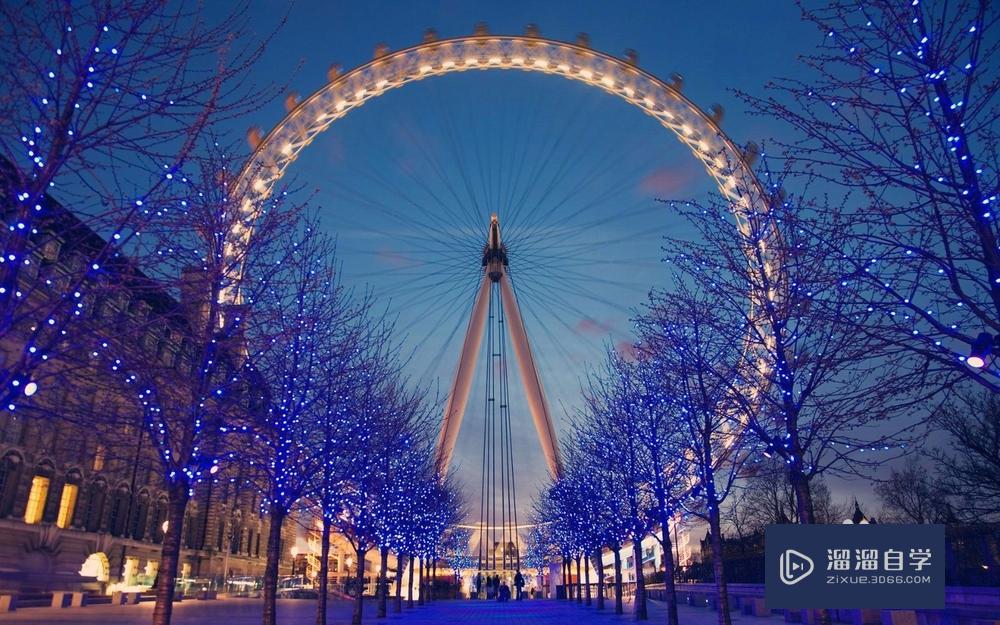

第2步
在电脑上打开Photoshop。在菜单栏打开文件。选中需要处理的图片。点击打开。先是来到人物文件里。将人物从背景里单独的分离出来。
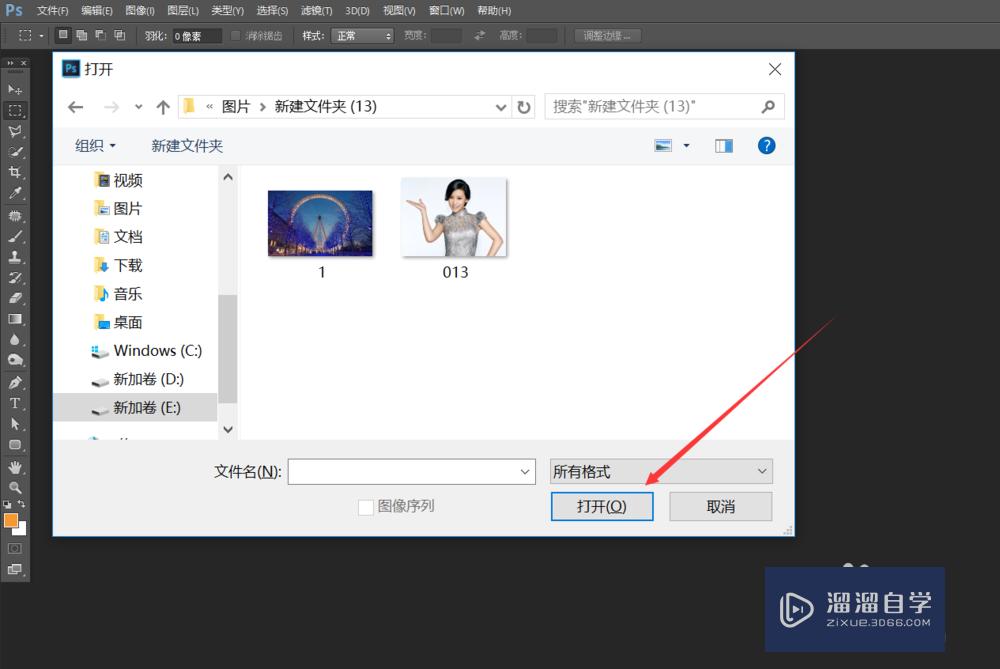
第3步
在工具栏选用魔棒工具。容差稍微调得大一点。比如调到70左右。这样更能完整的抓取相同颜色的区域。勾选连续。
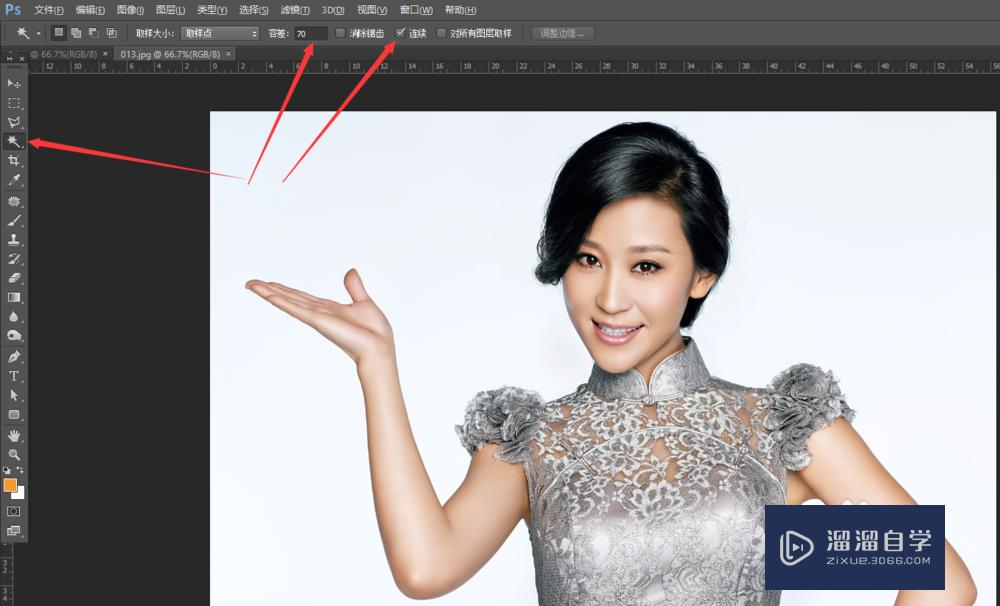
第4步
在纯色背景。点击一下。将灰白背景完全选中建立选区。再按快捷键ctrl+shift+i。将选区反选。选中人物。如果我们的个人照背景不是纯色的。而是复杂的风景背景。那么只能用钢笔工具扣图了。
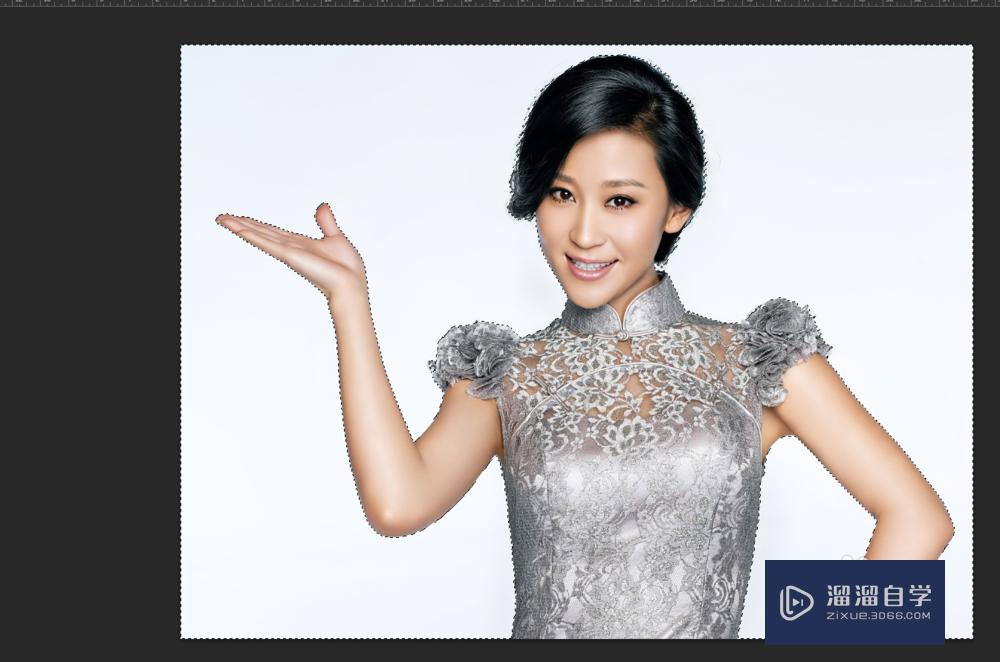

第5步
完全选中人物后。选择移动工具。按住鼠标左键不放。将人物拖拽到夜景文件页面里。然后按快捷键ctrl+T。调用自由变换框。按住shift键不放。将人物按原比例进行缩放。
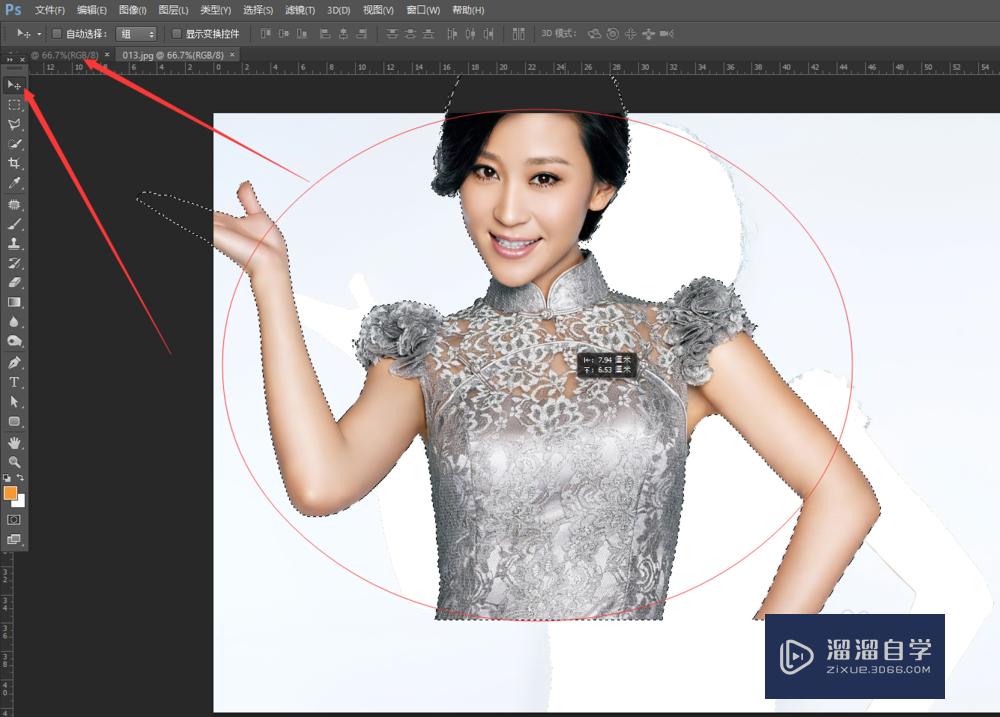
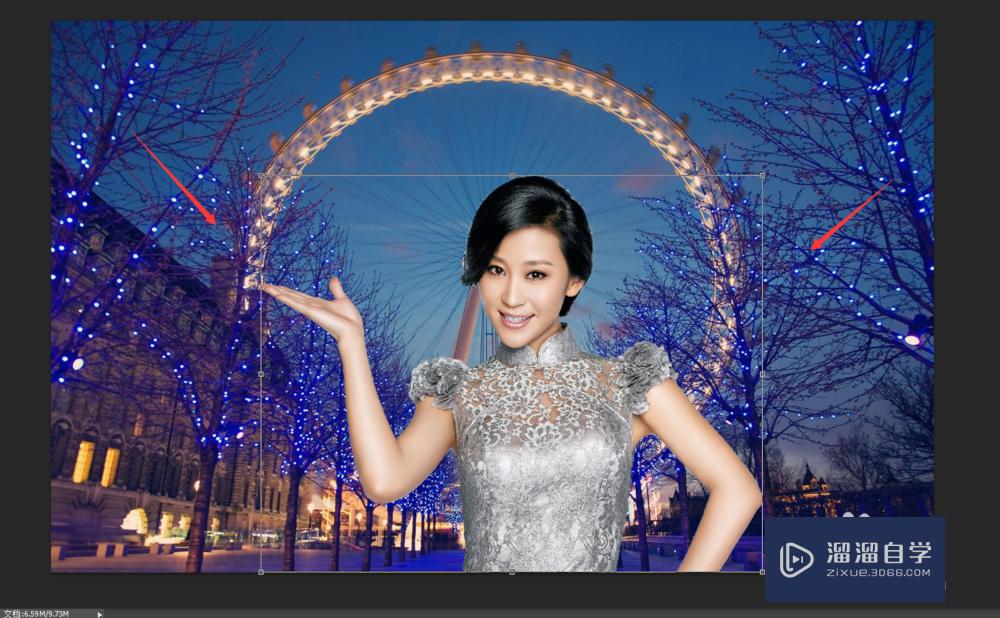
第6步
在人物图层里。更改图层的透明度。使人物变成半透明效果。根据背景情况来设定透明比例达到和谐美观的效果。移动到合适的位置。就算完成了。最后的效果如图。
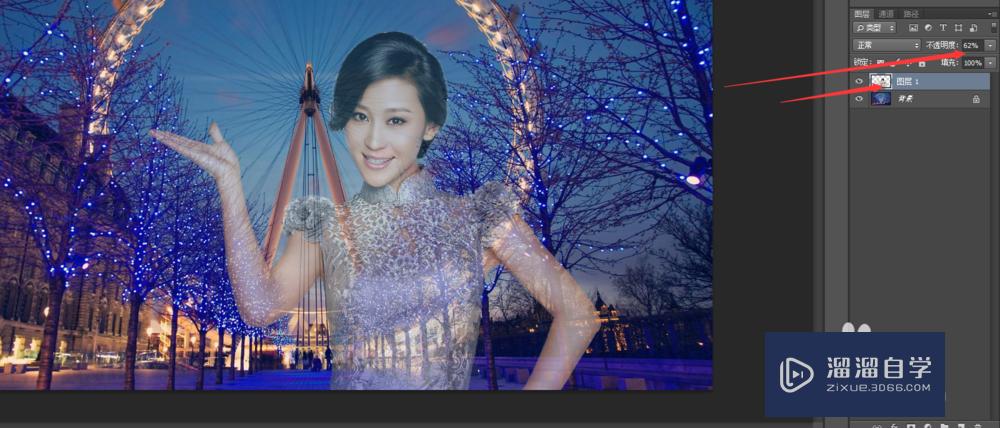
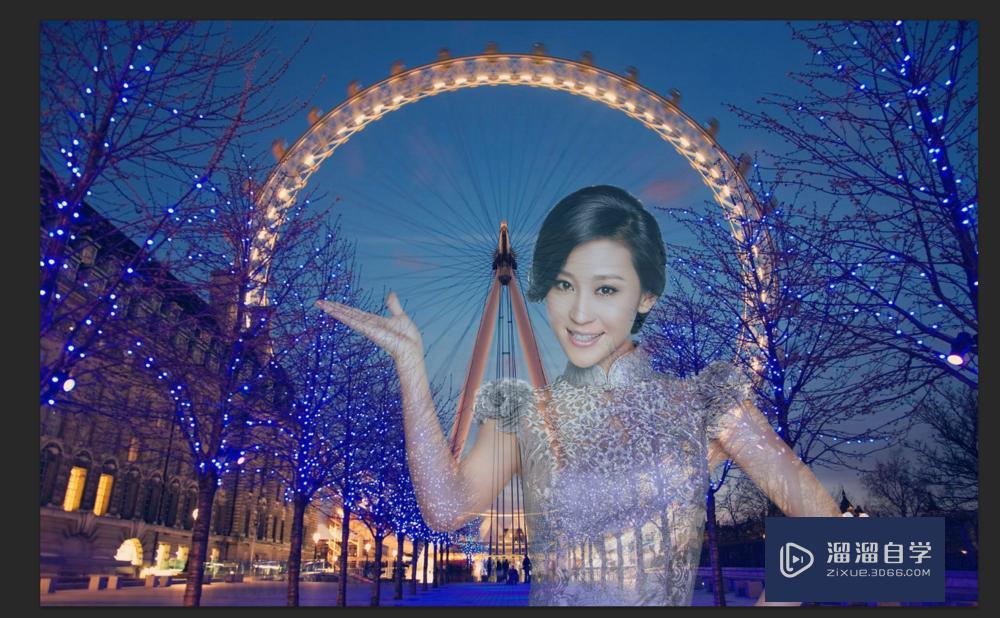
以上关于“PS如何制作人物半透明效果(ps如何制作人物半透明效果图)”的内容小渲今天就介绍到这里。希望这篇文章能够帮助到小伙伴们解决问题。如果觉得教程不详细的话。可以在本站搜索相关的教程学习哦!
更多精选教程文章推荐
以上是由资深渲染大师 小渲 整理编辑的,如果觉得对你有帮助,可以收藏或分享给身边的人
本文标题:PS如何制作人物半透明效果(ps如何制作人物半透明效果图)
本文地址:http://www.hszkedu.com/58239.html ,转载请注明来源:云渲染教程网
友情提示:本站内容均为网友发布,并不代表本站立场,如果本站的信息无意侵犯了您的版权,请联系我们及时处理,分享目的仅供大家学习与参考,不代表云渲染农场的立场!
本文地址:http://www.hszkedu.com/58239.html ,转载请注明来源:云渲染教程网
友情提示:本站内容均为网友发布,并不代表本站立场,如果本站的信息无意侵犯了您的版权,请联系我们及时处理,分享目的仅供大家学习与参考,不代表云渲染农场的立场!