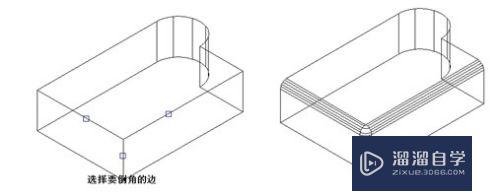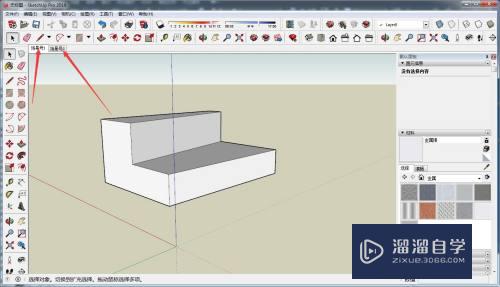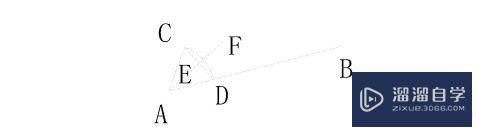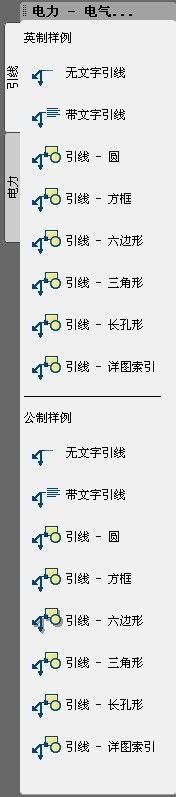PS怎么把两张图合到一起(ps怎么把两张图合到一起)优质
在使用PS平面设计过程中。有时背景图大小不够或者背景图。需要扩展宽度需要把两张图无缝拼接到一起。那么PS怎么把两张图合到一起呢?小渲来介绍一种简单又快速的好方法。
工具/软件
硬件型号:小新Pro14
系统版本:Windows7
所需软件:PS 2016
方法/步骤
第1步
首先是准备好我们需要拼接的图
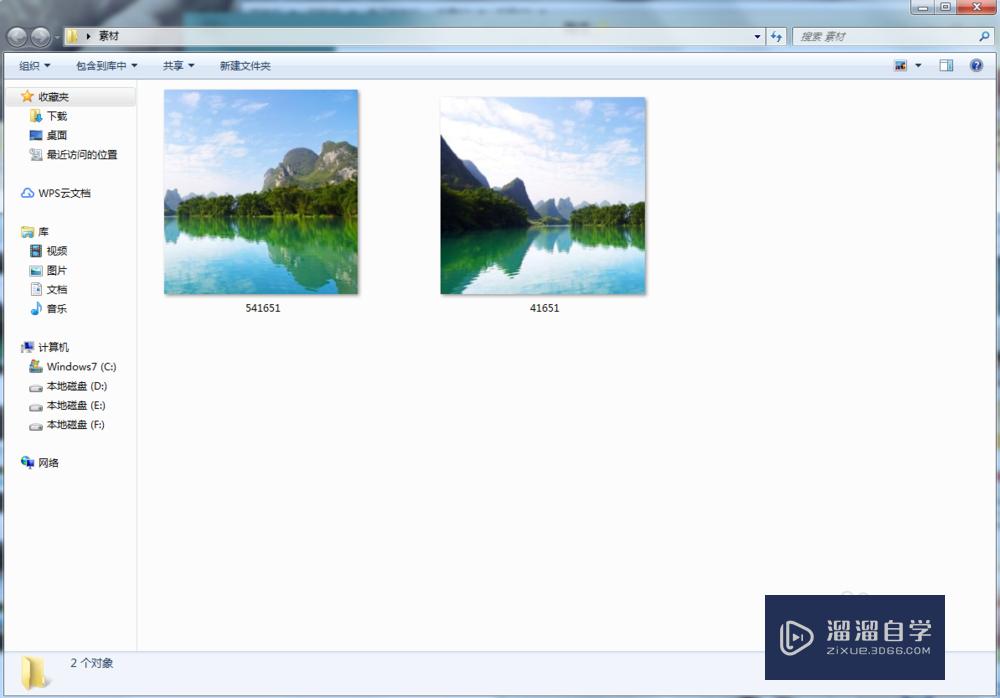
第2步
打开PS新建一个空白文档。背景我选的是白色
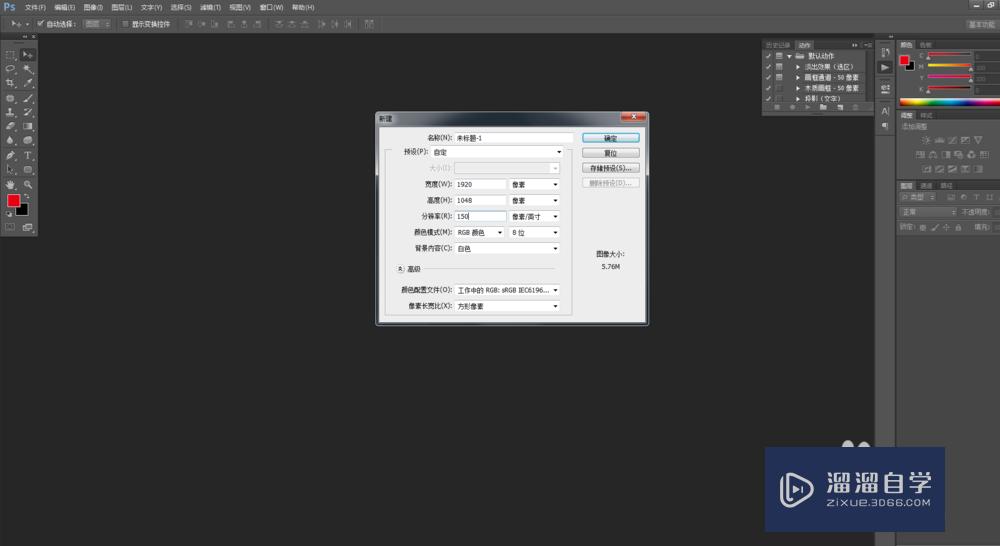
第3步
用PS打开准备好的两张图
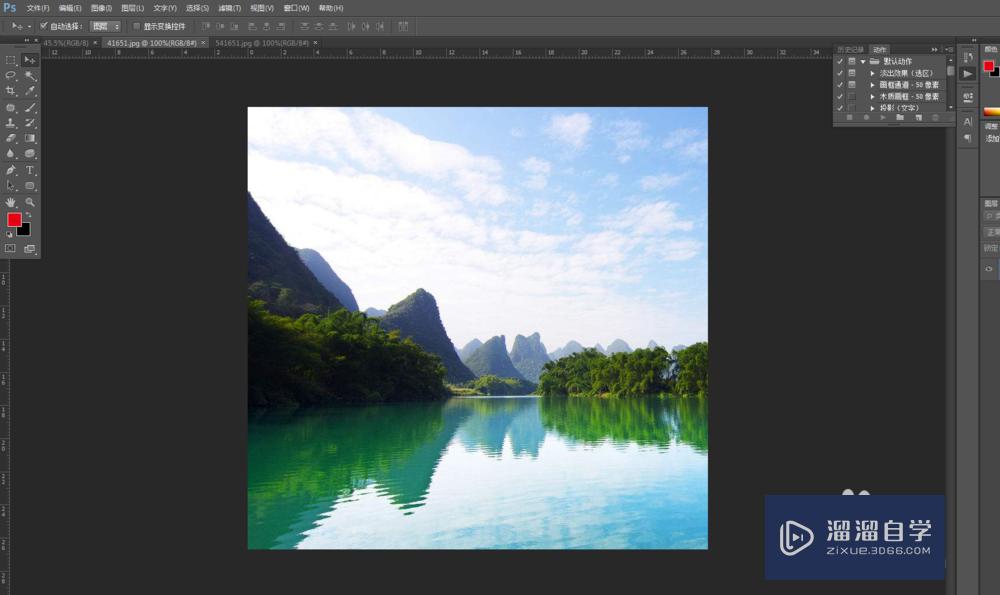
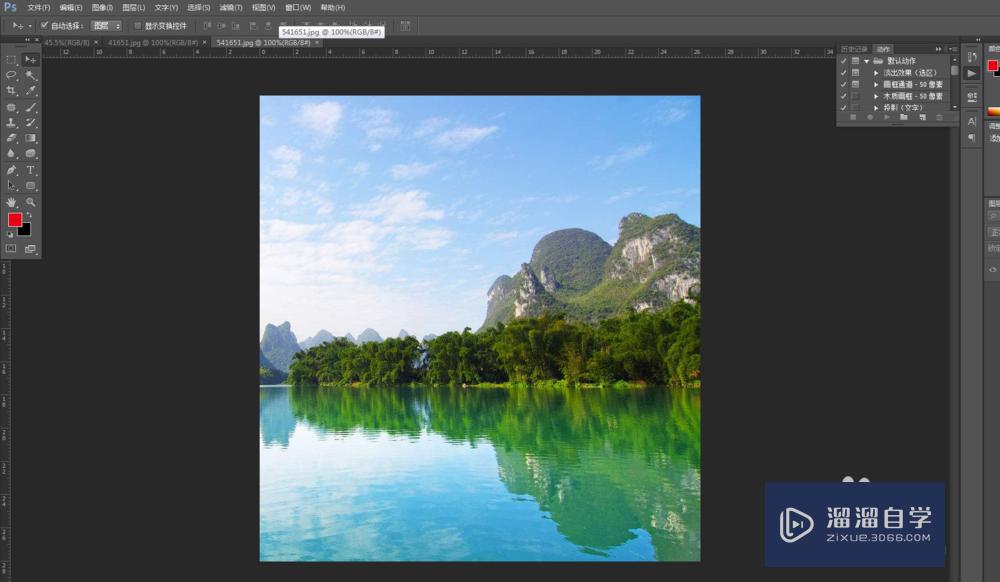
第4步
将两张图分别拖到新建的空白文档里
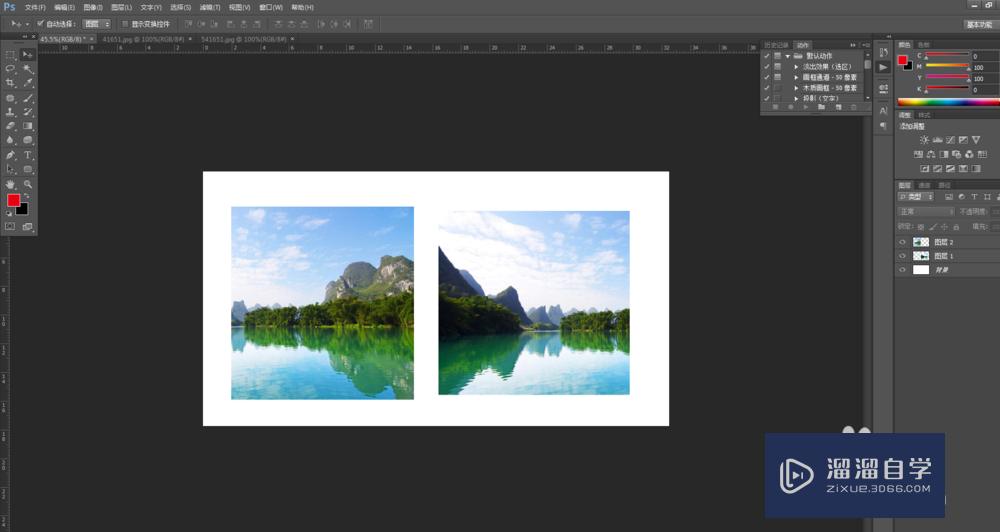
第5步
将两张图交叠一少部分放在一起
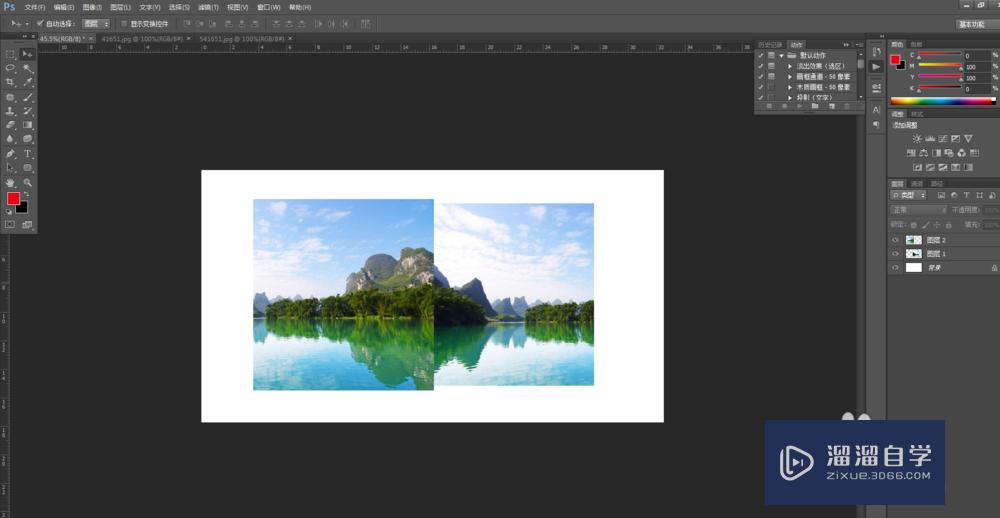
第6步
按住Ctrl键选中两个图片所在的图层。点击编辑选项。在下拉菜单里点【自动混合图层】。在弹出的对话框里的【全景图】前面点选。在【无缝色调和颜色】前面勾选。点击确定。得到混合好的图片。如图:
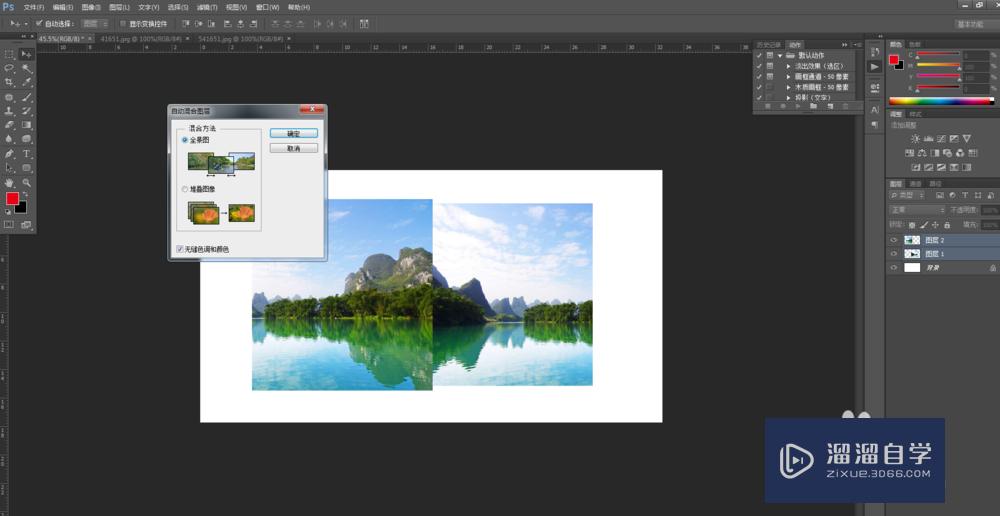
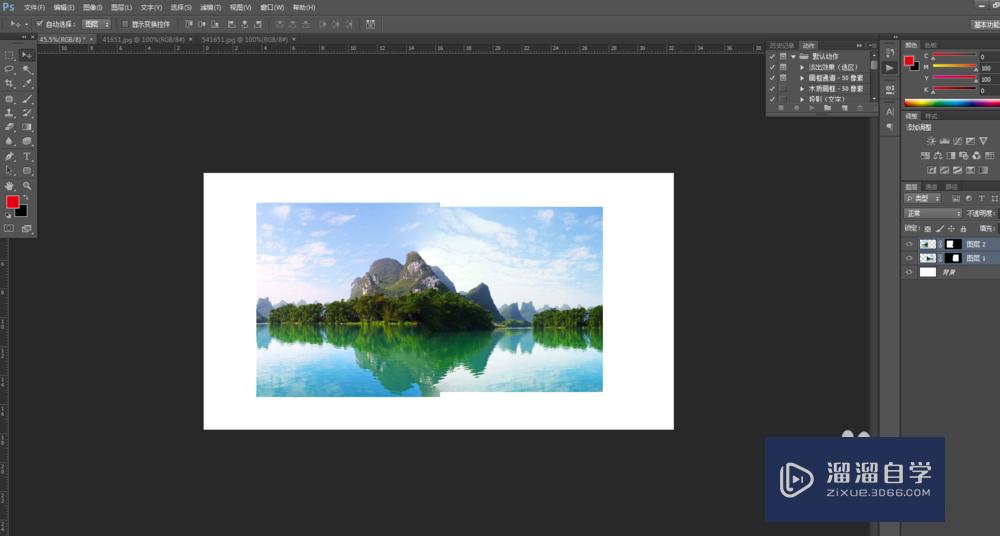
第7步
利用裁切工具。将四周的空白部分裁去。裁切整齐。最终得到了完整的风景图。如图:
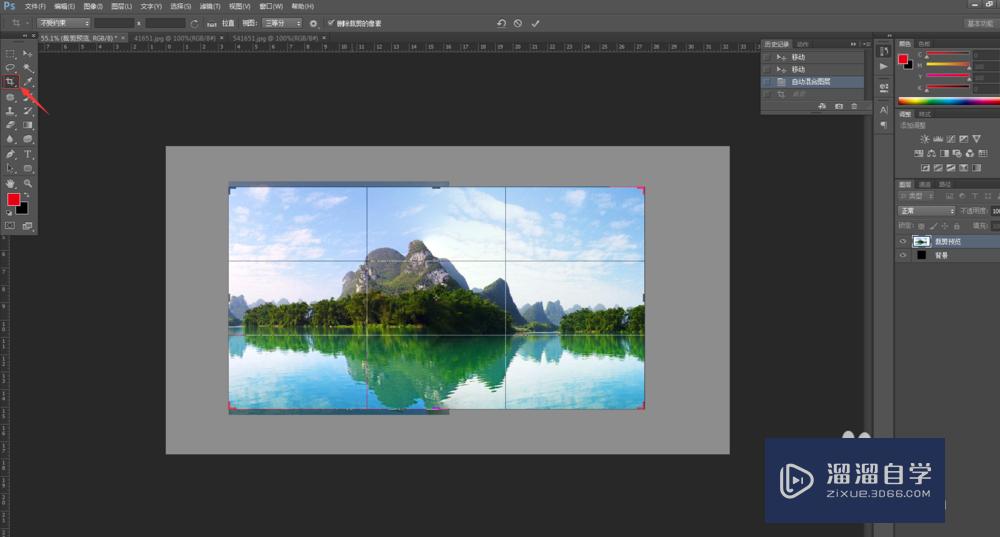
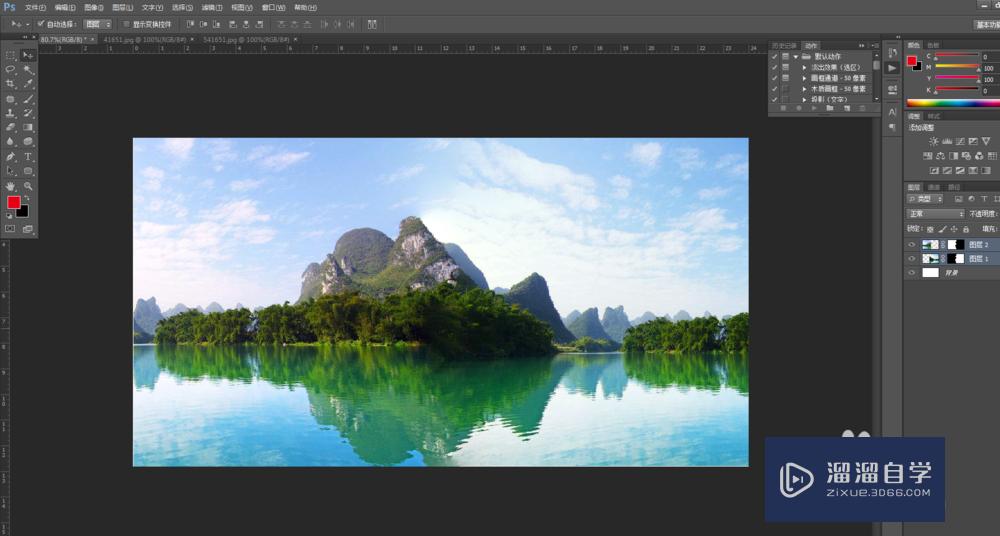
以上关于“PS怎么把两张图合到一起(ps怎么把两张图合到一起)”的内容小渲今天就介绍到这里。希望这篇文章能够帮助到小伙伴们解决问题。如果觉得教程不详细的话。可以在本站搜索相关的教程学习哦!
更多精选教程文章推荐
以上是由资深渲染大师 小渲 整理编辑的,如果觉得对你有帮助,可以收藏或分享给身边的人
本文标题:PS怎么把两张图合到一起(ps怎么把两张图合到一起)
本文地址:http://www.hszkedu.com/58247.html ,转载请注明来源:云渲染教程网
友情提示:本站内容均为网友发布,并不代表本站立场,如果本站的信息无意侵犯了您的版权,请联系我们及时处理,分享目的仅供大家学习与参考,不代表云渲染农场的立场!
本文地址:http://www.hszkedu.com/58247.html ,转载请注明来源:云渲染教程网
友情提示:本站内容均为网友发布,并不代表本站立场,如果本站的信息无意侵犯了您的版权,请联系我们及时处理,分享目的仅供大家学习与参考,不代表云渲染农场的立场!