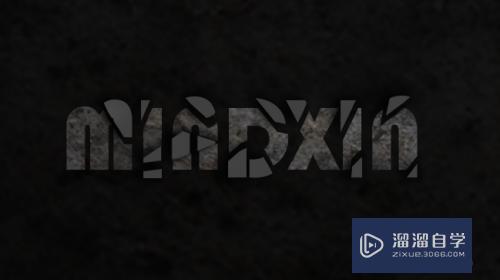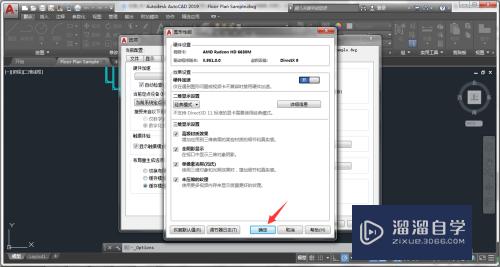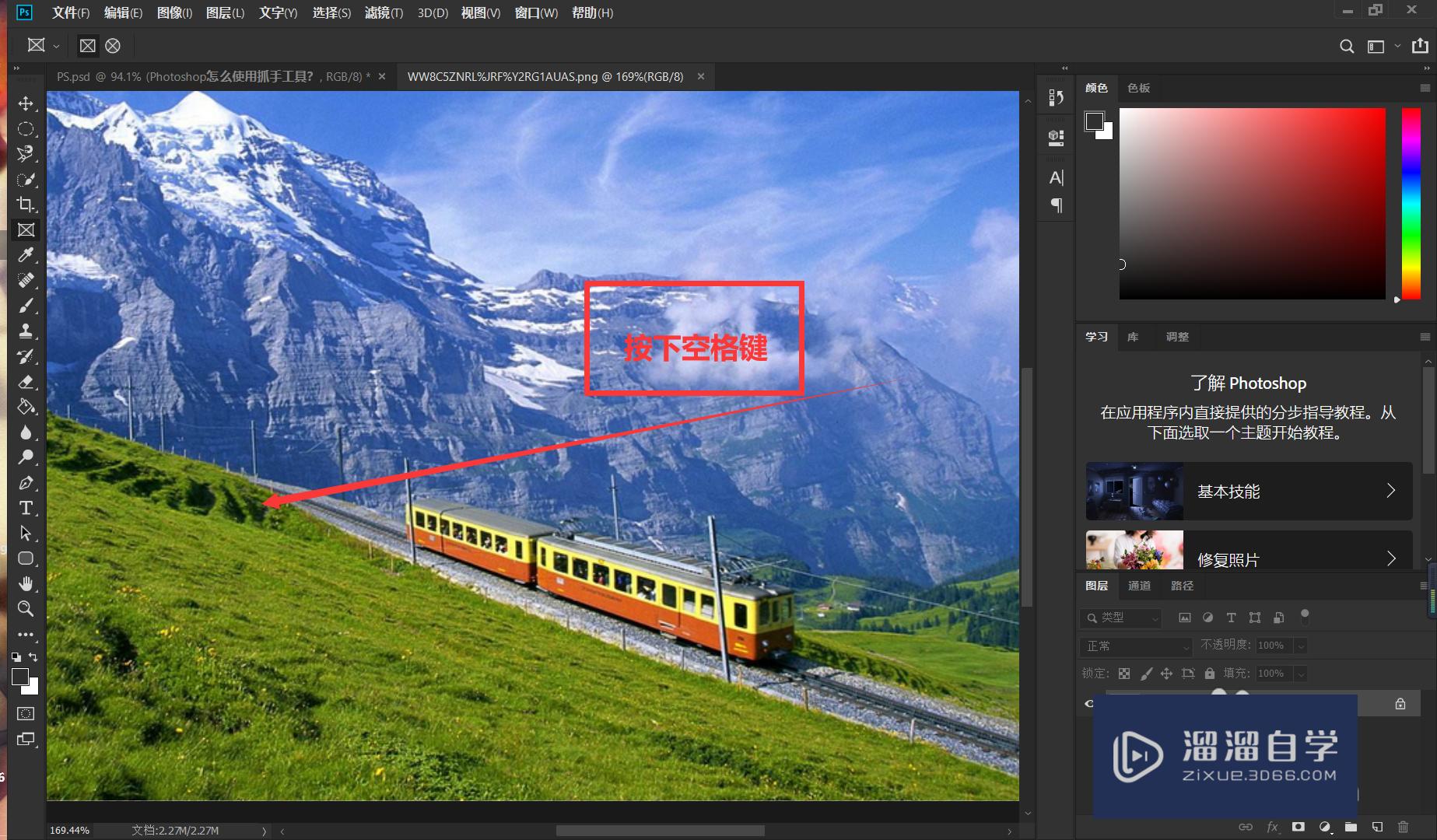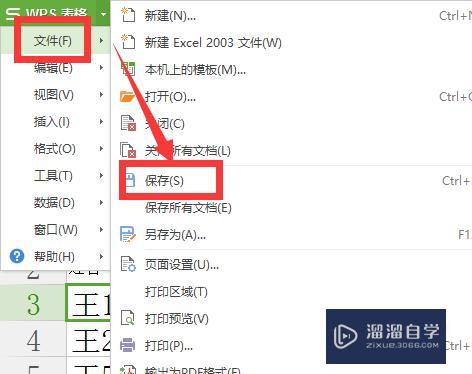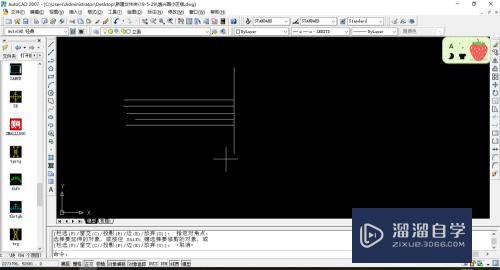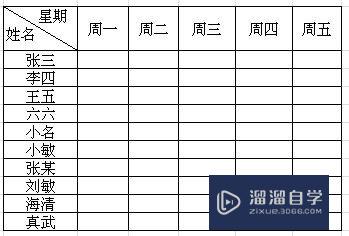Photoshop如何无缝拼接图片(ps怎么无缝拼接图片)优质
出去照相。映入眼帘的是广阔的美景。可惜自己的照相机不能把全部景色收入到其中。或者其他的用途。都经常会需要使用到无缝拼接来组合图片。那么Photoshop如何无缝拼接图片?小渲这就来教大家。
工具/软件
硬件型号:惠普(HP)暗影精灵8
系统版本:Windows7
所需软件:Photoshop 2016
方法/步骤
第1步
首先。咱们看一眼图1所示。由于证书太大。只能分两次扫描。现在想把两张证书拼接成完整的一张。
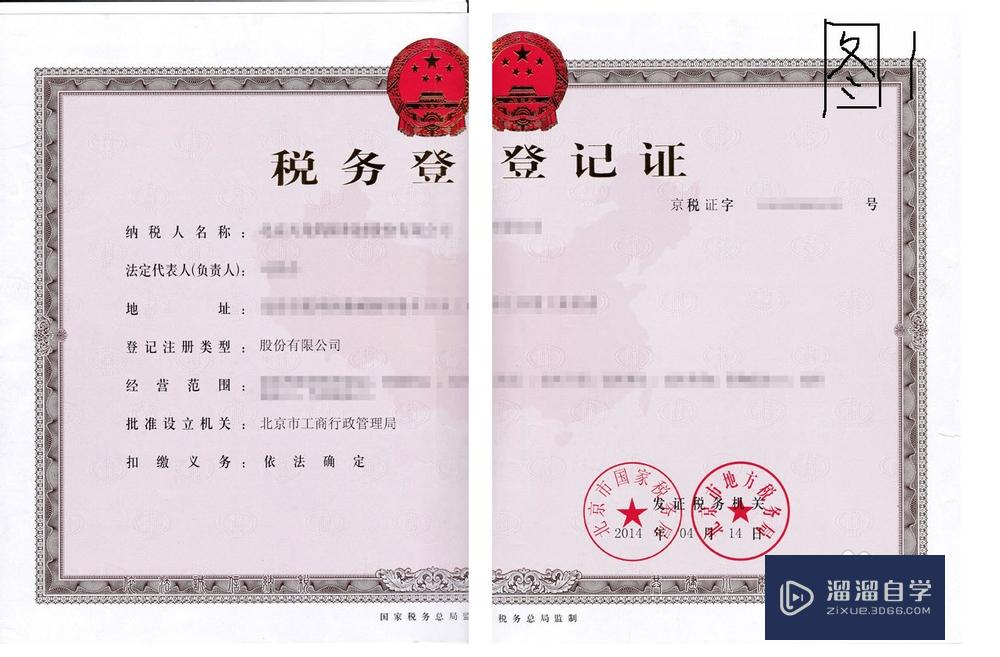
第2步
各位注意。在拼接时。无论是扫描还是拍照。尽量让每张与每张有重叠的部分。那样拼接起来才够自然。打开Photoshop图像处理软件。做如图2所示的操作。目的是打开您要拼接的对象。
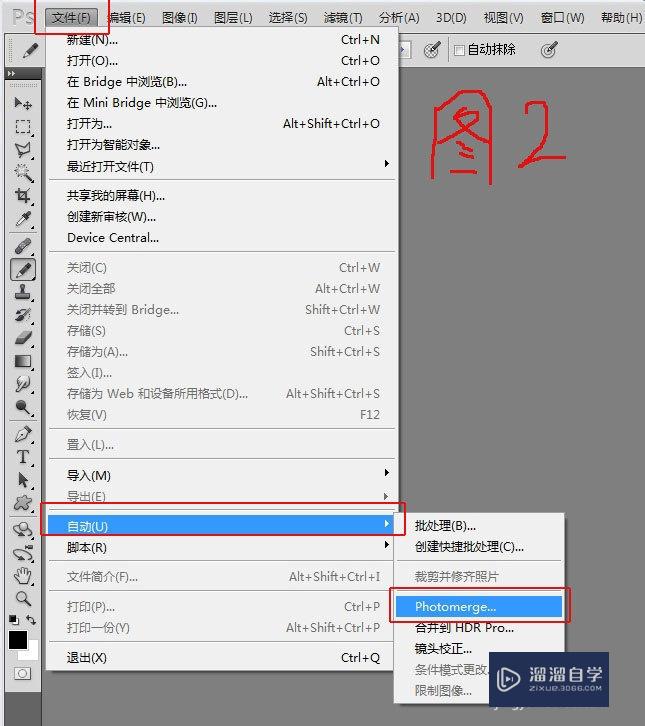
第3步
在弹出的对话框中。左边一栏选择“自动”就OK了。然后点击浏览按钮把您要拼接的对象添加进来(注意。按住Ctrl键的同时可以选择多个对象哦)。如图3所示。然后点击确定。PS会自动进行一系列的操作。
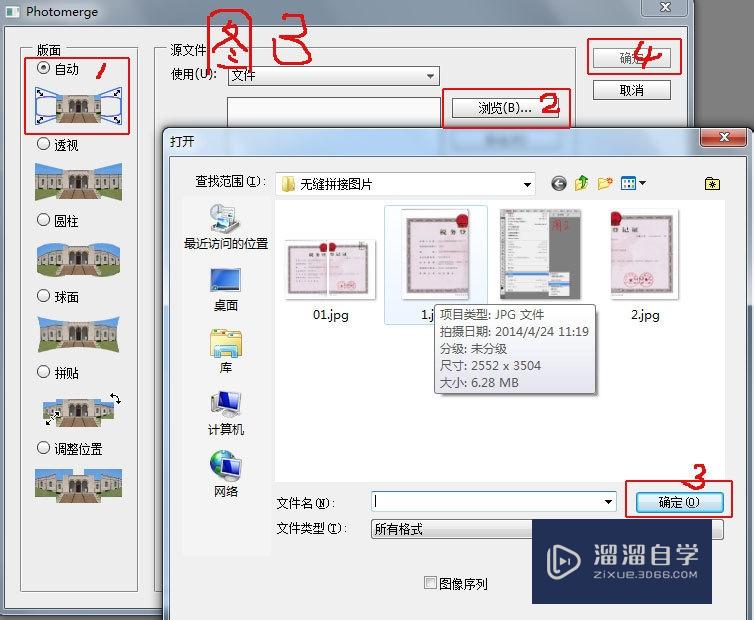
第4步
拼接完成后的效果如图4所示。从图中可以发现。效果并不是很理想。有的地方错位了。(考虑原因很可能是因为图像有点歪。所以。要拼接时最好先处理图像横平竖直了)对要求严格的图片来说这个方法不是理想的方法。这种方法拼接风景图片等要求不严格的还可以。像这种证书的话必须得手动拼接。下面咱们看另一种方法。
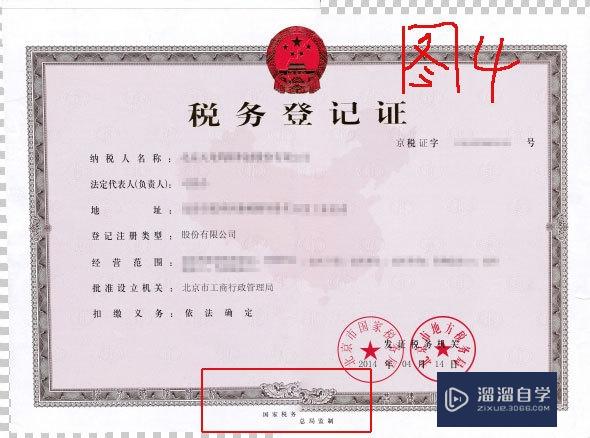
第5步
这个方法慢点。但是最后效果没的说!咱们在Photoshop中新建一个文档。建文档之前先看看你的素材是多大的。然后得建一个足够放大下两个素材的文档。比如。咱们需要处理的素材大小分别为:21.61厘米 X 29.67厘米和21.27 X 28.85厘米。那么咱们就新建一个60厘米X 40厘米的文档就可以足够放得下素材了。如图5所示。
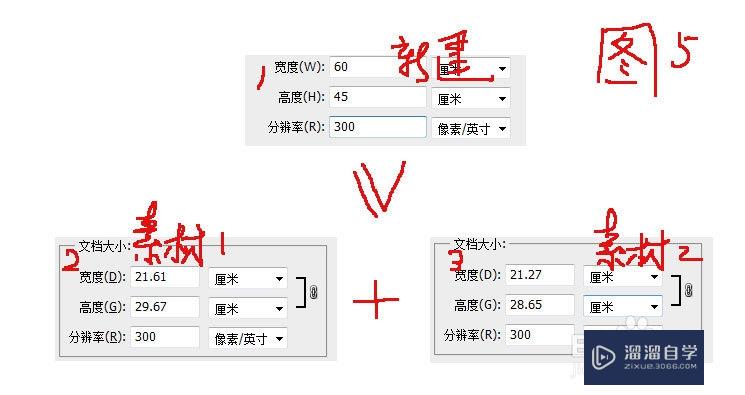
第6步
把两个素材都拖入新建文档中。然后拉出一根辅助线(拉出辅助线的前提条件是必须显示标尺。如果没有显示。点击视图---标尺就可以显示出来了。然后鼠标放到标尺上边。鼠标左键点击不松手向画布方向拉。就会看到辅助线了)。对照辅助线。可以把图像放大以便观察。把两个素材都调的横平竖直(可以找参考点。比如证书外框肯定是直线型的。让它与辅助线对照。然后通过自由变换工具【Ctrl + T】旋转调整。使两个素材都要方正)。如果调不直的话后期没法拼接。或者拼接出来的效果不是很好。最终调整好的效果如图6所示。
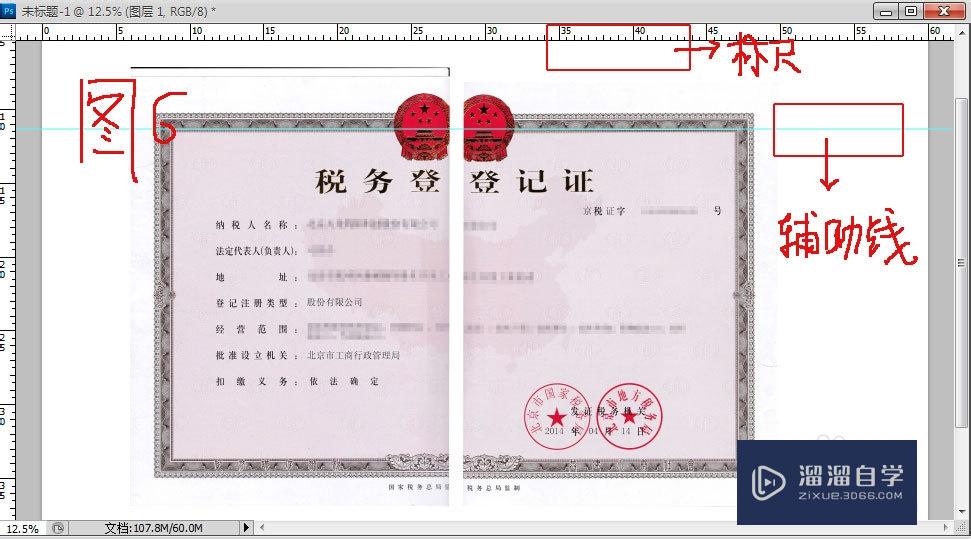
第7步
接下来就是关键的时候了。先看好重叠点(发现两个图像国徽部分是可重叠的)。放大图像。找好共同的参考点。意思就是。这个参考点两个图像上都有。然后用标尺尽可能精确的标示。在这里。找的是国徽中最大的五角星。如图7所示。是用标尺标注的两个共有参考点。

第8步
两个图像中都有国徽。一个图像中的五角星上点的位置确定了。让后移动另一张图像。让其国徽上最大的五角星对照的参考点。辅助线与刚才定位的五角星重叠在一起。如图8所示。

第9步
从图中可以看到。雏形已经出来了。由于是精确定位。所以几乎看不出是拼接的迹象。现在咱们用矩形选框工具。羽化设为30(可以根据需要自己定)。然后对照辅助线选中一张图中接合的部分。如图9所示。然后删除选中内容。
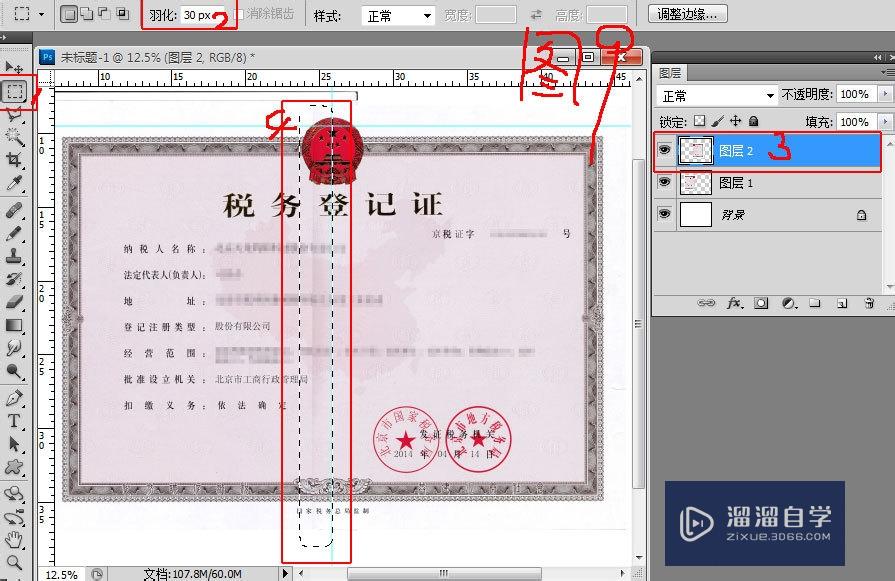
第10步
最后看一下效果图(如图10所示)。怎么样。无缝拼接成功了吧。赶紧点赞吧。
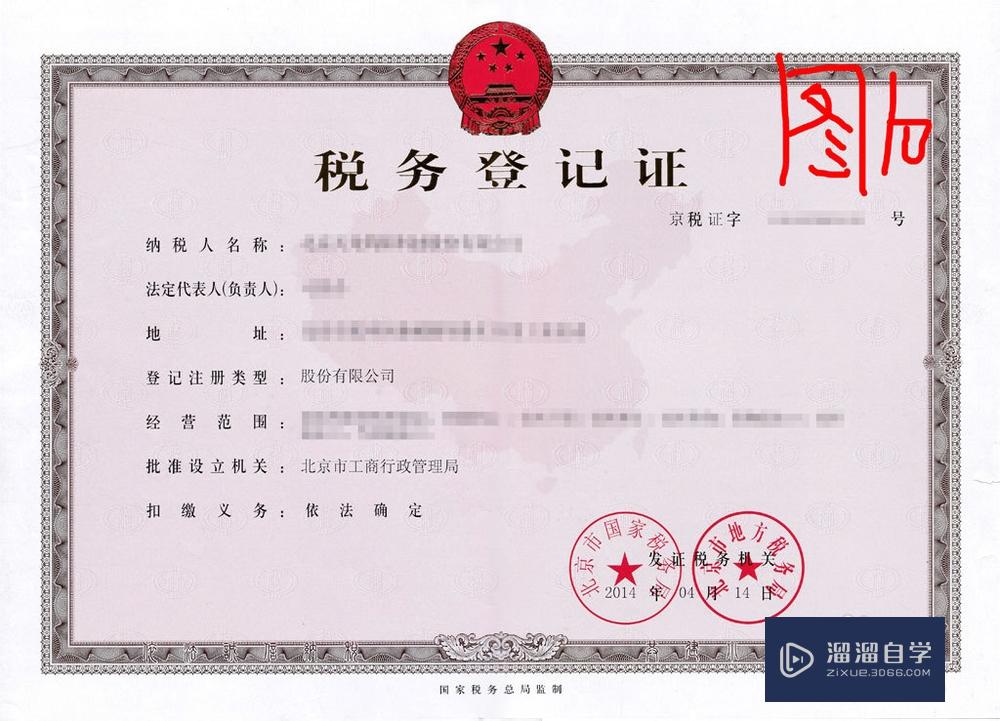
以上关于“Photoshop如何无缝拼接图片(ps怎么无缝拼接图片)”的内容小渲今天就介绍到这里。希望这篇文章能够帮助到小伙伴们解决问题。如果觉得教程不详细的话。可以在本站搜索相关的教程学习哦!
更多精选教程文章推荐
以上是由资深渲染大师 小渲 整理编辑的,如果觉得对你有帮助,可以收藏或分享给身边的人
本文地址:http://www.hszkedu.com/58248.html ,转载请注明来源:云渲染教程网
友情提示:本站内容均为网友发布,并不代表本站立场,如果本站的信息无意侵犯了您的版权,请联系我们及时处理,分享目的仅供大家学习与参考,不代表云渲染农场的立场!