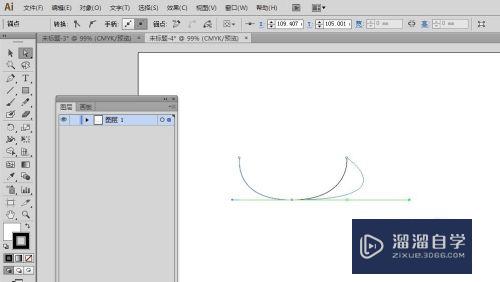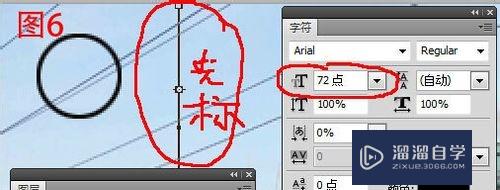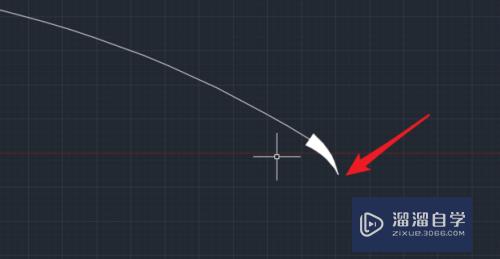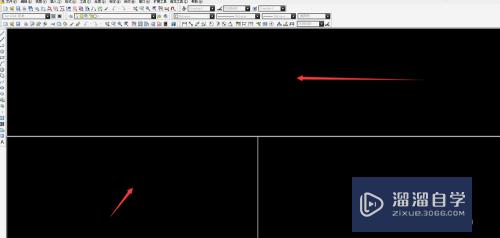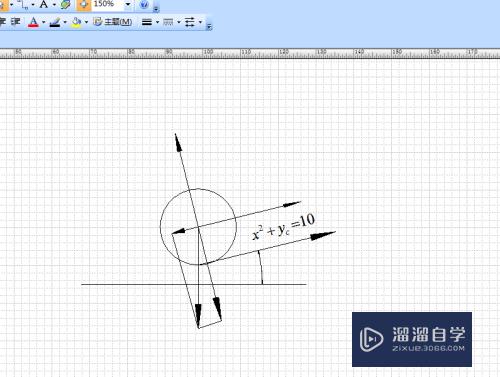PS怎么让图片变得更清晰(ps怎么让图片变得更清晰明亮)优质
拍摄的照片杂乱无章。但只要稍微剪裁一下。或者放大局部内容就会好看需求。但是这么操作就会让图片变得模糊。那么PS怎么让图片变得更清晰呢?其实方法很简单。我们一起来看看吧!

工具/软件
硬件型号:小新Air14
系统版本:Windows7
所需软件:PS CS6
方法/步骤
第1步
如下图。在我们的电脑桌面上找到ps并点击

第2步
如下图。插入一张模糊照片。

第3步
如下图。插入一张模糊照片。
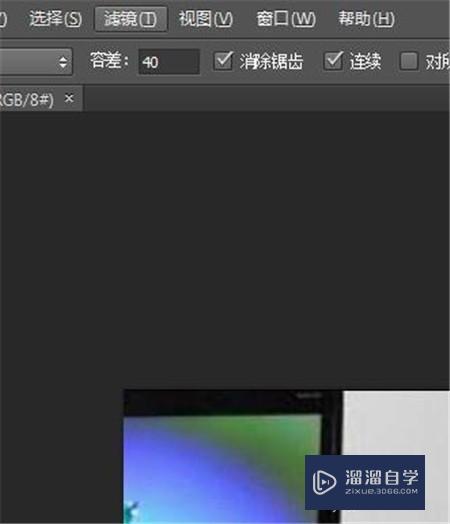
第4步
如下图。点击锐化
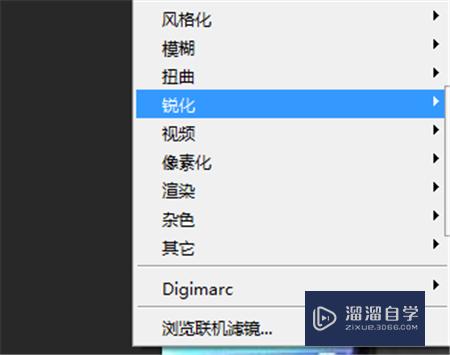
第5步
如下图。点击智能锐化
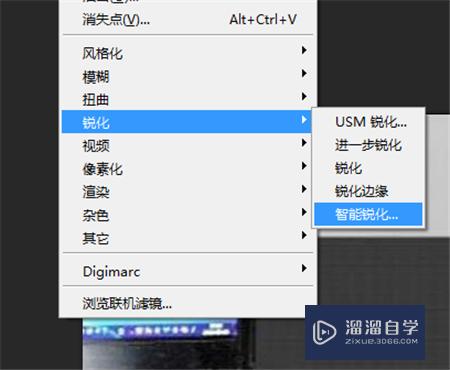
第6步
如下图。设置好我们想要的数值并点击屏幕上方的确定。
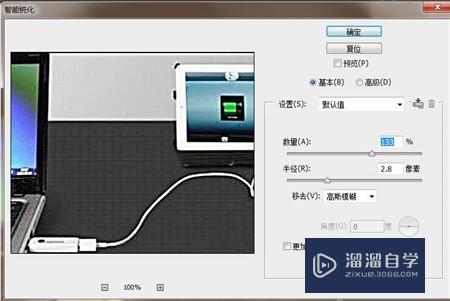
第7步
这样设置完成。我们就把图片变得更清晰了。

以上关于“PS怎么让图片变得更清晰(ps怎么让图片变得更清晰明亮)”的内容小渲今天就介绍到这里。希望这篇文章能够帮助到小伙伴们解决问题。如果觉得教程不详细的话。可以在本站搜索相关的教程学习哦!
更多精选教程文章推荐
以上是由资深渲染大师 小渲 整理编辑的,如果觉得对你有帮助,可以收藏或分享给身边的人
本文标题:PS怎么让图片变得更清晰(ps怎么让图片变得更清晰明亮)
本文地址:http://www.hszkedu.com/58250.html ,转载请注明来源:云渲染教程网
友情提示:本站内容均为网友发布,并不代表本站立场,如果本站的信息无意侵犯了您的版权,请联系我们及时处理,分享目的仅供大家学习与参考,不代表云渲染农场的立场!
本文地址:http://www.hszkedu.com/58250.html ,转载请注明来源:云渲染教程网
友情提示:本站内容均为网友发布,并不代表本站立场,如果本站的信息无意侵犯了您的版权,请联系我们及时处理,分享目的仅供大家学习与参考,不代表云渲染农场的立场!