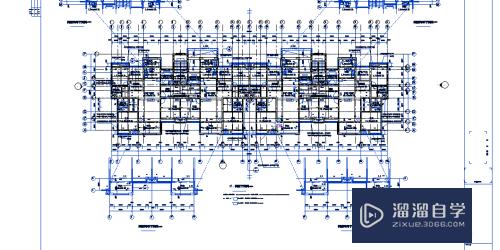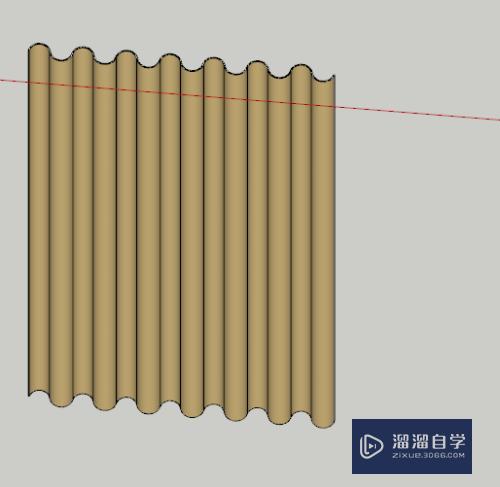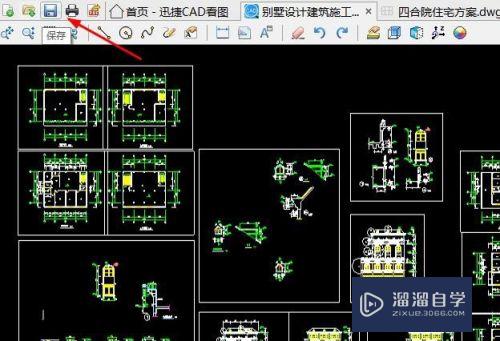PS怎样制作剪影效果(ps怎样制作剪影效果图)优质
在PS里面处理人像的时候。有时候因为背光。或者因为光线太暗。导致人像的整体效果不好。即便提亮也不是那么好看。这个时候就可以制作成更有故事感的剪映。下面一起来学习PS怎样制作剪影效果吧!
工具/软件
硬件型号:小新Air14
系统版本:Windows7
所需软件:PS 2016
方法/步骤
第1步
首先。打开我们的PS 。点击左上角的【文件排闲】。选择【打开】。在文件夹中选择要制作剪影的图片。
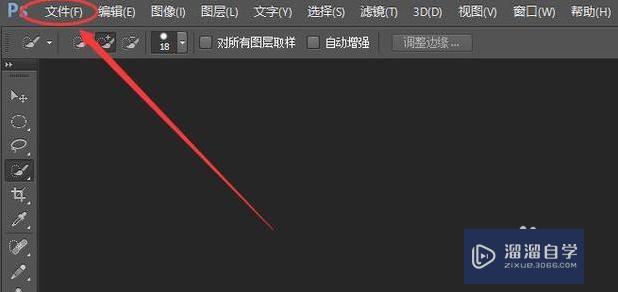
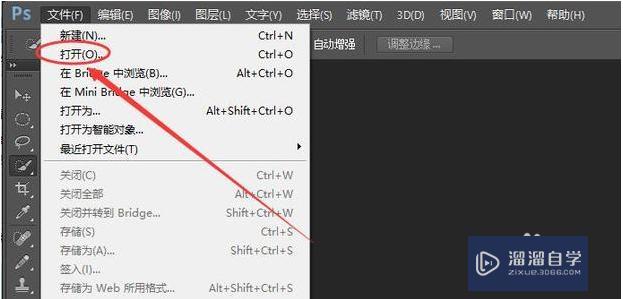
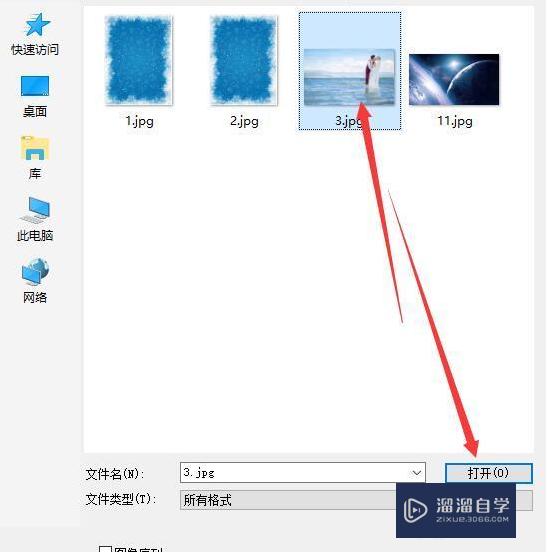
第2步
点击页面左侧工具栏中的【快速选择工具】。点击我们的图片。选择图片的外部区域。
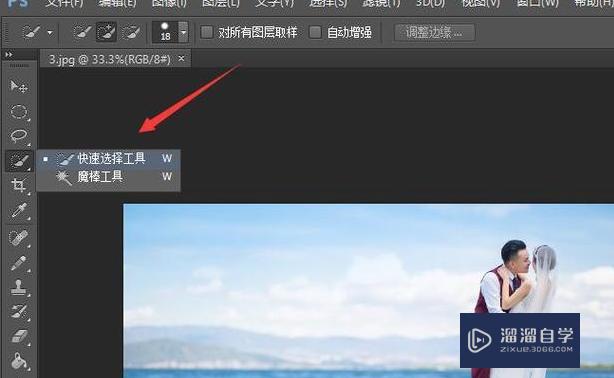
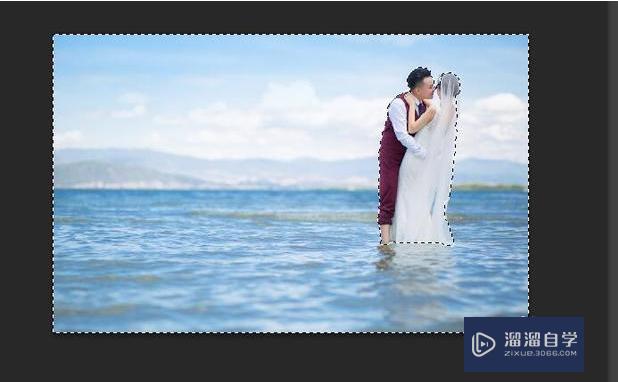
第3步
点击图层。添加一层新图层。在选区点怕仗击鼠标右键。弹出选项卡后。选择【反向选择】。
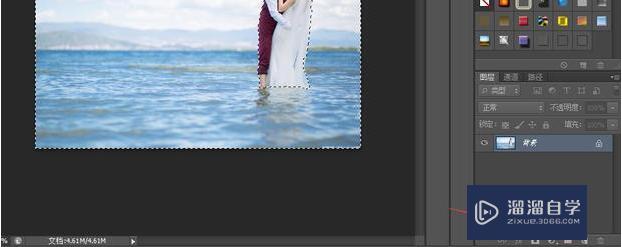

第4步
点击工具栏中的颜色填充工具。使用油漆桶填充黑色。然后。删择爷披除背景图层。我们的剪影就做好了。
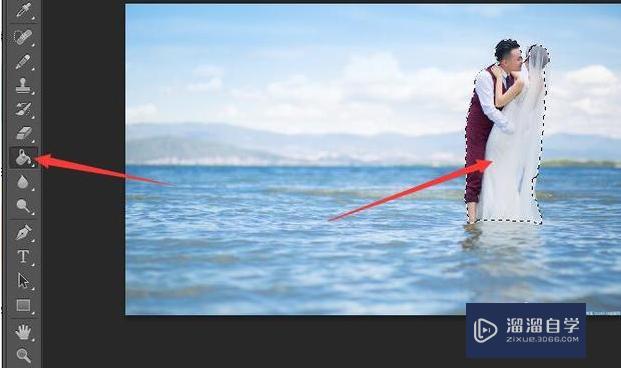
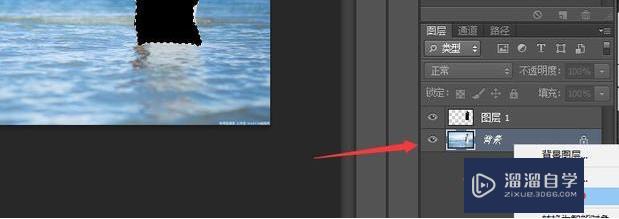
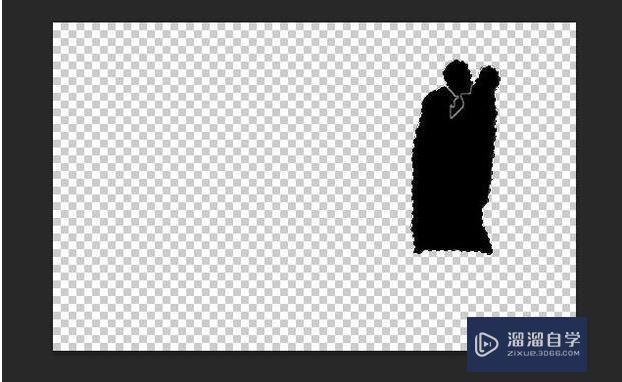
以上关于“PS怎样制作剪影效果(ps怎样制作剪影效果图)”的内容小渲今天就介绍到这里。希望这篇文章能够帮助到小伙伴们解决问题。如果觉得教程不详细的话。可以在本站搜索相关的教程学习哦!
更多精选教程文章推荐
以上是由资深渲染大师 小渲 整理编辑的,如果觉得对你有帮助,可以收藏或分享给身边的人
本文标题:PS怎样制作剪影效果(ps怎样制作剪影效果图)
本文地址:http://www.hszkedu.com/58258.html ,转载请注明来源:云渲染教程网
友情提示:本站内容均为网友发布,并不代表本站立场,如果本站的信息无意侵犯了您的版权,请联系我们及时处理,分享目的仅供大家学习与参考,不代表云渲染农场的立场!
本文地址:http://www.hszkedu.com/58258.html ,转载请注明来源:云渲染教程网
友情提示:本站内容均为网友发布,并不代表本站立场,如果本站的信息无意侵犯了您的版权,请联系我们及时处理,分享目的仅供大家学习与参考,不代表云渲染农场的立场!