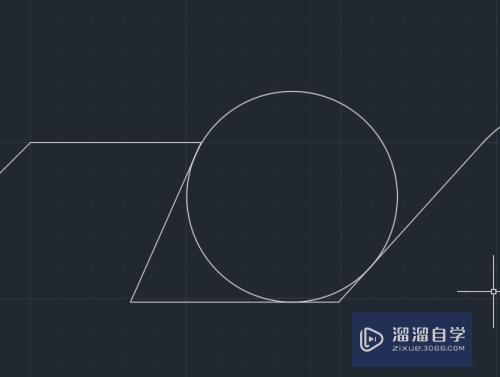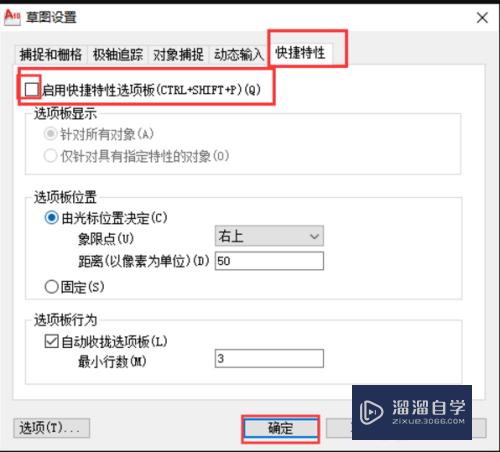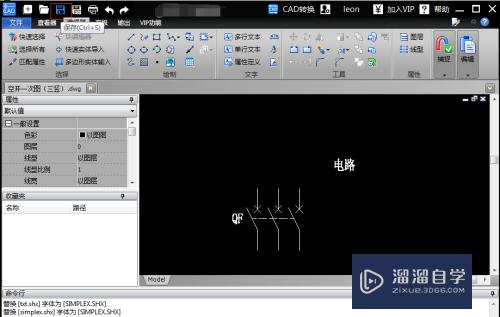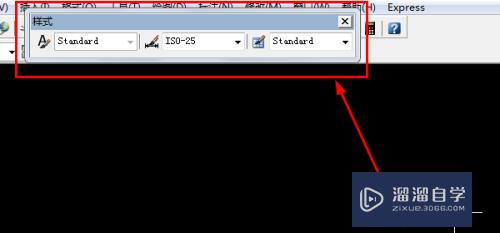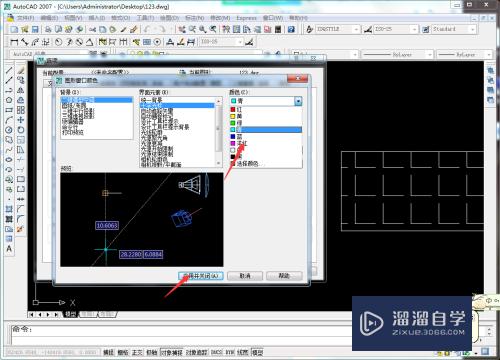PS如何制作时尚插画(ps如何制作插画效果)优质
PS主要处理以像素所构成的数字图像。因此PS也经常被用来进行绘画。但是有一定的难度。新多小白都不知道PS如何制作时尚插画。没关系我们一点点来积累经验。下面小渲来演示一遍。
工具/软件
硬件型号:戴尔DELL灵越14Pro
系统版本:Windows7
所需软件:PS 2016
方法/步骤
第1步
先看看最终的效果图:

第2步
打开ps。新建一个600*800像素的文档。背景设为黑色。如图所示:
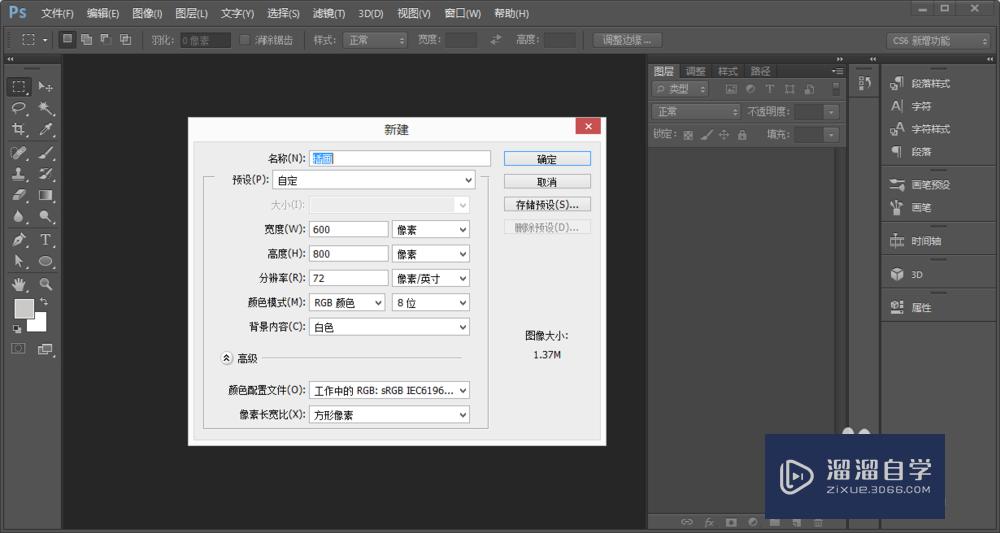

第3步
新建一个透明图层。将前景色设置为粉色。用单列选曲工具选择出一条单列选取。并填充前景色。之后复制几条。并且把不需要的部分用橡皮擦去。如图所示:
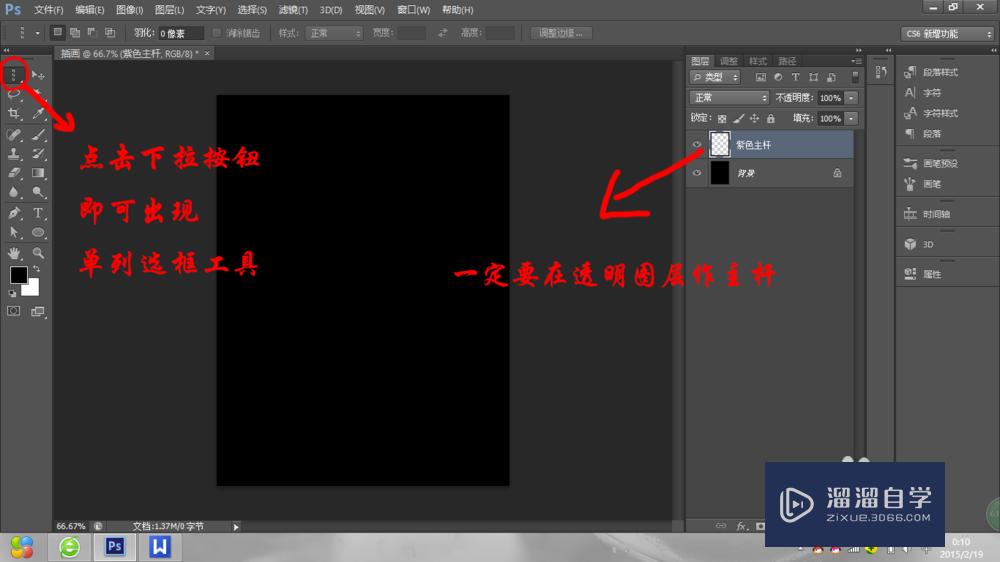
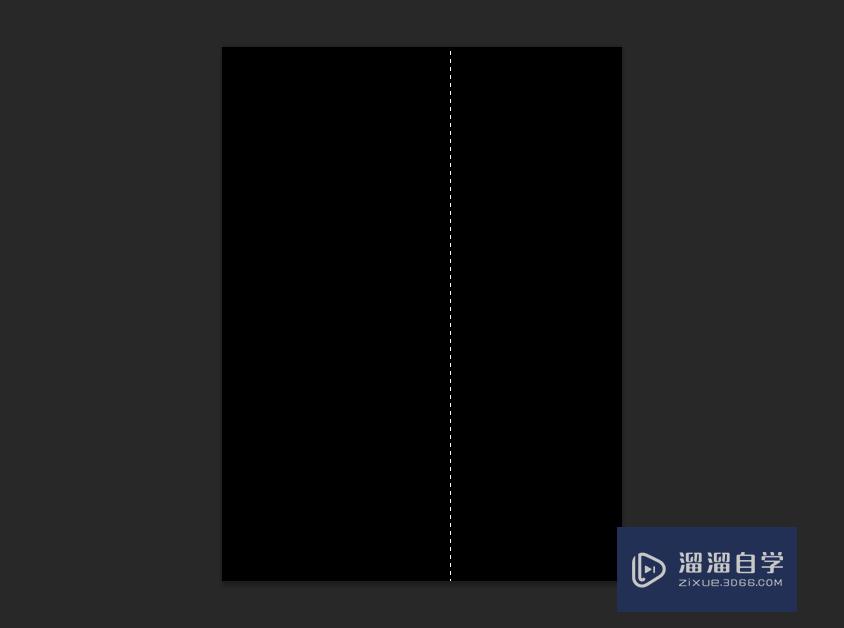
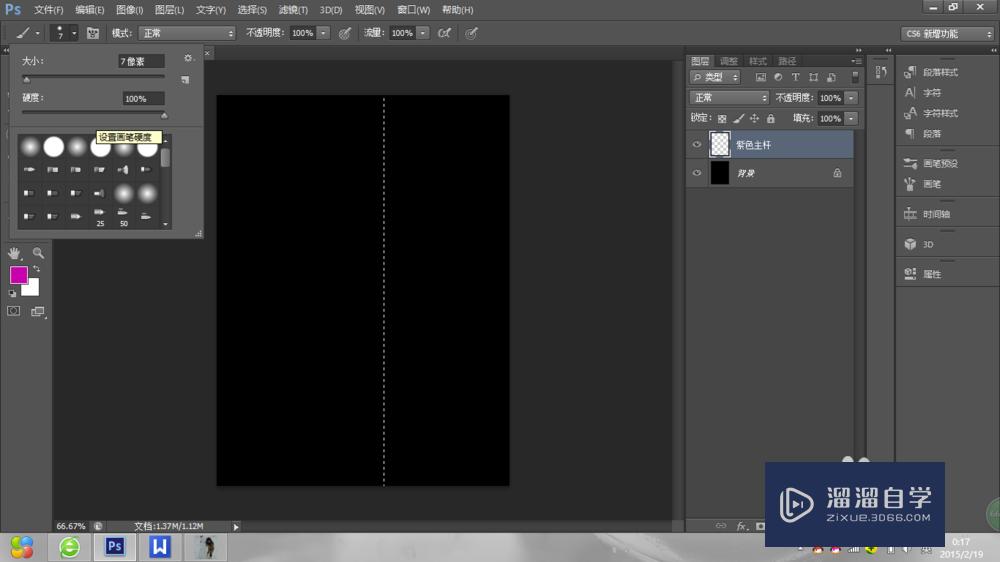
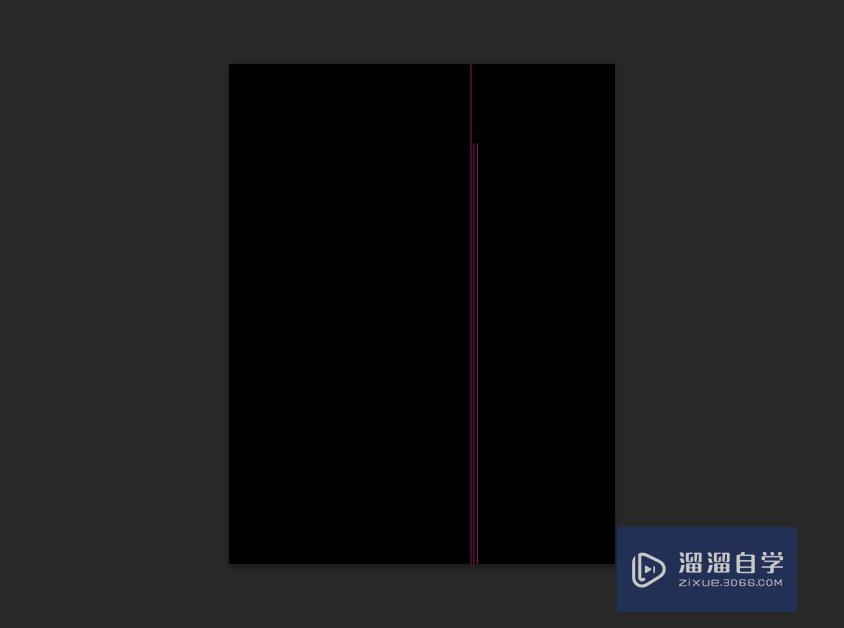
第4步
用钢笔工具描出其他路径。新建图层。并描边为粉色。白色(白色可以调出选取。用画笔描上去)。放在合适的位置上!可以适当在点缀些小点。按着Alt键复制几个!如图所示:
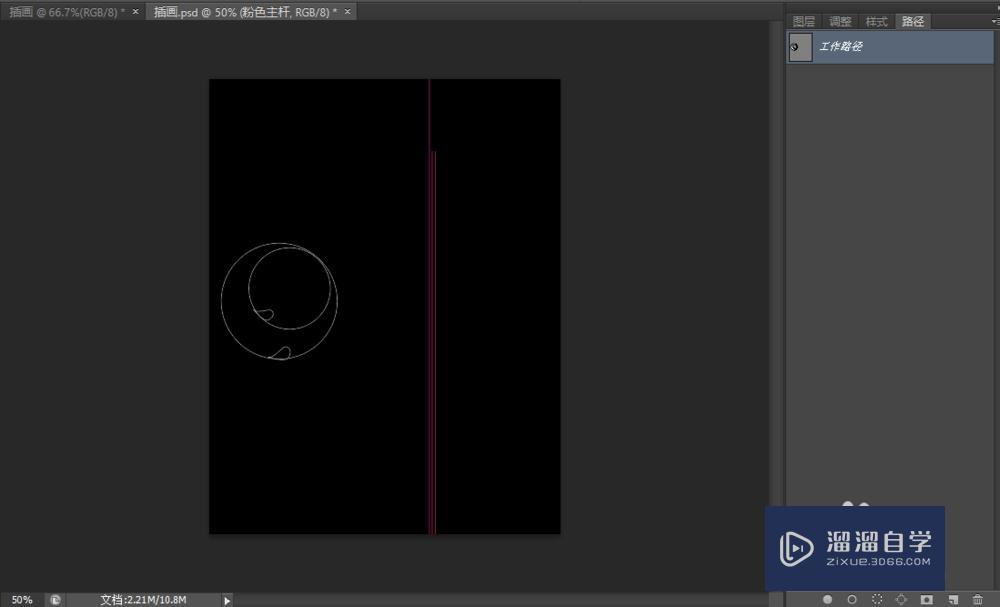

第5步
可以书写几个字。(小北写的是XIAOXUXU。是一个人名~其他人可以随意换哦~)。选用粗体字写!并将字的填充调为0。之后按着Ctrl键点击图层前面的小框。调出字的选取!填充渐变色(注意用白画笔再点缀一些)!如图所示:


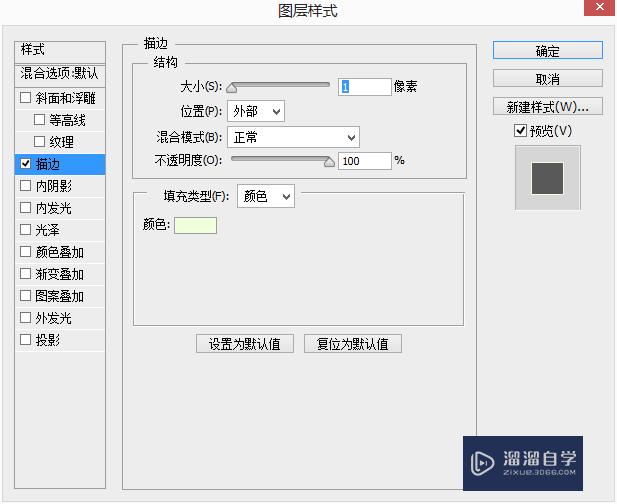

第6步
用画笔工具画些轻盈的泡泡做以点缀。首先选择普通的圆型画笔。将画笔硬度调为100。大小随意。看个人爱好!然后在适合的位置点击鼠标。之后再将画笔调为黑色。硬度调为0。将画笔缩小一点。点在刚才的粉泡泡上面。此时泡泡会呈现轻盈的效果。如图所示:

第7步
最后调整一下画面。将字附近比较杂乱的色彩。泡泡用硬度为0的橡皮。擦一擦。修饰一下画面。造成一种柔软的感觉!最终完成图如图所示:

以上关于“PS如何制作时尚插画(ps如何制作插画效果)”的内容小渲今天就介绍到这里。希望这篇文章能够帮助到小伙伴们解决问题。如果觉得教程不详细的话。可以在本站搜索相关的教程学习哦!
更多精选教程文章推荐
以上是由资深渲染大师 小渲 整理编辑的,如果觉得对你有帮助,可以收藏或分享给身边的人
本文地址:http://www.hszkedu.com/58261.html ,转载请注明来源:云渲染教程网
友情提示:本站内容均为网友发布,并不代表本站立场,如果本站的信息无意侵犯了您的版权,请联系我们及时处理,分享目的仅供大家学习与参考,不代表云渲染农场的立场!