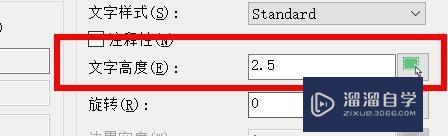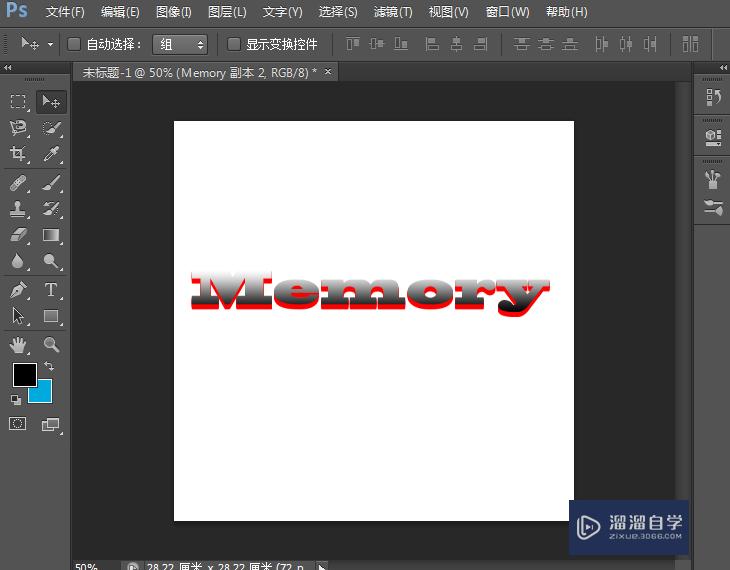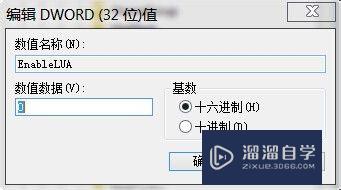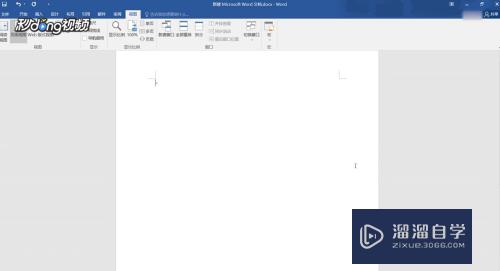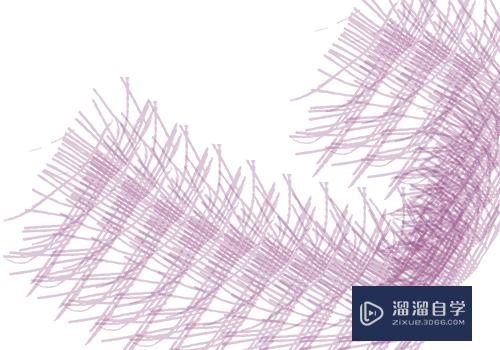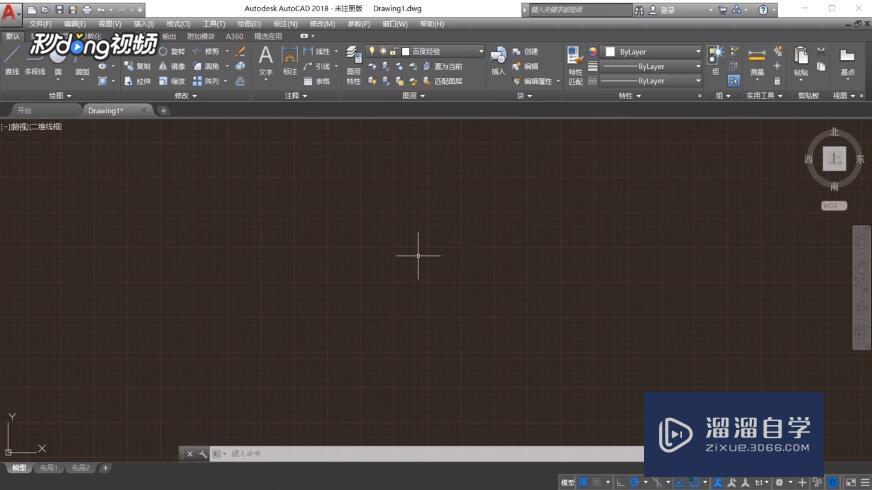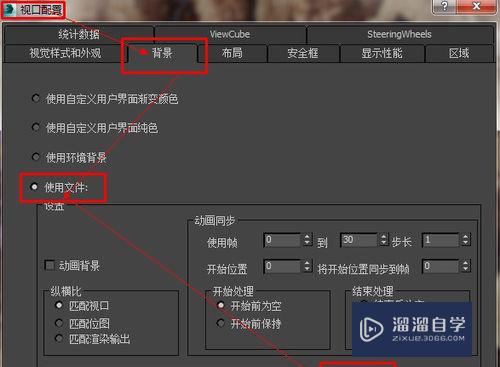PS怎么用蒙版无缝拼接图片(ps怎么使用蒙版无缝拼接图片)优质
在PS里面我们在进行制作产品图。或者在修人像的时候。经常会需要无缝并接。例如产品少了一角。或者需要进行换脸等等都会使用到。所以今天小渲来和大家说说PS怎么用蒙版无缝拼接图片吧!
工具/软件
硬件型号:小新Pro14
系统版本:Windows7
所需软件:PS 6
方法/步骤
第1步
打开PS6
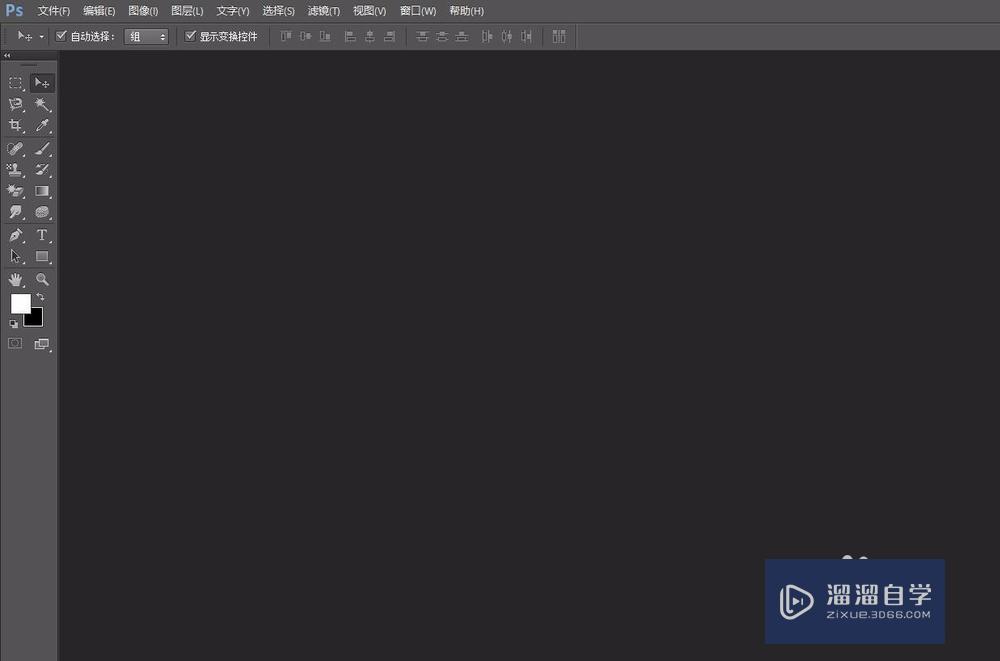
第2步
打开两张图片
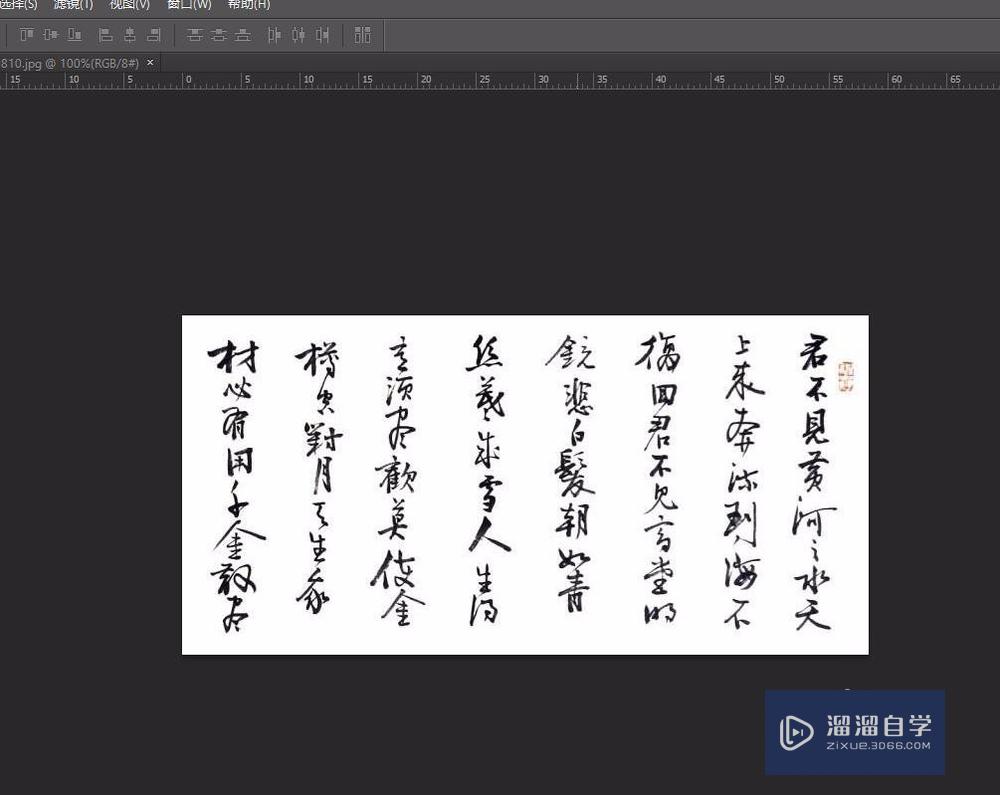
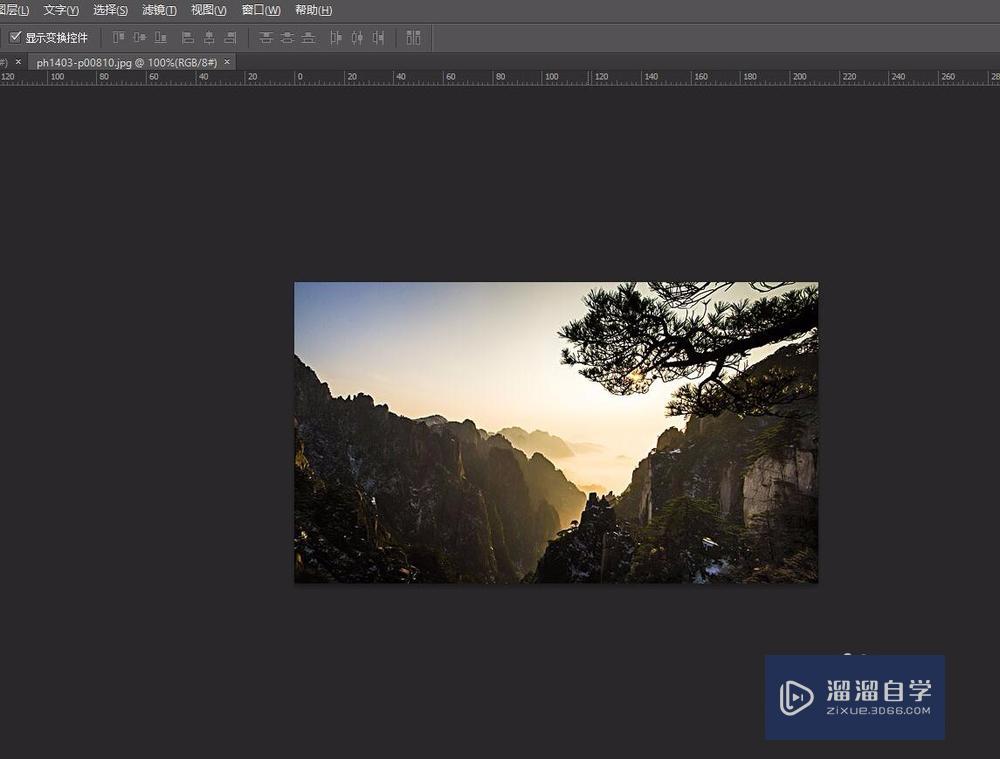
第3步
把书法的图片移到风景图上。如果图层锁定了。可以双击图层解锁
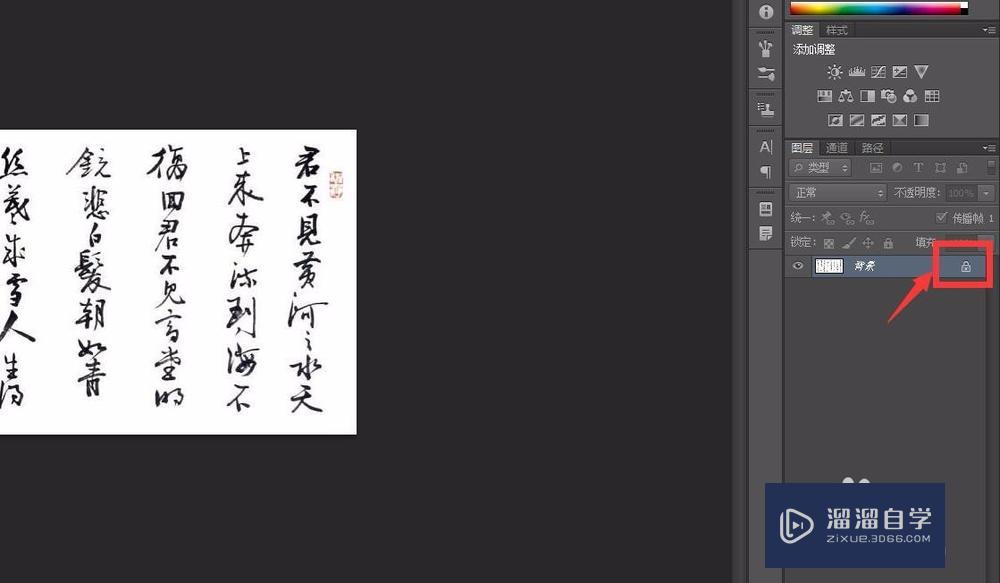
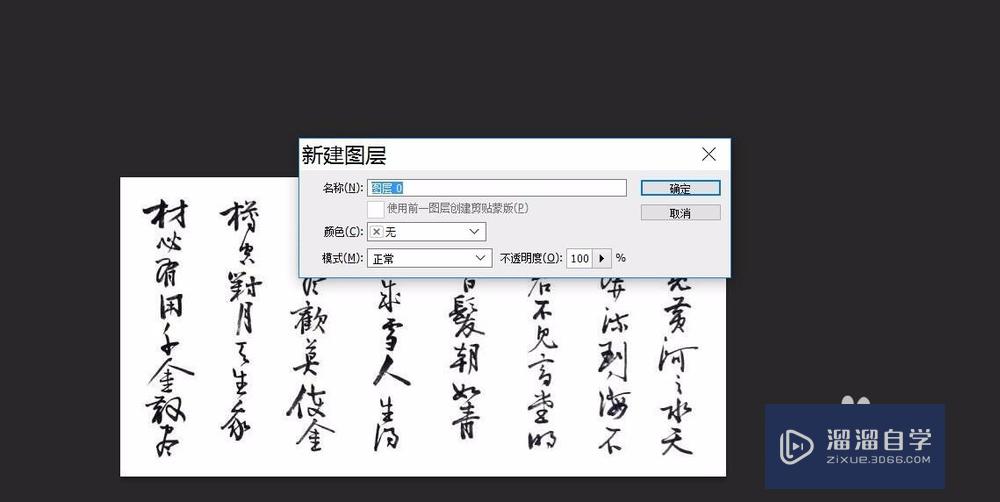
第4步
调整大小。按shift键。然后缩放图片
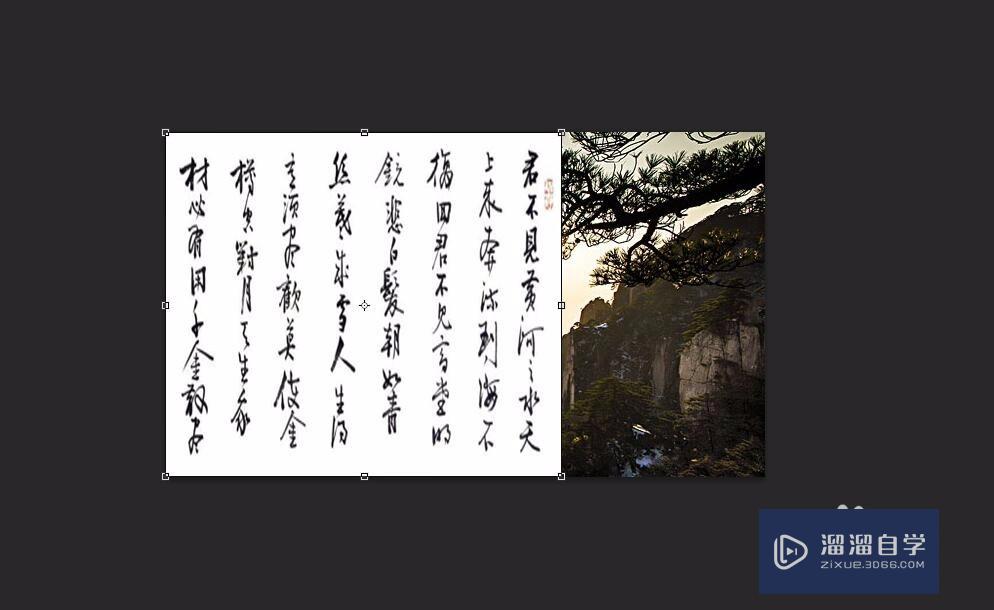
第5步
按回车键应用变换
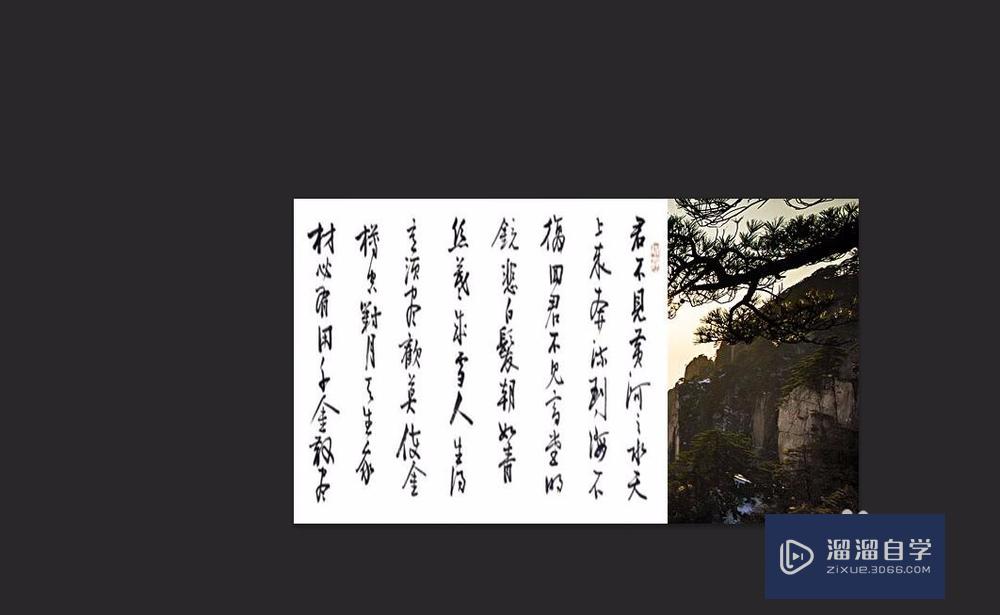
第6步
点击图层下面的“添加图层蒙版”
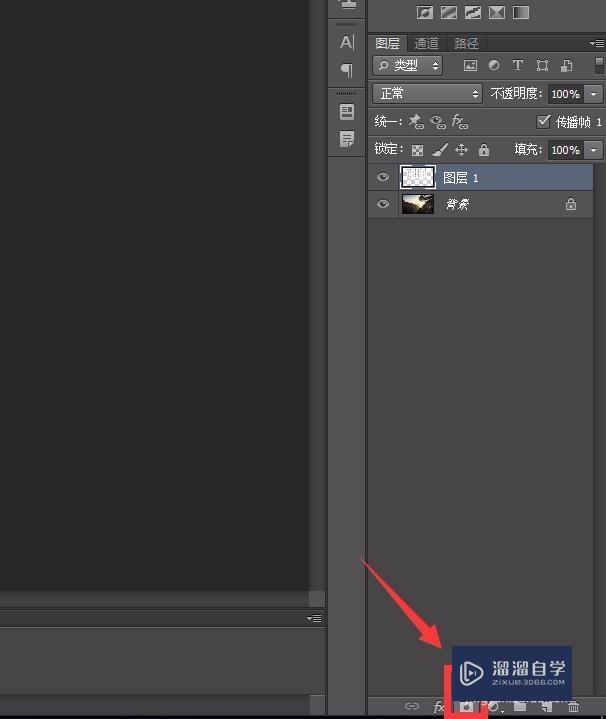
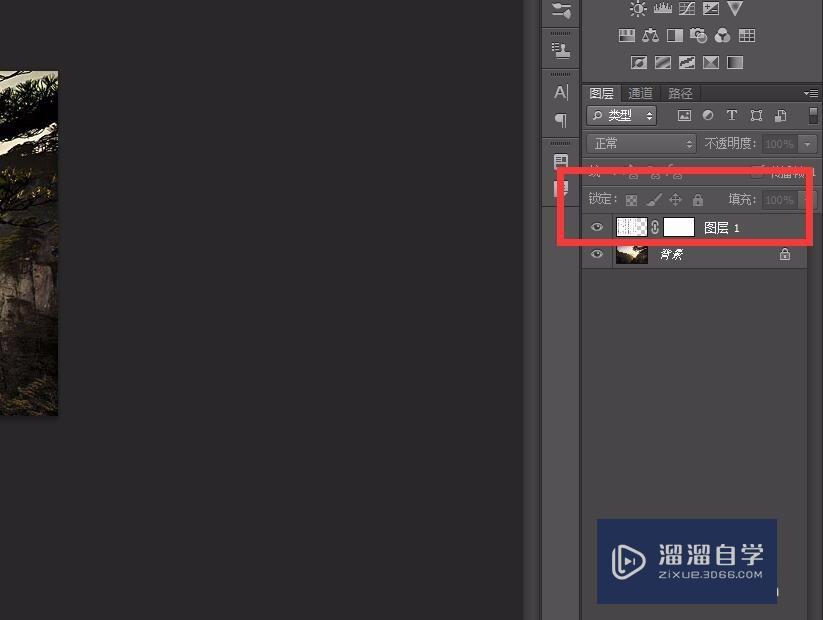
第7步
把前景色设置为灰色。点击确定
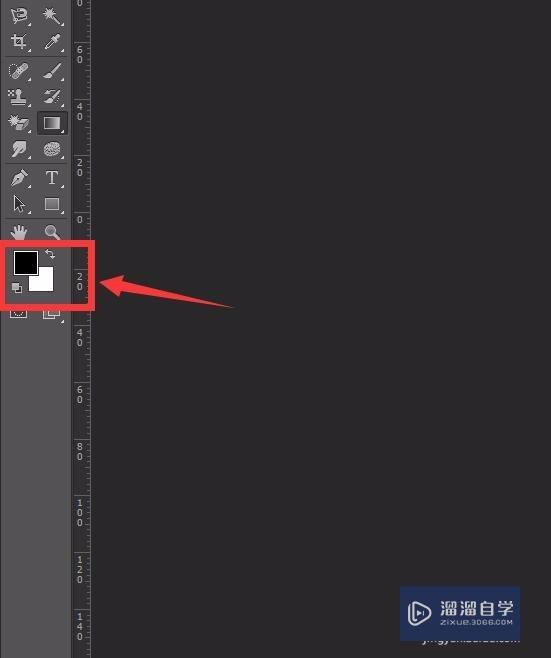
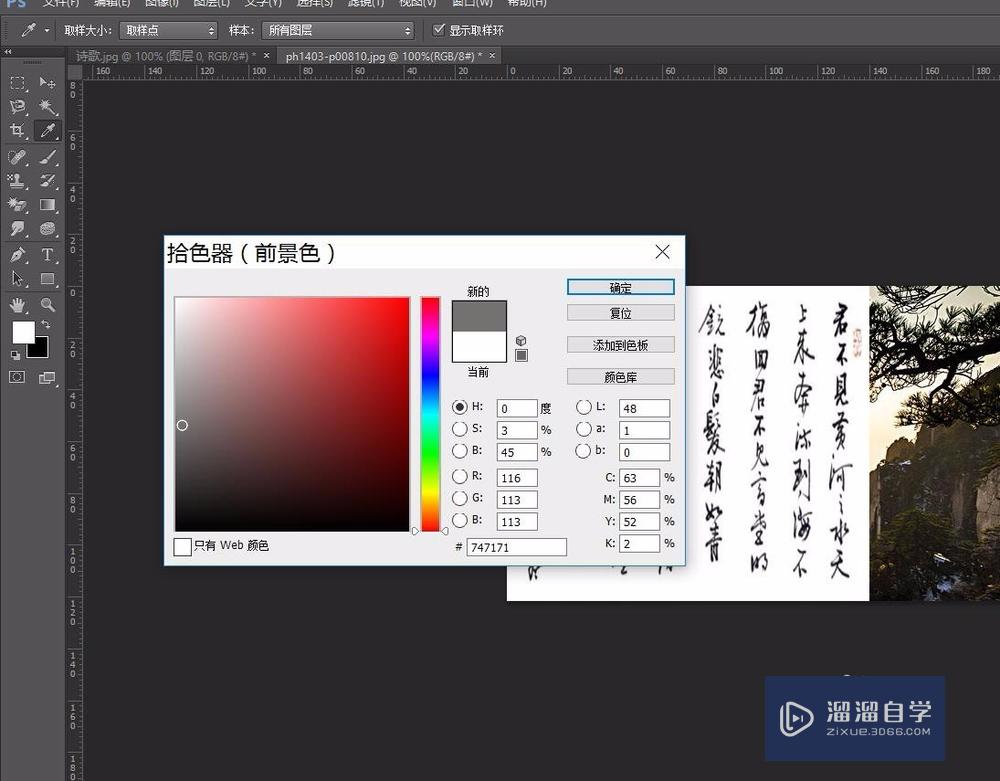
第8步
然后点击左边的“画笔工具”
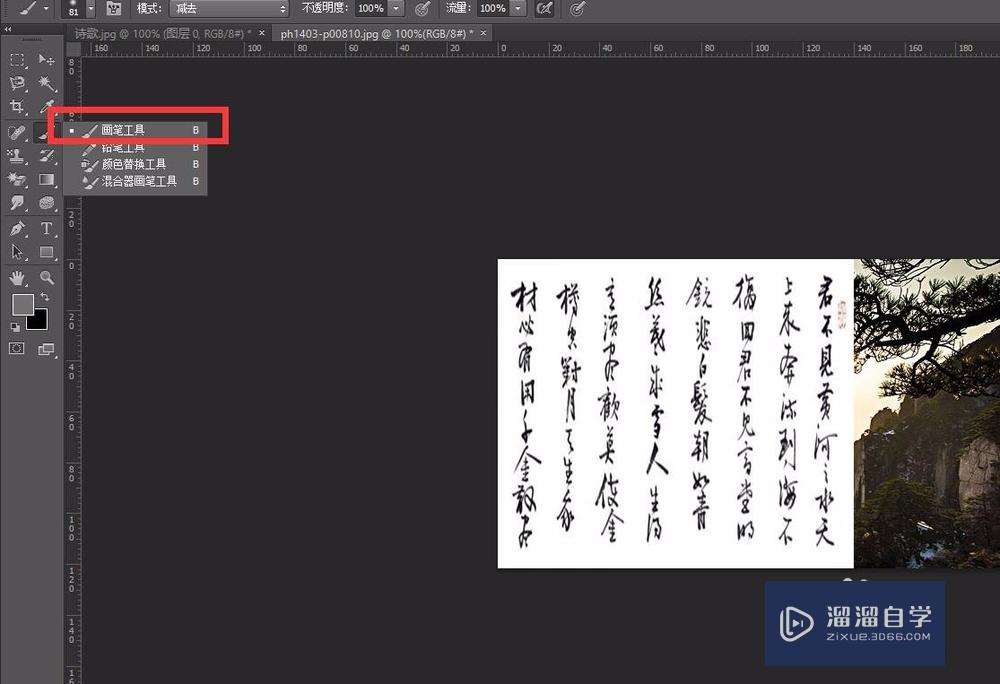
第9步
这一步要在蒙版上进行。在诗歌的图层里。左右两边的图层都可以选择。右边的才是蒙版图层

第10步
然后用画笔工具涂抹诗歌的部分

第11步
直到全部涂抹完成
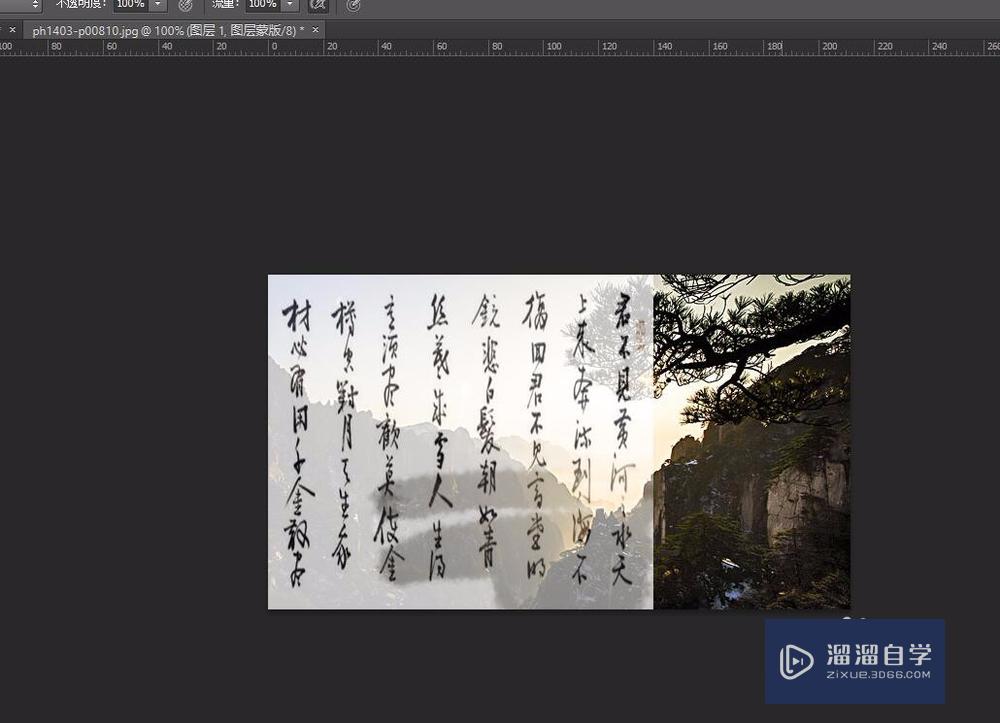
第12步
点击左边“渐变工具”
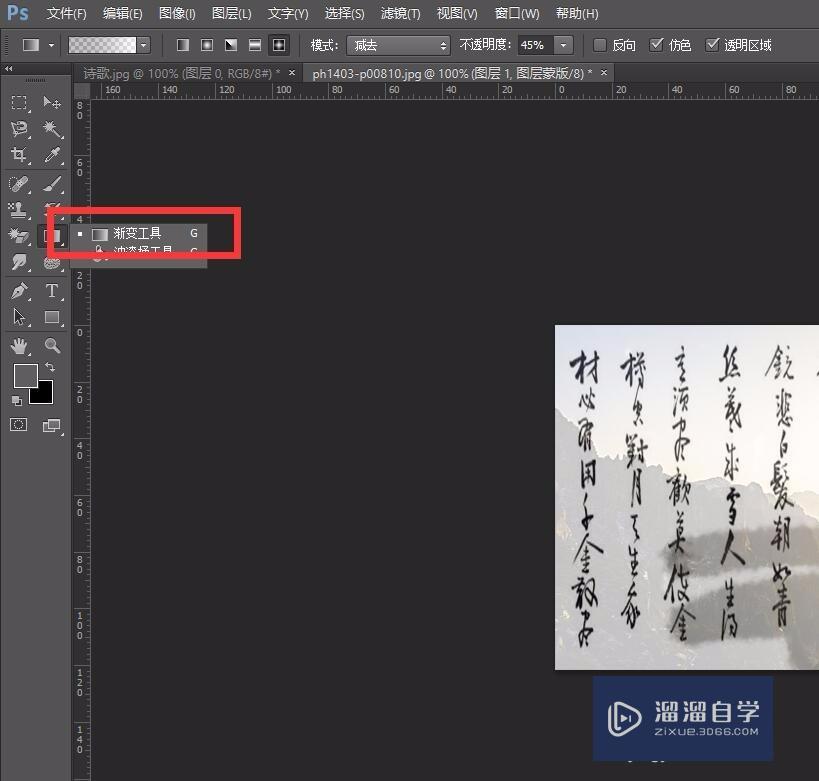
第13步
选择线性渐变
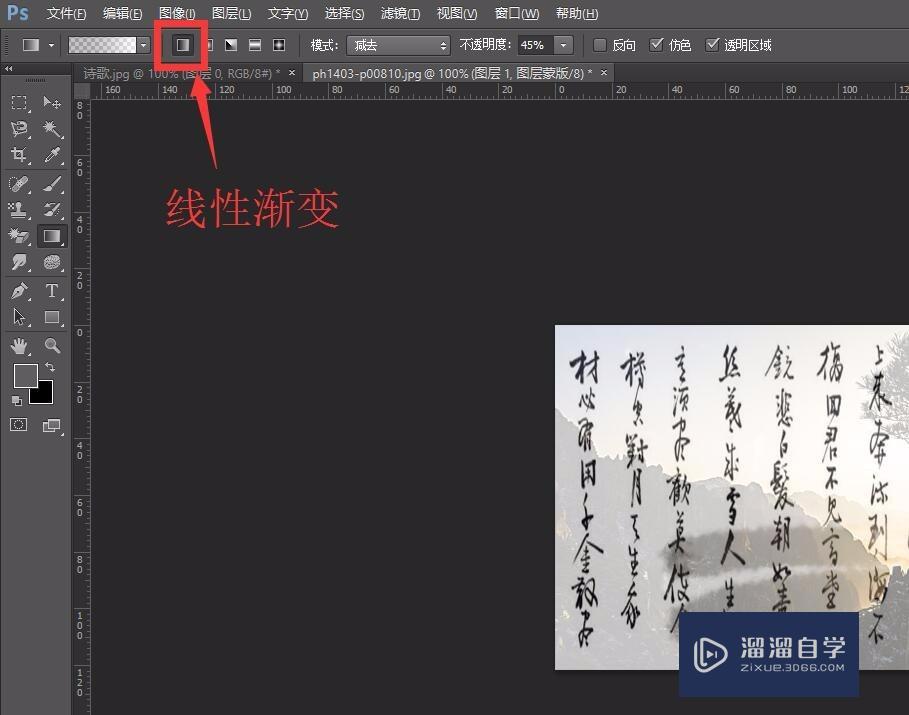
第14步
按着红色线的方向。进行小部分的渐变调整
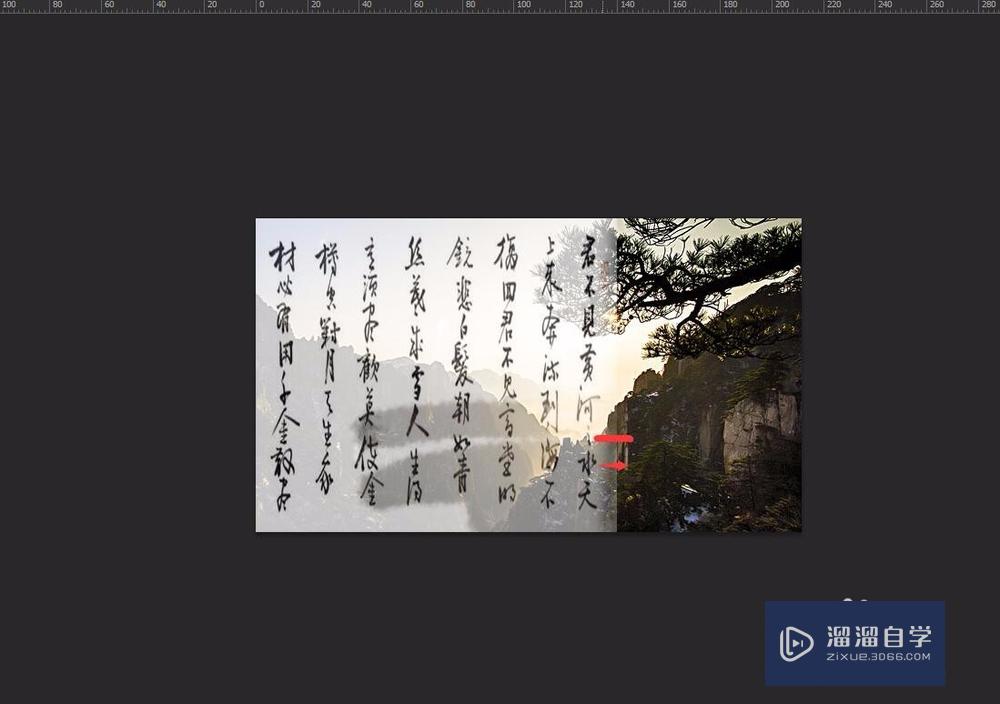
第15步
再调整一下
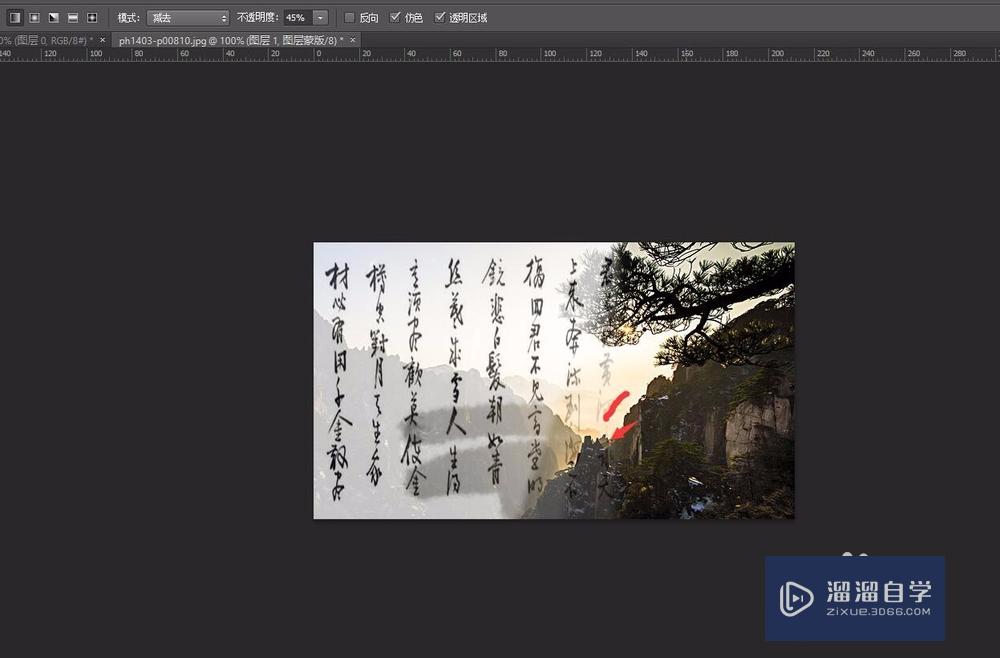
第16步
最后的效果
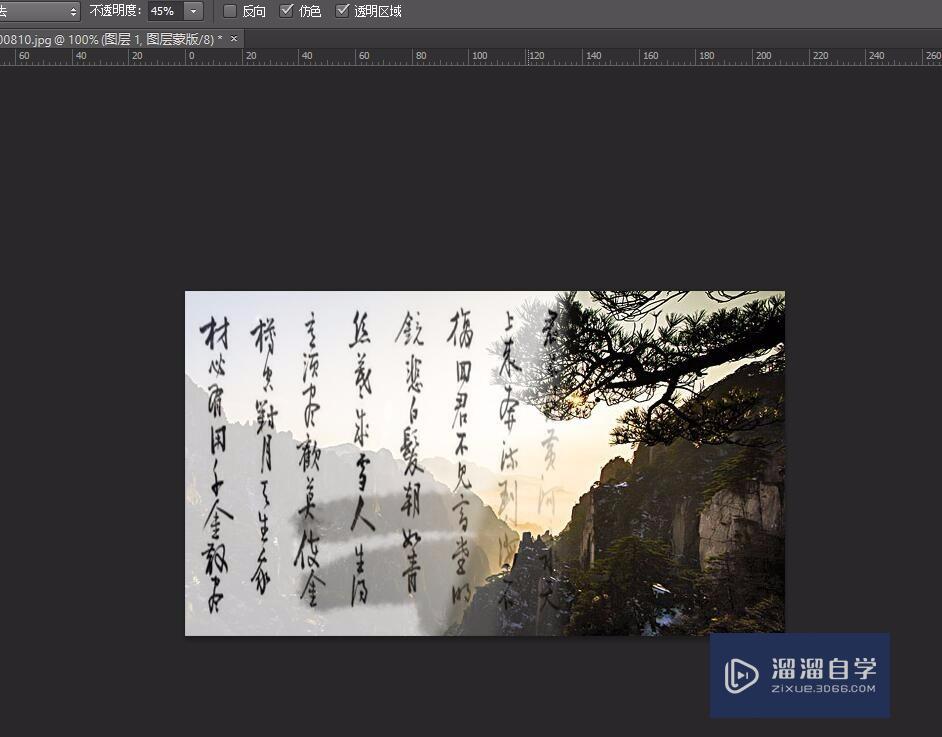
以上关于“PS怎么用蒙版无缝拼接图片(ps怎么使用蒙版无缝拼接图片)”的内容小渲今天就介绍到这里。希望这篇文章能够帮助到小伙伴们解决问题。如果觉得教程不详细的话。可以在本站搜索相关的教程学习哦!
更多精选教程文章推荐
以上是由资深渲染大师 小渲 整理编辑的,如果觉得对你有帮助,可以收藏或分享给身边的人
本文标题:PS怎么用蒙版无缝拼接图片(ps怎么使用蒙版无缝拼接图片)
本文地址:http://www.hszkedu.com/58263.html ,转载请注明来源:云渲染教程网
友情提示:本站内容均为网友发布,并不代表本站立场,如果本站的信息无意侵犯了您的版权,请联系我们及时处理,分享目的仅供大家学习与参考,不代表云渲染农场的立场!
本文地址:http://www.hszkedu.com/58263.html ,转载请注明来源:云渲染教程网
友情提示:本站内容均为网友发布,并不代表本站立场,如果本站的信息无意侵犯了您的版权,请联系我们及时处理,分享目的仅供大家学习与参考,不代表云渲染农场的立场!