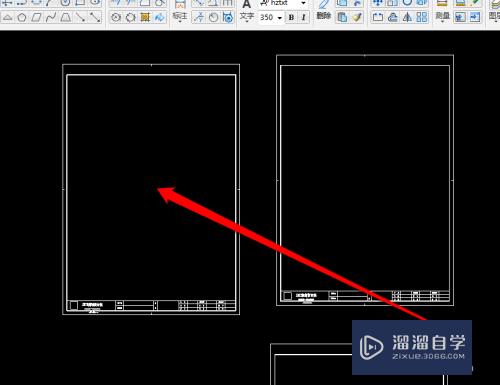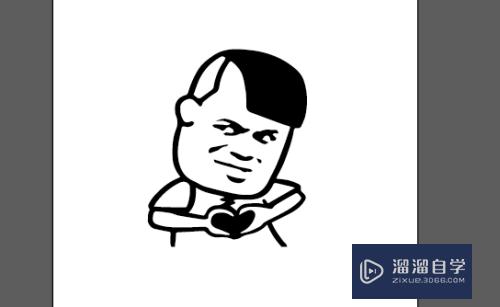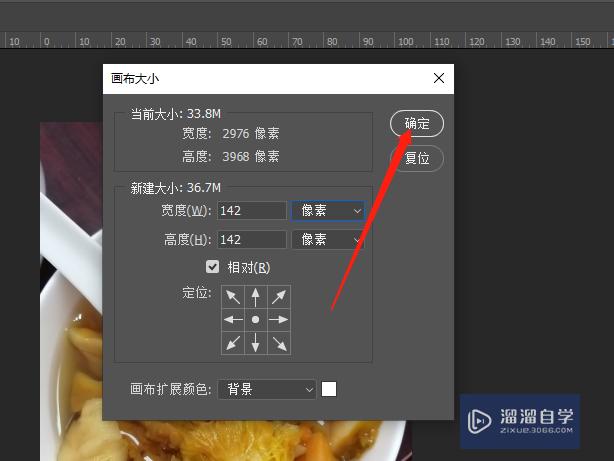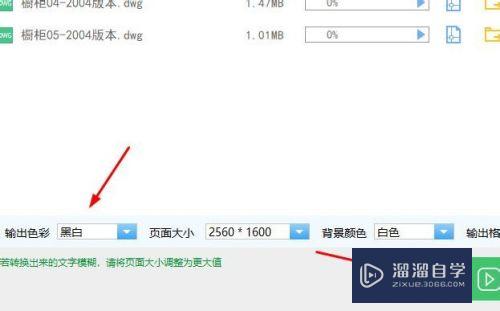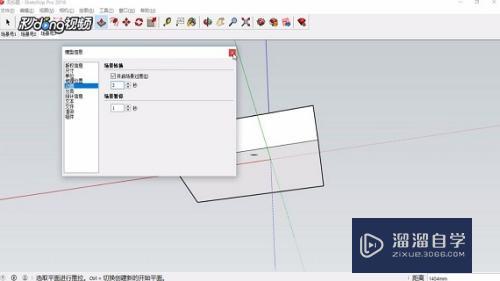PS中画板工具的使用教程(ps中画板工具的使用教程视频)优质
PS2018版本之中新增了一个护板工具。对于很多小伙伴来说画板工具是第一次接触。这个画板工具非常出色。很多时候我们都会使用到。所以今天小渲整理了PS中画板工具的使用教程给大家。
工具/软件
硬件型号:戴尔DELL灵越14Pro
系统版本:Windows7
所需软件:PS 2016
方法/步骤
第1步
步骤一:打开ps软件。然后选择画板工具。画板工具在移动工具组。如下图所示:
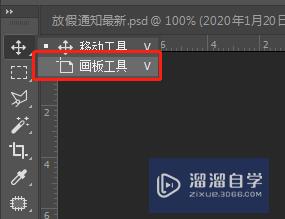
第2步
步骤二:我们点击看下自定义的下拉。我们可以选择多大的画板
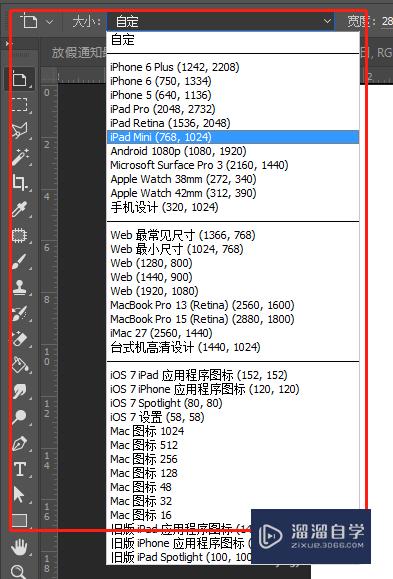
第3步
步骤三:我们选择一个任意尺寸的画板
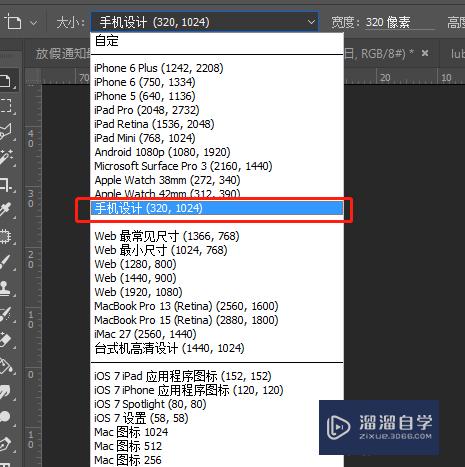
第4步
步骤四:然后点击右侧的添加按钮。可以多点几次。我们会发现出来了多个相同大小的画板
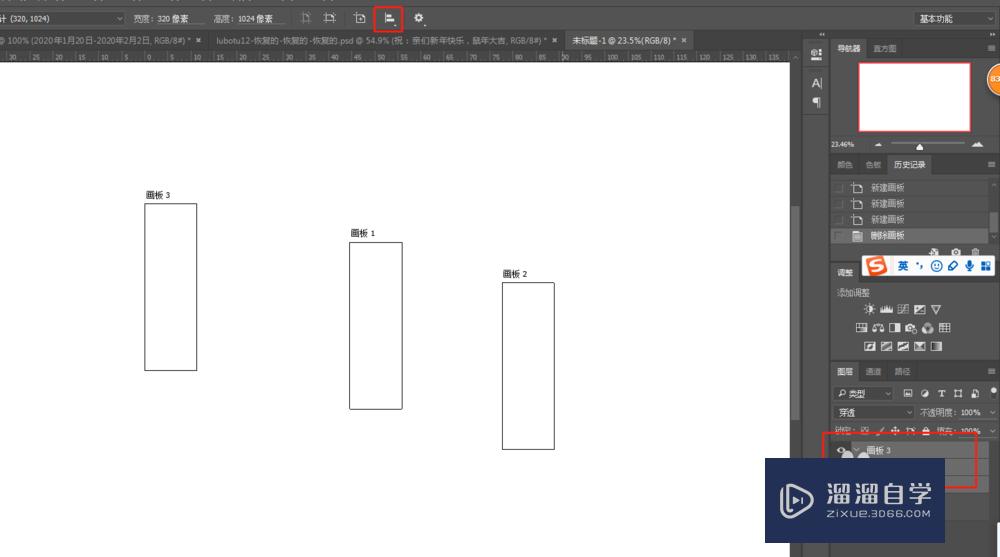
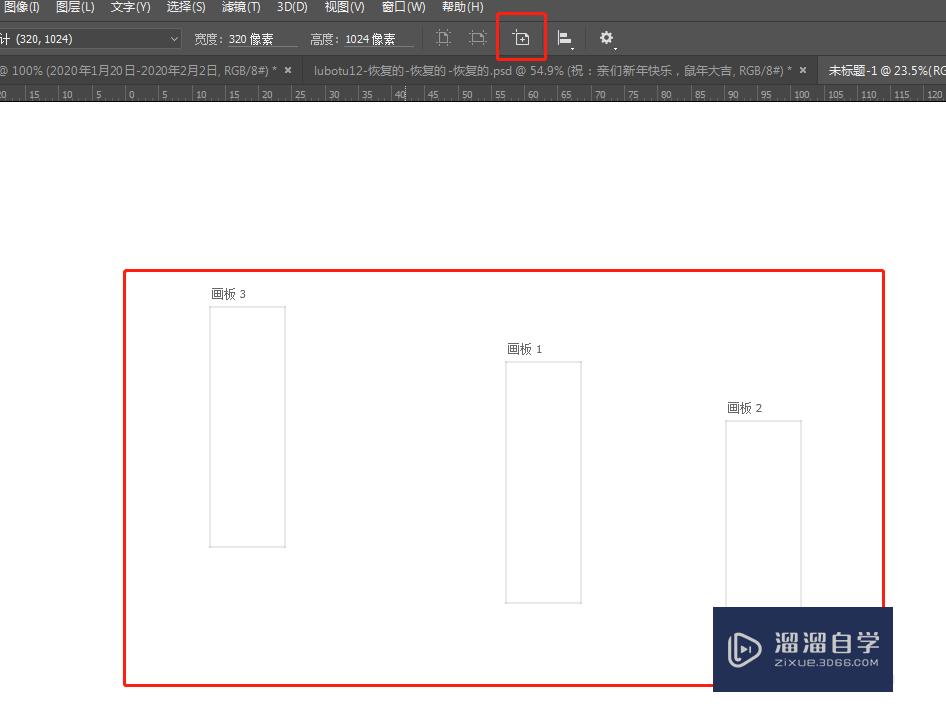
第5步
步骤五:画板的横向对齐 我们选中所有的画板。然后点击对其分布图层。水平居中对齐
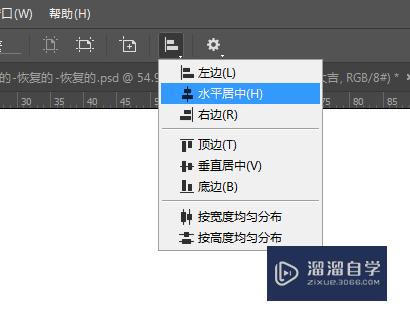
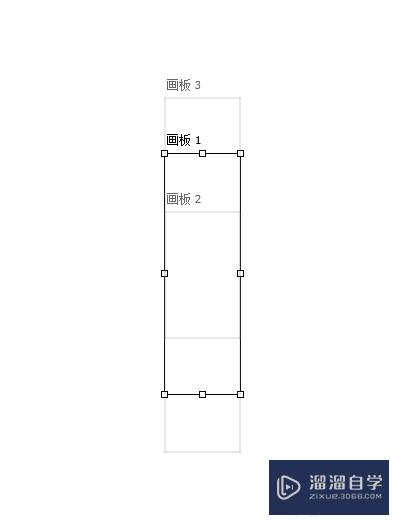
第6步
步骤六:画板纵向居中对齐的方法设置。步骤同上。最后选择垂直居中
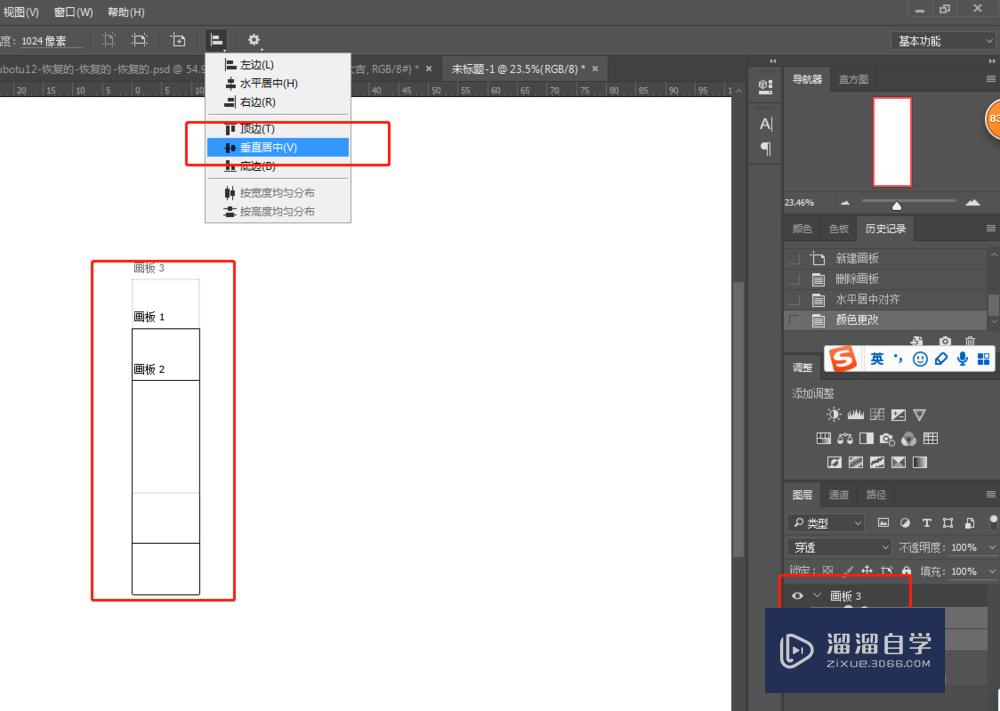

第7步
步骤七:画板的横向纵向切换。我们选中画板点击只做横版既可吧画板变成横向的。

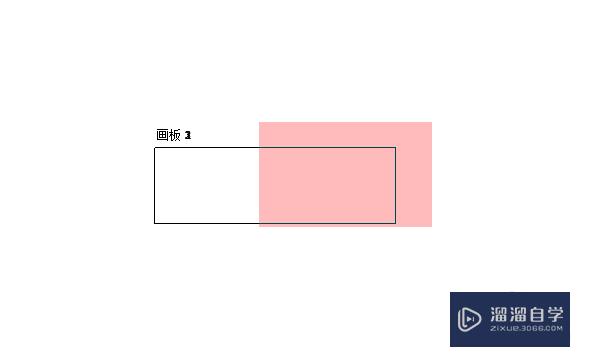
第8步
步骤八:制作纵板。方法同上。
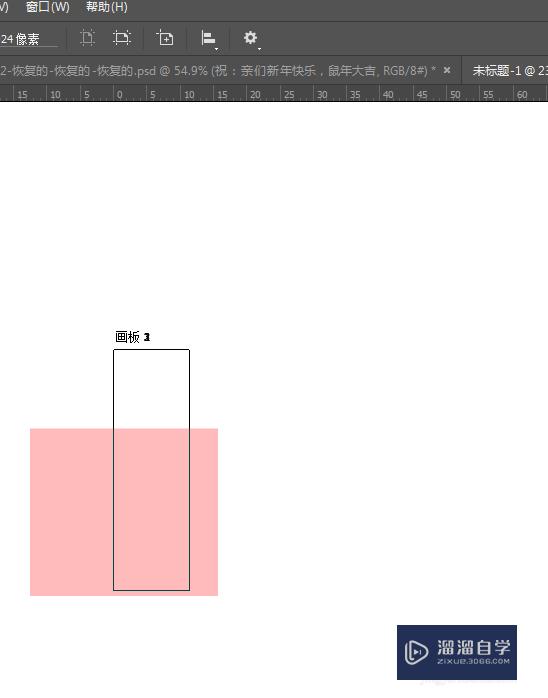
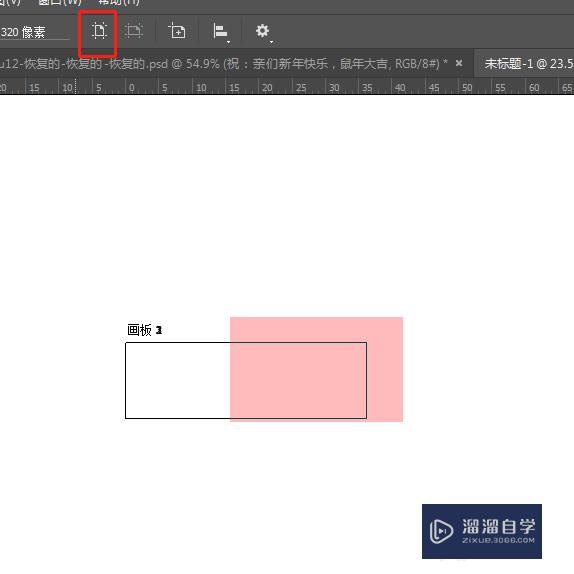
总结
1。打开ps新建画布
2。选择画板工具
3。添加画板。画板的基础设置

以上关于“PS中画板工具的使用教程(ps中画板工具的使用教程视频)”的内容小渲今天就介绍到这里。希望这篇文章能够帮助到小伙伴们解决问题。如果觉得教程不详细的话。可以在本站搜索相关的教程学习哦!
更多精选教程文章推荐
以上是由资深渲染大师 小渲 整理编辑的,如果觉得对你有帮助,可以收藏或分享给身边的人
本文标题:PS中画板工具的使用教程(ps中画板工具的使用教程视频)
本文地址:http://www.hszkedu.com/58266.html ,转载请注明来源:云渲染教程网
友情提示:本站内容均为网友发布,并不代表本站立场,如果本站的信息无意侵犯了您的版权,请联系我们及时处理,分享目的仅供大家学习与参考,不代表云渲染农场的立场!
本文地址:http://www.hszkedu.com/58266.html ,转载请注明来源:云渲染教程网
友情提示:本站内容均为网友发布,并不代表本站立场,如果本站的信息无意侵犯了您的版权,请联系我们及时处理,分享目的仅供大家学习与参考,不代表云渲染农场的立场!