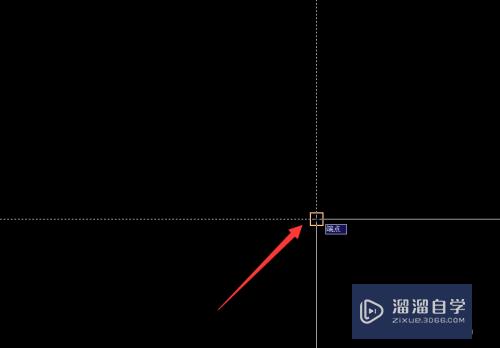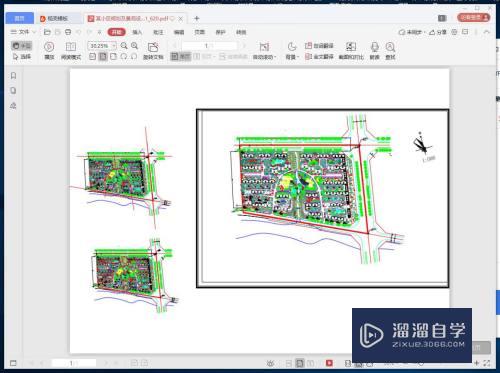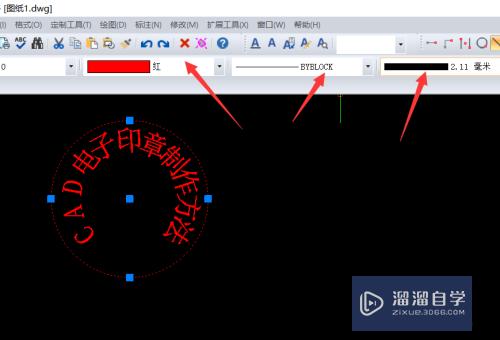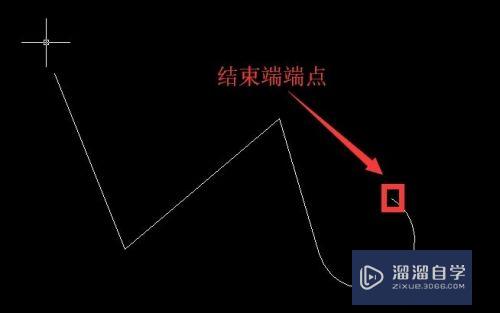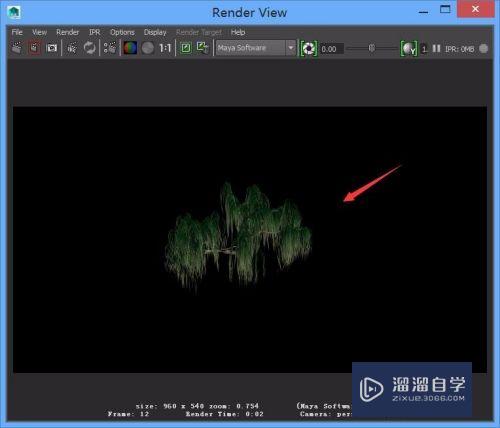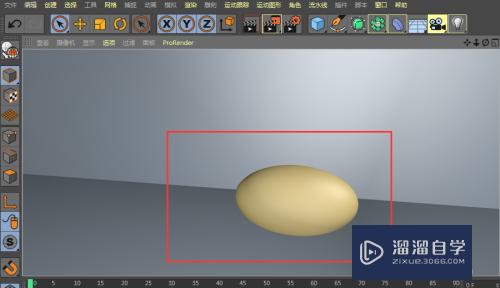PS如何平均分割图片(ps如何平均分割图片内容)优质
在日常生活中我们常常会需要把一张正方形的大图进行平局分割。做成拼图。有时候在PS里面设计图纸的时候。也会需要同样的操作。那么PS如何平均分割图片?一起来看看吧!
工具/软件
硬件型号:神舟(HASEE)战神Z7-DA7NP
系统版本:Windows 7
所需软件:PSCS3
方法/步骤
第1步
双击图标。打开Adobe Photoshop CS3。文件-打开或者ctrl+o打开需要分割的图片。并解锁图层。
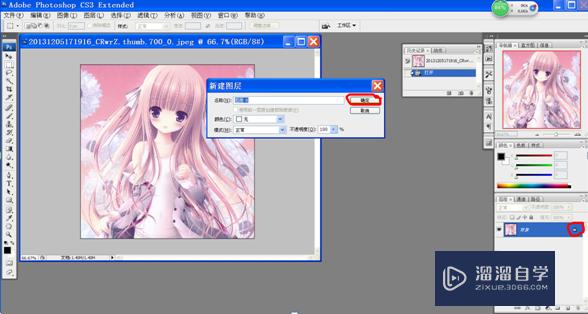
第2步
选择图像-画布大小或者ctrl+alt+c。查看图片大小。改成宽24厘米*高24厘米(要分割成4份宽高就是2的倍数;要分割成9份宽高就是3的倍数)。然后点击确认。
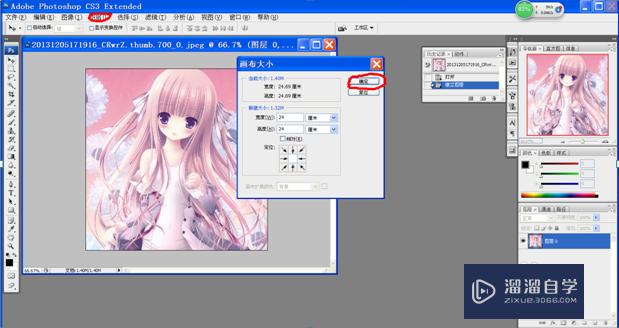
第3步
然后选择菜单中视图--新建参考线。

第4步
输入垂直和水平12厘米。然后点击确认。

第5步
在左侧工具栏中选择矩形选框工具。
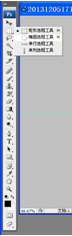
第6步
然后按鼠标左键选择第一部分。

第7步
然后alt+i+p,选择第一部分就出来了。ctrl+d取消选区再另存为1.jpg。

第8步
同理。其它部分也都是这么做。这样就分割好啦。
以上关于“PS如何平均分割图片(ps如何平均分割图片内容)”的内容小渲今天就介绍到这里。希望这篇文章能够帮助到小伙伴们解决问题。如果觉得教程不详细的话。可以在本站搜索相关的教程学习哦!
更多精选教程文章推荐
以上是由资深渲染大师 小渲 整理编辑的,如果觉得对你有帮助,可以收藏或分享给身边的人
本文标题:PS如何平均分割图片(ps如何平均分割图片内容)
本文地址:http://www.hszkedu.com/58281.html ,转载请注明来源:云渲染教程网
友情提示:本站内容均为网友发布,并不代表本站立场,如果本站的信息无意侵犯了您的版权,请联系我们及时处理,分享目的仅供大家学习与参考,不代表云渲染农场的立场!
本文地址:http://www.hszkedu.com/58281.html ,转载请注明来源:云渲染教程网
友情提示:本站内容均为网友发布,并不代表本站立场,如果本站的信息无意侵犯了您的版权,请联系我们及时处理,分享目的仅供大家学习与参考,不代表云渲染农场的立场!