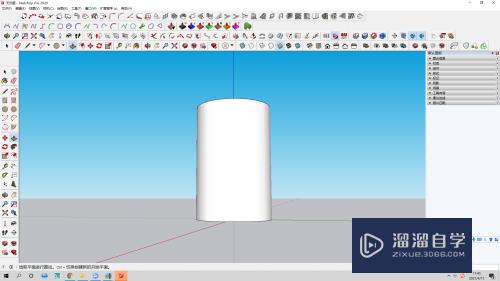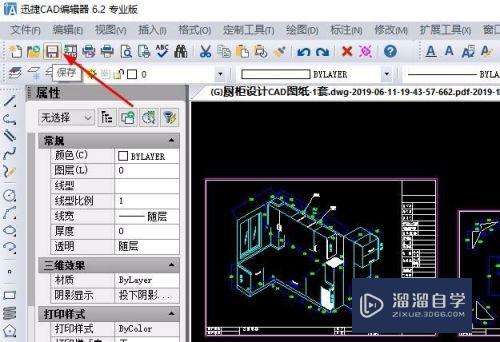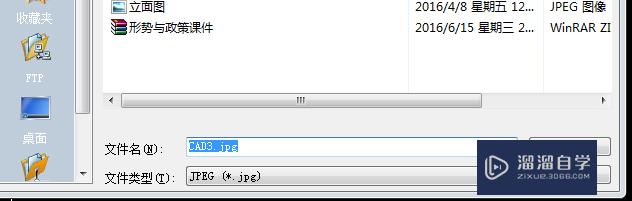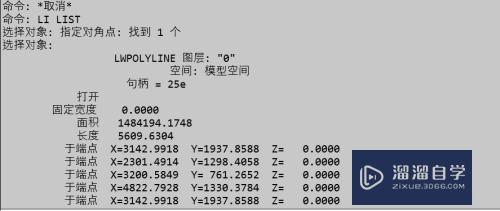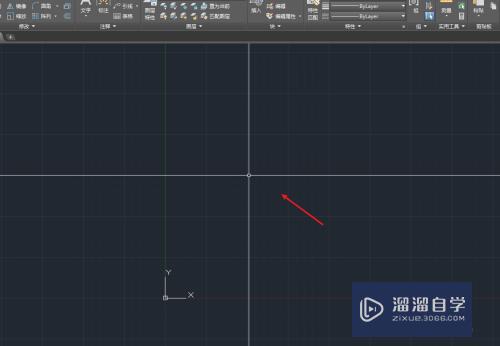PS怎么用钢笔工具绘制曲线(ps怎么用钢笔工具绘制曲线图)优质
在PS里面设计广告的时候。经常会需要使用到曲线来装饰。像一些活动或者贺卡的设计等等都会需要使用到。那么PS怎么用钢笔工具绘制曲线?操作并不难。一起来看看吧!
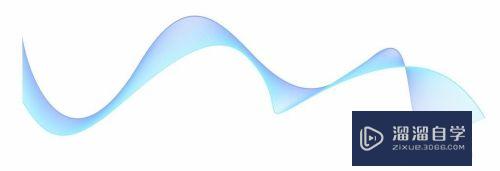
工具/软件
硬件型号:华为笔记本电脑MateBook 14s
系统版本:Windows7
所需软件:PS 2016
方法/步骤
第1步
打开Ps软件后。按下Ctrl+N新建一个文档。
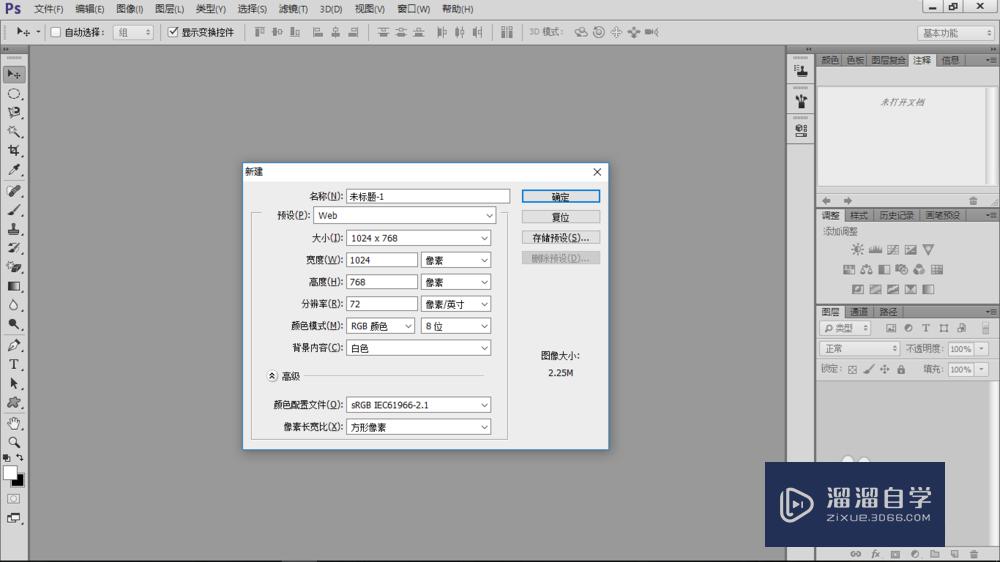
第2步
按下Ctrl+'快捷键显示网格。
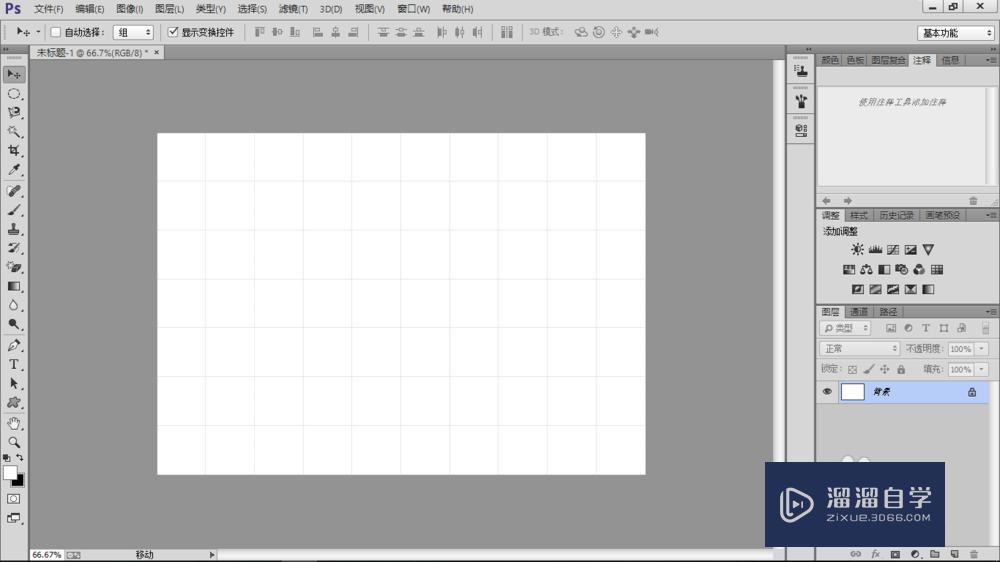
第3步
选用钢笔工具。在工具选项上选择‘路径’选项。
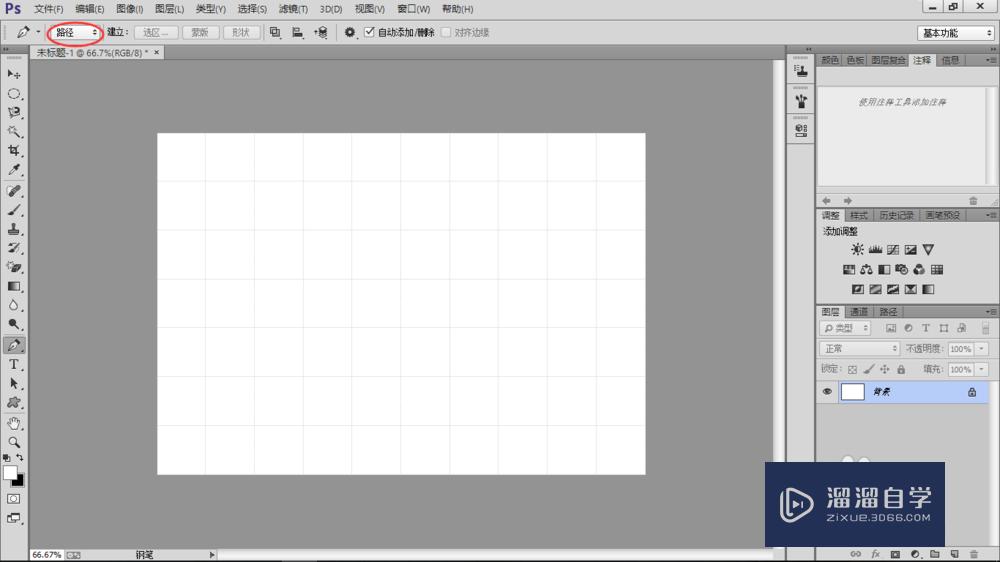
第4步
在画布上单击并向下拖动。此时得到共有3个点的平滑线1。
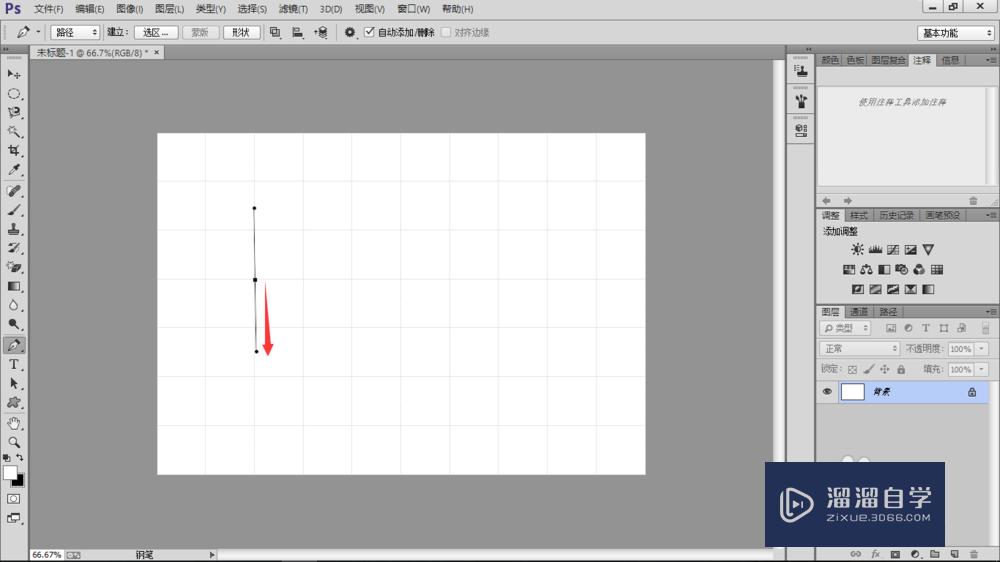
第5步
移动鼠标。在刚创建的平滑线1右侧单击并向上拖动。此时得到一个向下的圆弧线1。
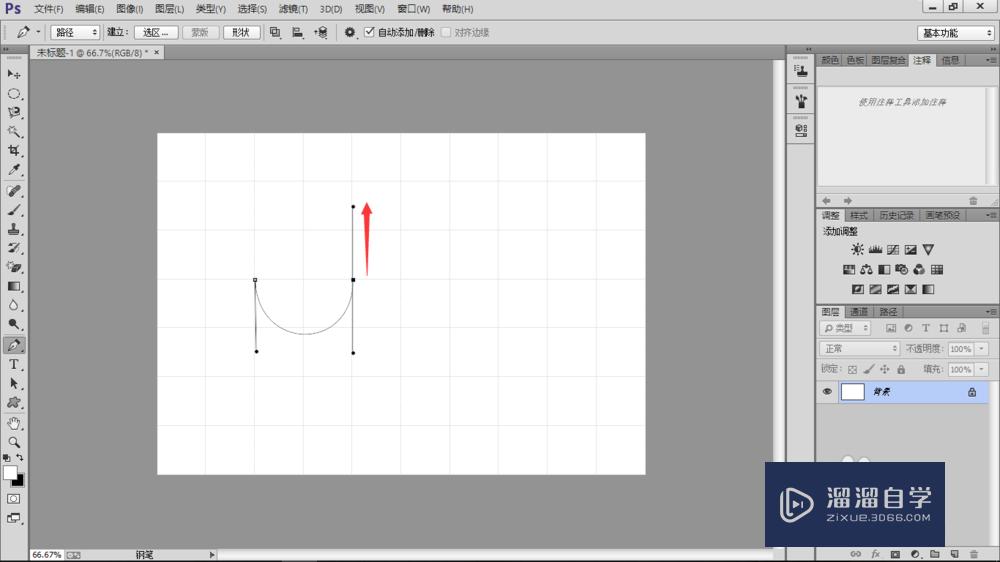
第6步
继续在圆弧1的右侧单击并向下拖动鼠标。就绘制出一条波浪线了。
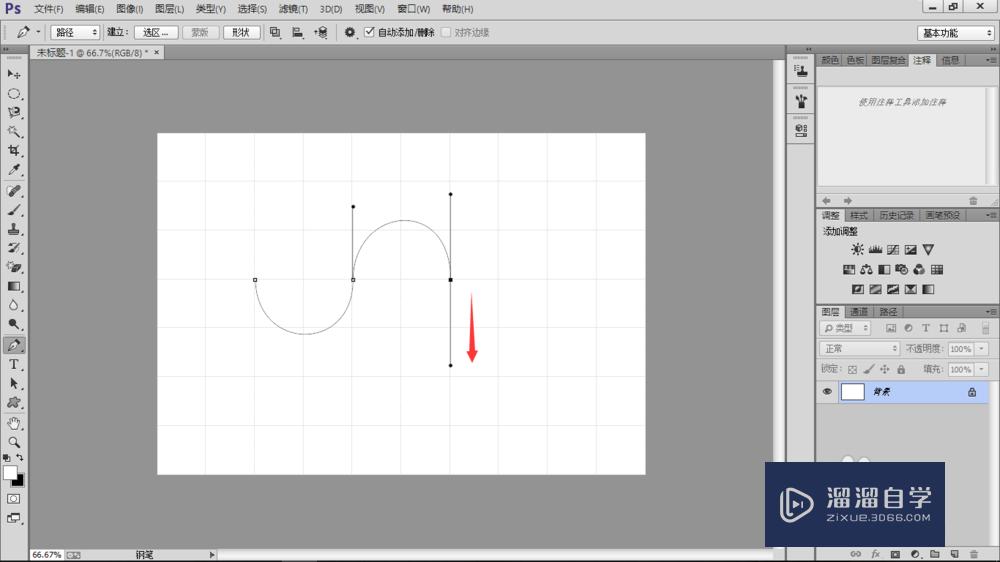
以上关于“PS怎么用钢笔工具绘制曲线(ps怎么用钢笔工具绘制曲线图)”的内容小渲今天就介绍到这里。希望这篇文章能够帮助到小伙伴们解决问题。如果觉得教程不详细的话。可以在本站搜索相关的教程学习哦!
更多精选教程文章推荐
以上是由资深渲染大师 小渲 整理编辑的,如果觉得对你有帮助,可以收藏或分享给身边的人
本文标题:PS怎么用钢笔工具绘制曲线(ps怎么用钢笔工具绘制曲线图)
本文地址:http://www.hszkedu.com/58287.html ,转载请注明来源:云渲染教程网
友情提示:本站内容均为网友发布,并不代表本站立场,如果本站的信息无意侵犯了您的版权,请联系我们及时处理,分享目的仅供大家学习与参考,不代表云渲染农场的立场!
本文地址:http://www.hszkedu.com/58287.html ,转载请注明来源:云渲染教程网
友情提示:本站内容均为网友发布,并不代表本站立场,如果本站的信息无意侵犯了您的版权,请联系我们及时处理,分享目的仅供大家学习与参考,不代表云渲染农场的立场!