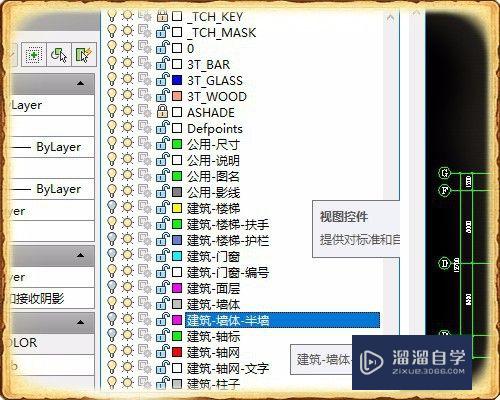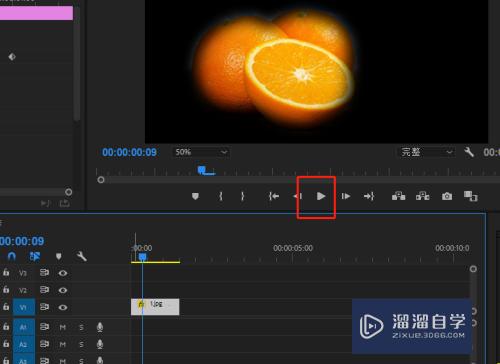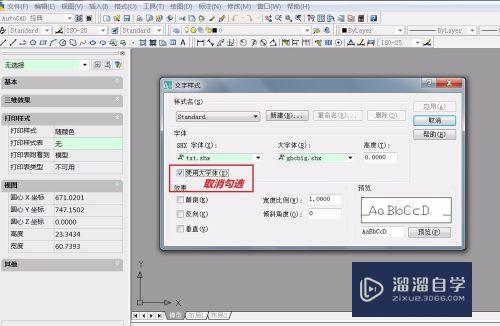PS如何制作毛玻璃背景效果(ps怎么制作毛玻璃效果)优质
在使用PS设计广告图的时候。一些雪景。圣诞气氛等之类的图纸。经常会需要使用到毛玻璃的效果。那么PS如何制作毛玻璃背景效果呢?掌握了对的方法就很简单。我们一起来熟悉一下吧!
工具/软件
硬件型号:华硕无畏15
系统版本:Windows7
所需软件:PS CS6
方法/步骤
第1步
在PS中打开一张素材图。用矩形工具画个矩形在背景上方。
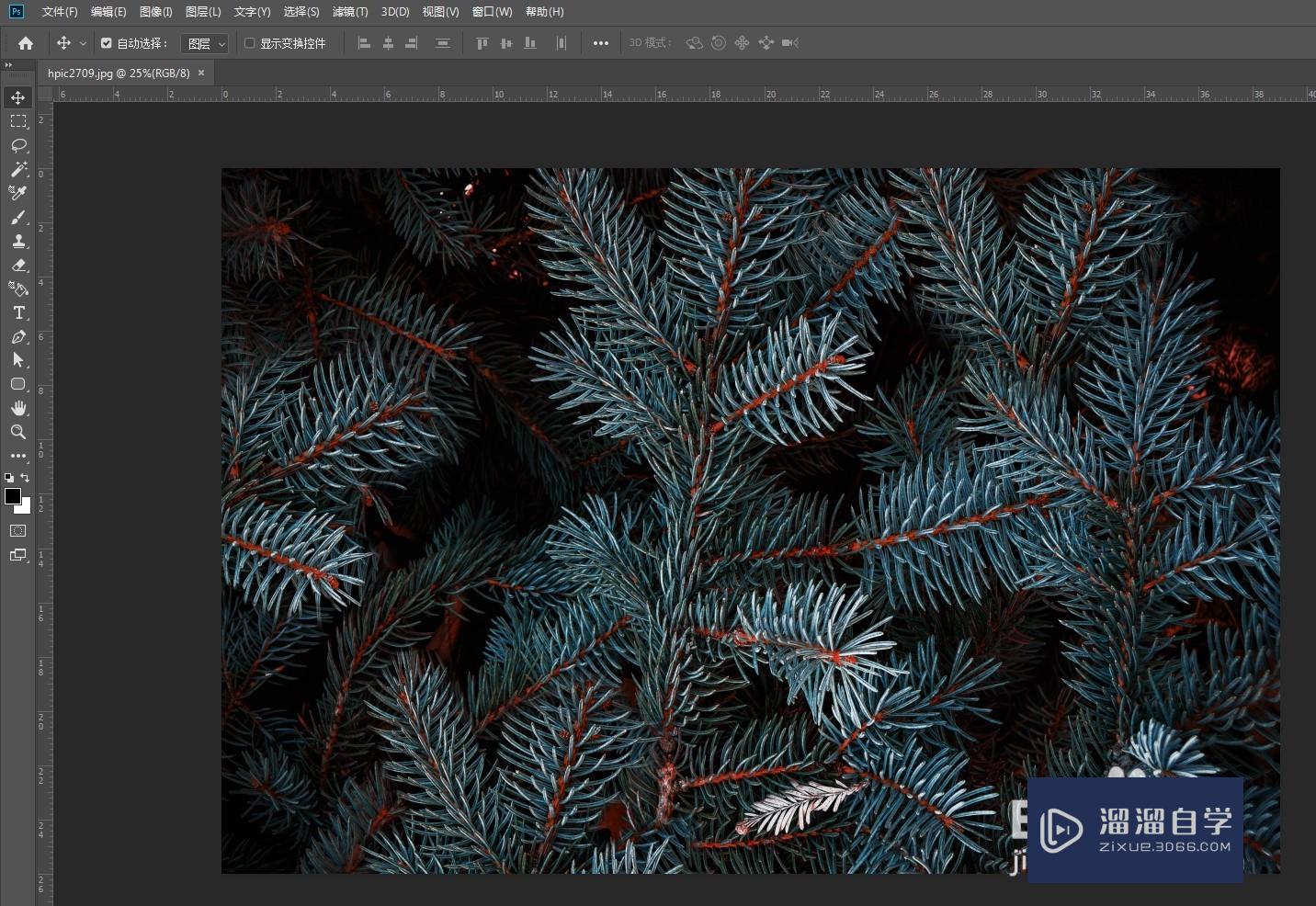
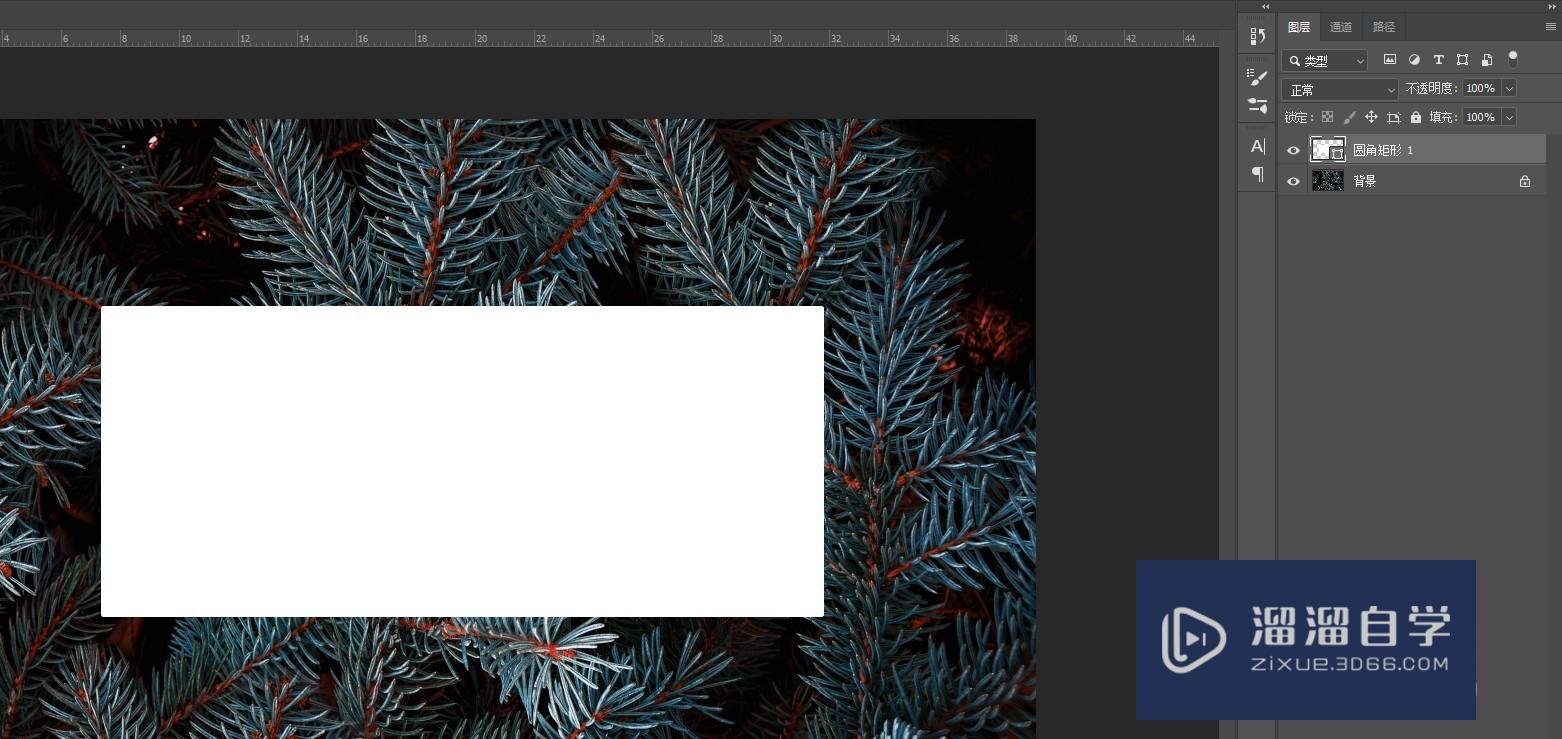
第2步
打开矩形属性面板。将直角设置为圆角。
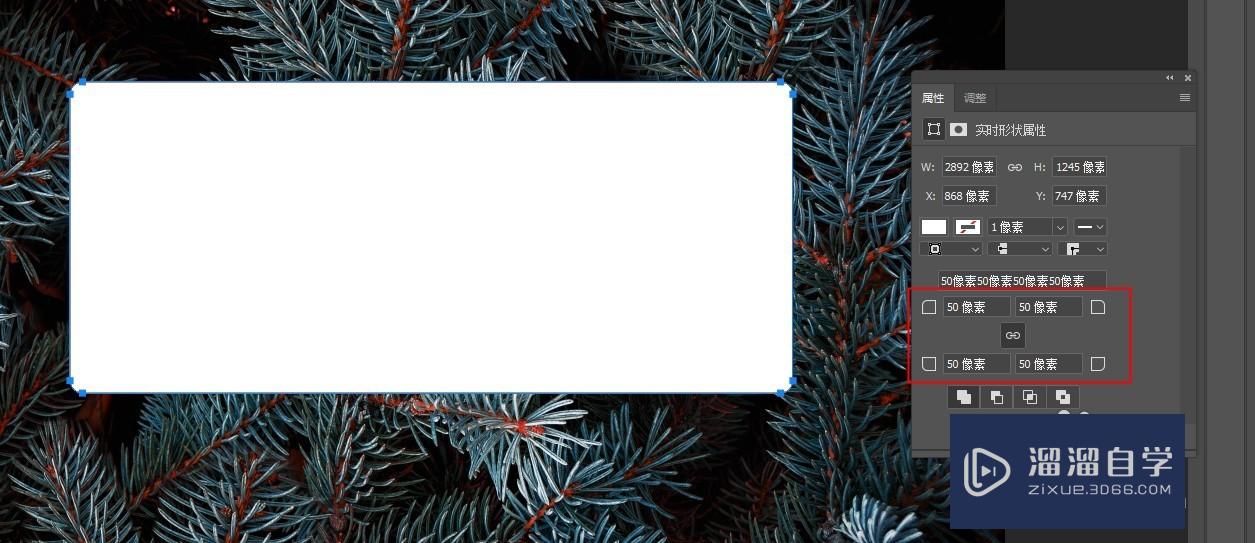
第3步
ctrl+j复制一层背景移到矩形上方。向下创建剪切蒙版。对背景副本执行高斯模糊。
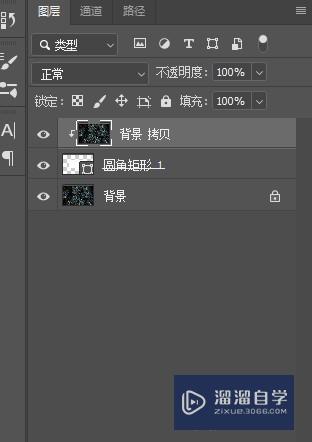
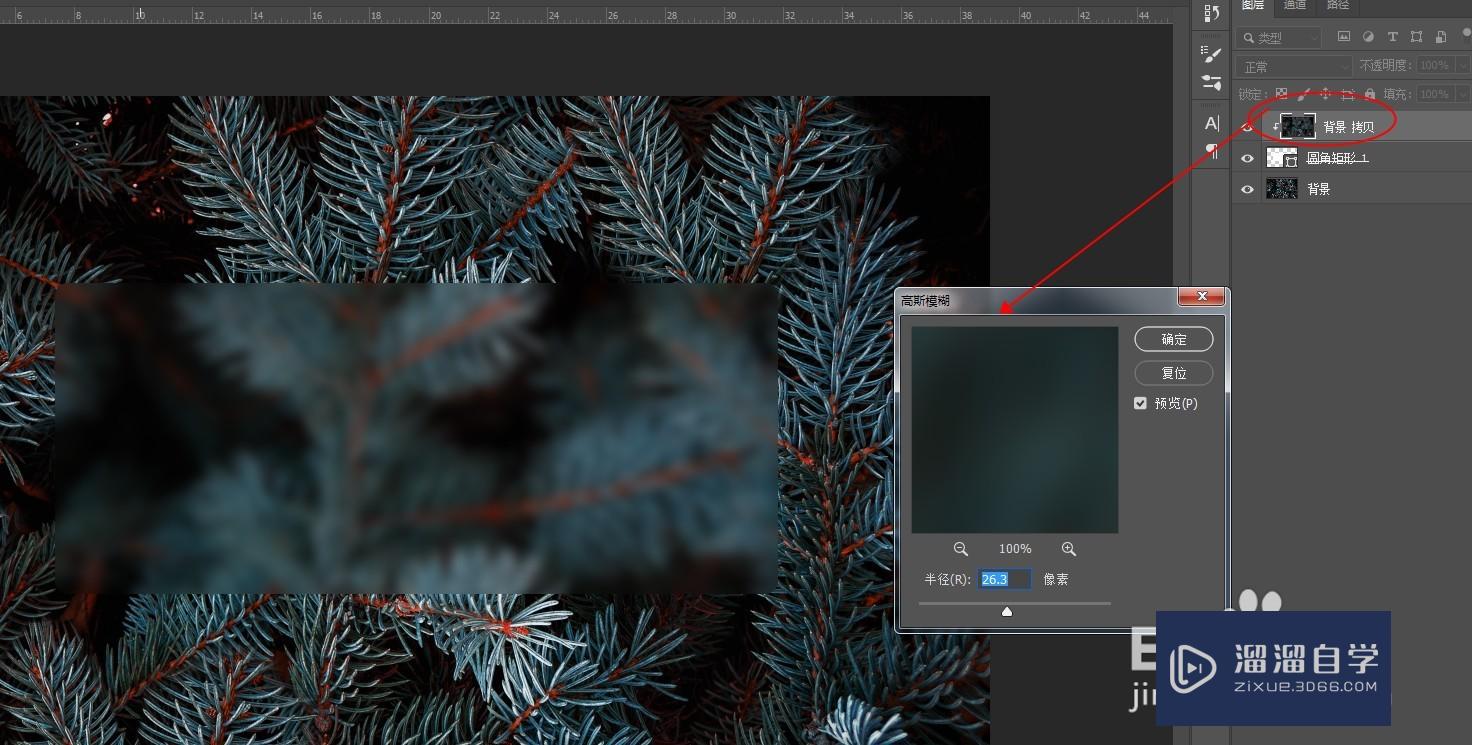
第4步
选中圆角矩形图层。添加内发光效果。白色细描边。颜色叠加白色。不透明度都降低一些。让矩形变得有朦胧感。
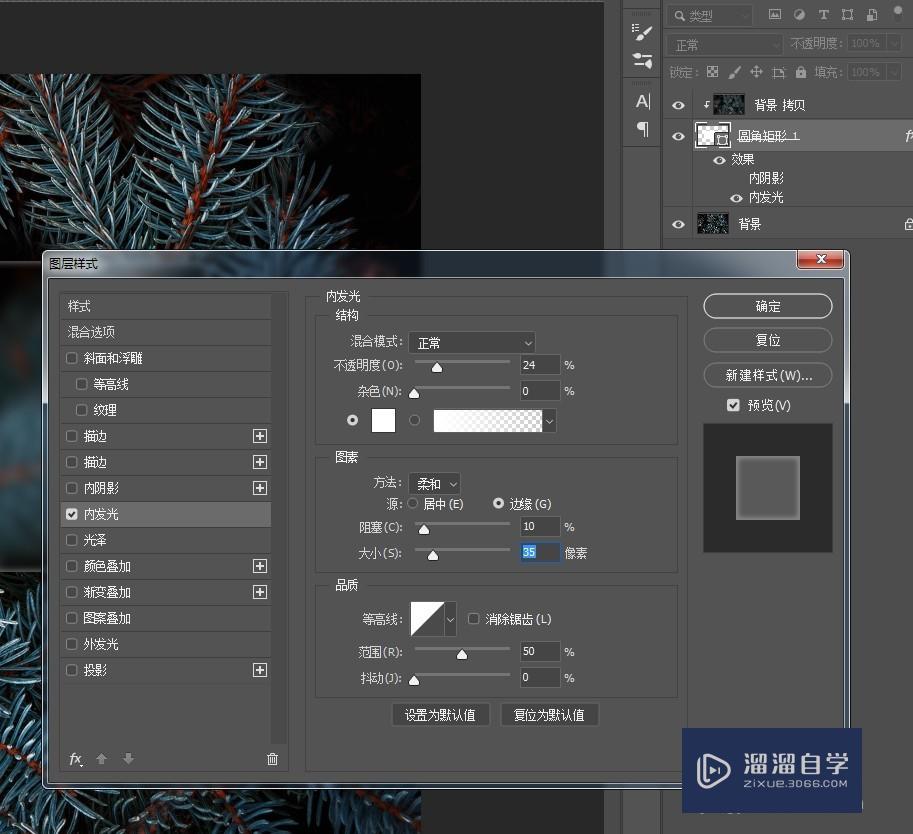
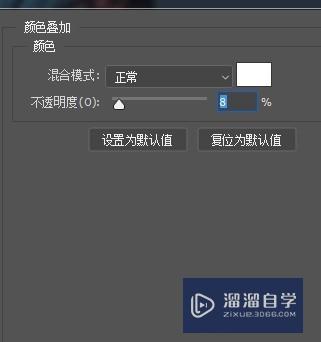
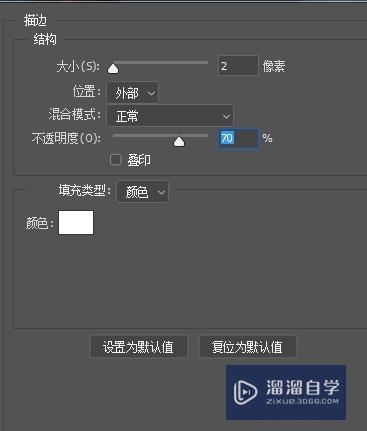
第5步
再添加投影效果。阴影颜色用吸管吸取背景中的暗青色。
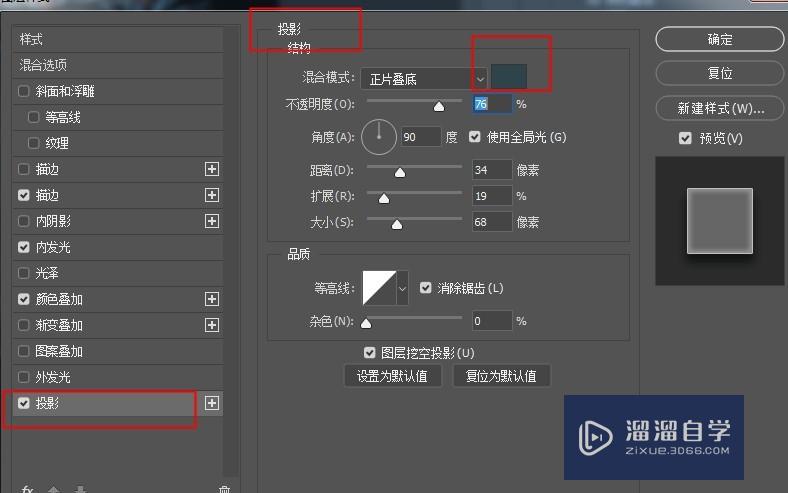
第6步
最后再加上文字装饰。就完成了。
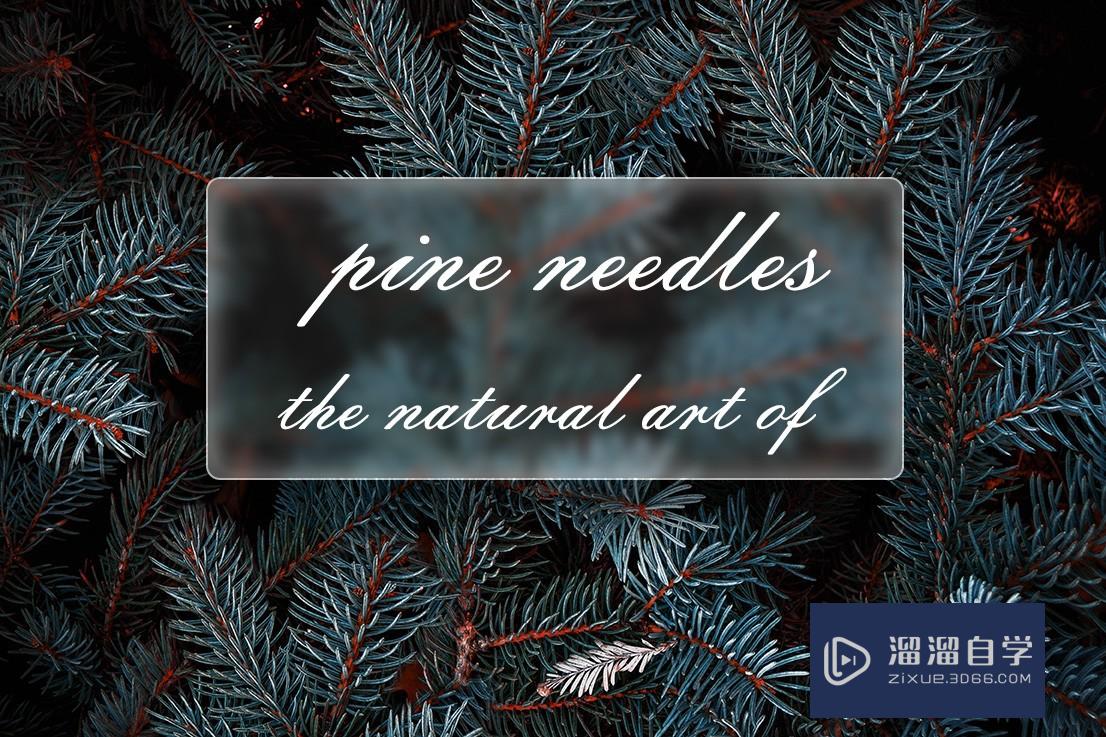
总结
1。在PS中打开一张素材图。用矩形工具画个矩形在背景上方。
2。打开矩形属性面板。将直角设置为圆角。
3。ctrl+j复制一层背景移到矩形上方。向下创建剪切蒙版。对背景副本执行高斯模糊。
4。选中圆角矩形图层。添加内发光效果。白色细描边。颜色叠加白色。不透明度都降低一些。让矩形变得有朦胧感。
5。再添加投影效果。阴影颜色用吸管吸取背景中的暗青色。
6。最后再加上文字装饰。就完成了。
以上关于“PS如何制作毛玻璃背景效果(ps怎么制作毛玻璃效果)”的内容小渲今天就介绍到这里。希望这篇文章能够帮助到小伙伴们解决问题。如果觉得教程不详细的话。可以在本站搜索相关的教程学习哦!
更多精选教程文章推荐
以上是由资深渲染大师 小渲 整理编辑的,如果觉得对你有帮助,可以收藏或分享给身边的人
本文标题:PS如何制作毛玻璃背景效果(ps怎么制作毛玻璃效果)
本文地址:http://www.hszkedu.com/58288.html ,转载请注明来源:云渲染教程网
友情提示:本站内容均为网友发布,并不代表本站立场,如果本站的信息无意侵犯了您的版权,请联系我们及时处理,分享目的仅供大家学习与参考,不代表云渲染农场的立场!
本文地址:http://www.hszkedu.com/58288.html ,转载请注明来源:云渲染教程网
友情提示:本站内容均为网友发布,并不代表本站立场,如果本站的信息无意侵犯了您的版权,请联系我们及时处理,分享目的仅供大家学习与参考,不代表云渲染农场的立场!