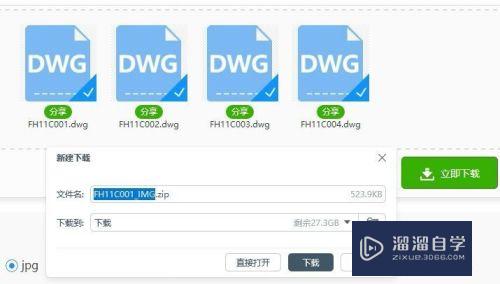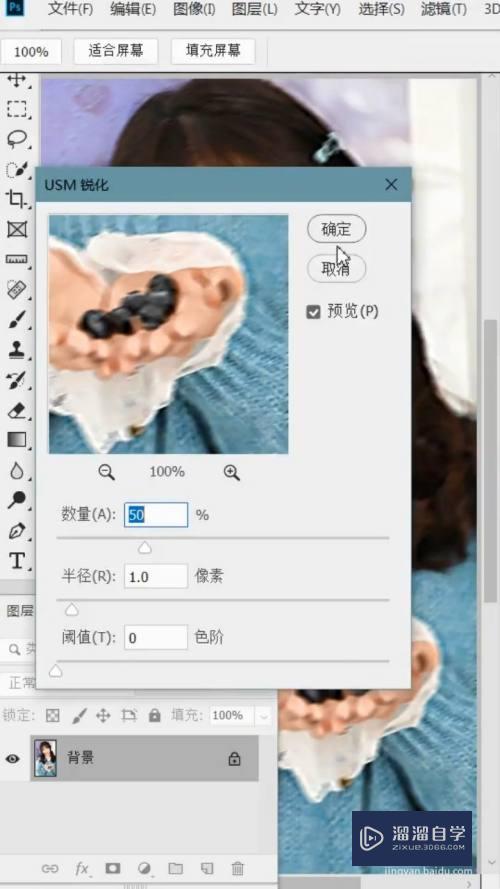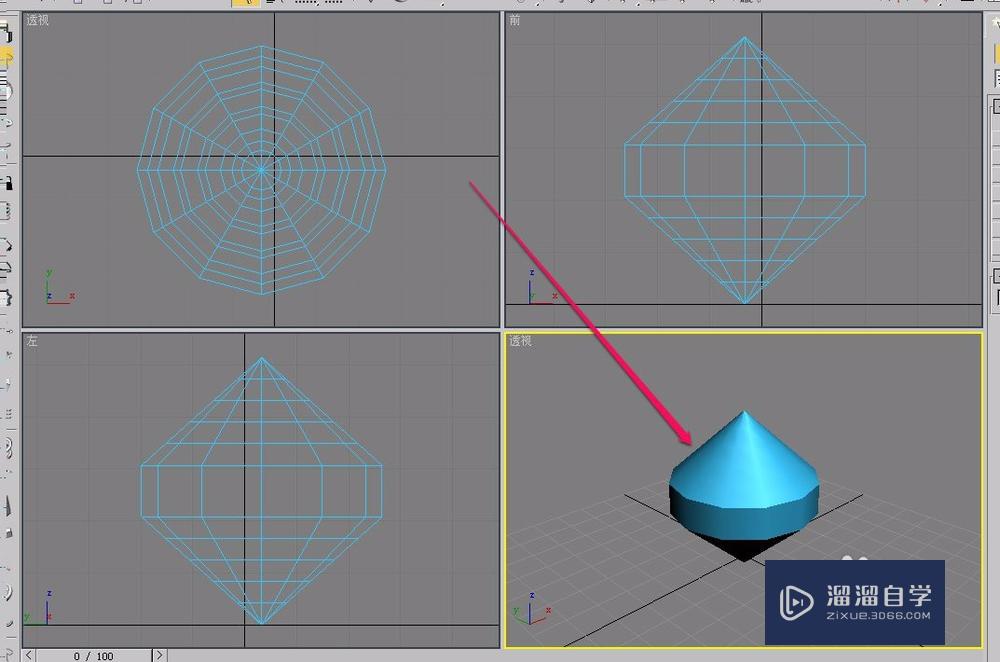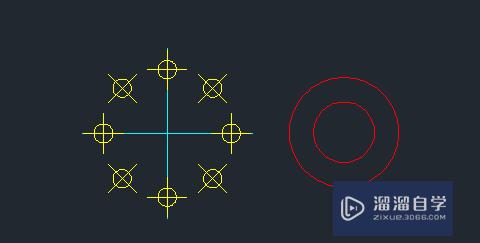CAD怎么新建图层定义颜色及线宽(cad怎么新建图层定义颜色及线宽不变)优质
我们在拿到CAD图纸的时候。不管是建筑平面图还是结构图。都可以看到不同结构有着不同颜色。而且文字也能变成不同颜色。那么CAD怎么新建图层定义颜色及线宽?下面我们一起来学习吧!
工具/软件
硬件型号:联想ThinkPad P14s
系统版本:Windows7
所需软件:CAD 2012
方法/步骤
第1步
打开cad。点击如图所示图标“图层特性管理器”
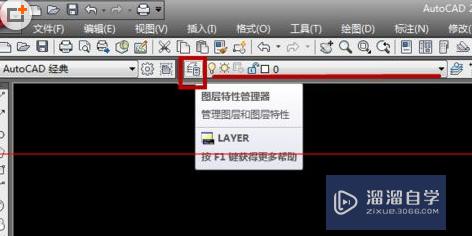
第2步
或者点击界面栏中的“格式”---“图层”。两种方法都会弹出“图层特性管理器”的小对话框
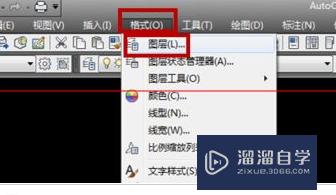
第3步
里面有一个cad默认的图层。我们是没有办法修改的。大家可以自己试下。双击修改它的名称。它会提示这个是我们”依赖外部参照的图层“
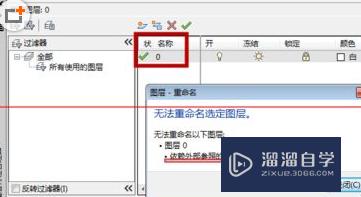
第4步
接下来我们就可以新建图层了。点击如图所示图标”新建图层“
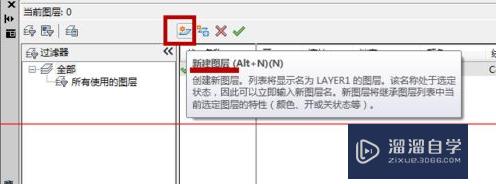
第5步
然后我们就可以修改它的名称。比如”外墙“
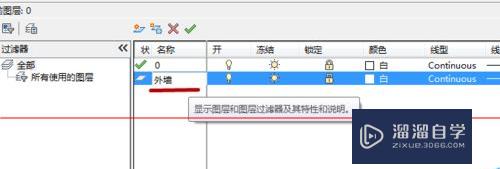
第6步
接着修改它的颜色特性。点击这个图层对应的颜色。在弹出的”选择颜色“对话框选择好颜色。点击”确定“即可”
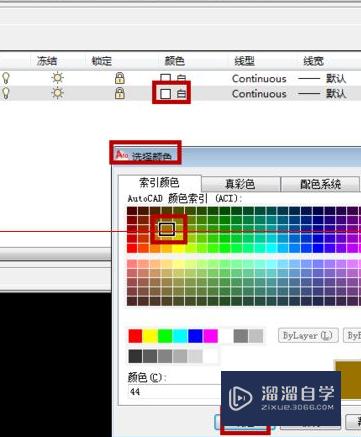
第7步
“线型”和“线宽”也是以同样的方法点击修改。我们在选择其他样式的时候。点击“加载”。修改样式。最后点击“确定”即可
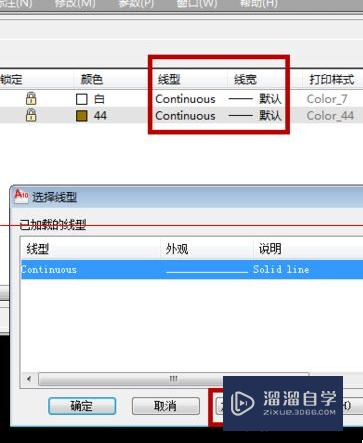
第8步
这样我们自定义的“外墙”图层就建好了
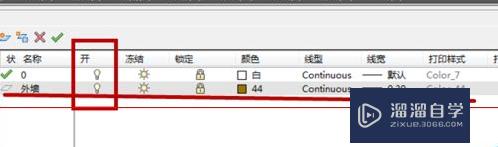
第9步
这时我们可以点击“图层特性管理器”的小对话框左上角的错号关闭对话框。回到cad绘画界面。点击图层属性的小黑三角号。选择我们刚刚新建的”外墙“图层。进行绘制即可
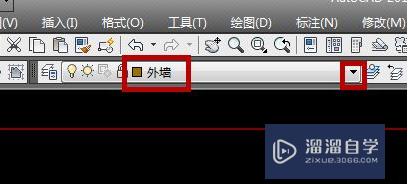
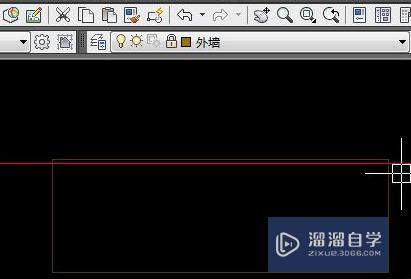
第10步
大家都可以来新建多个图层。绘画看下。用哪个图层就更换到那个图层。进行绘制即可。删除图层和新建图层很简单。大家试下就会了
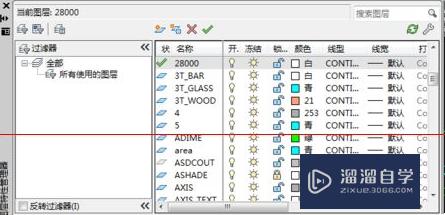
以上关于“CAD怎么新建图层定义颜色及线宽(cad怎么新建图层定义颜色及线宽不变)”的内容小渲今天就介绍到这里。希望这篇文章能够帮助到小伙伴们解决问题。如果觉得教程不详细的话。可以在本站搜索相关的教程学习哦!
更多精选教程文章推荐
以上是由资深渲染大师 小渲 整理编辑的,如果觉得对你有帮助,可以收藏或分享给身边的人
本文地址:http://www.hszkedu.com/58304.html ,转载请注明来源:云渲染教程网
友情提示:本站内容均为网友发布,并不代表本站立场,如果本站的信息无意侵犯了您的版权,请联系我们及时处理,分享目的仅供大家学习与参考,不代表云渲染农场的立场!