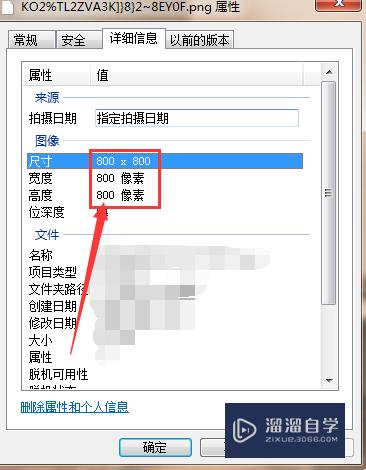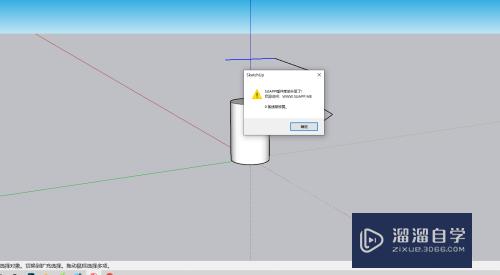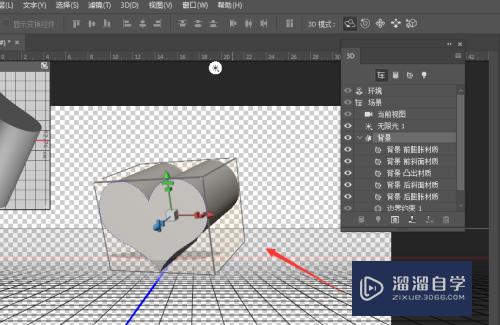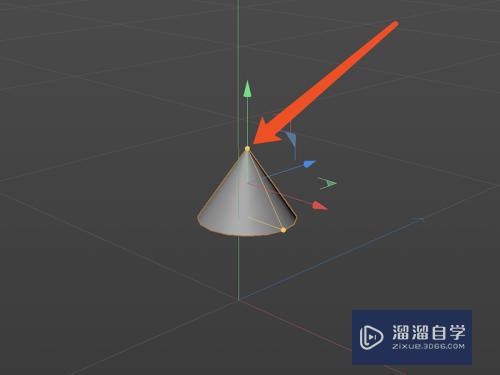SAI如何自制笔刷(sai自制笔刷如何保存)优质
SAI也是可以自定义笔刷的。但是SAI的自定义笔刷并不是在SAI里边完成。而是通过另外的可以把图像保存为bmp格式的绘图软件完成。那么SAI如何自制笔刷呢?我们一起来学习吧!
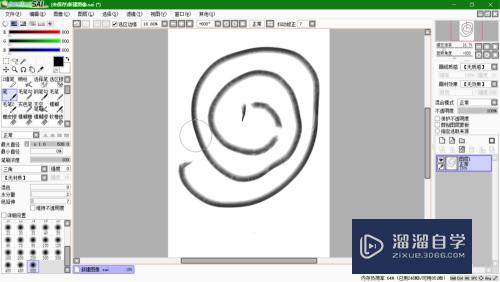
工具/软件
硬件型号:机械革命极光Air
系统版本:Windows7
所需软件:SAI 2
方法/步骤
第1步
首先使用画图工具新建一个63*63的画布。首先要在这里说明一下。只要能保存BMP文件的任何绘画软件都可以。并不是一定要使用系统自带的画图软件。
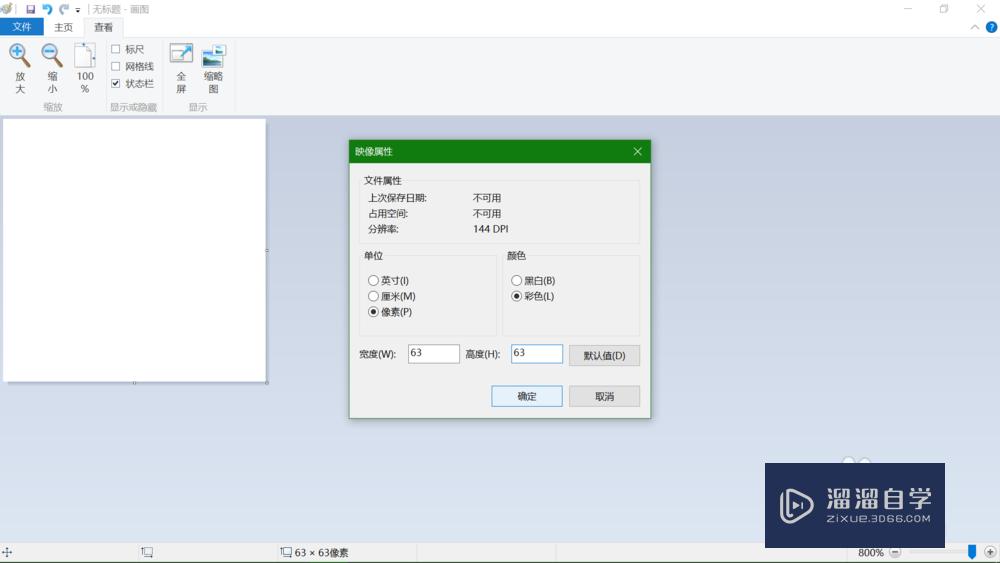
第2步
然后再画布上面画出你心中的任意图像。当然黑色最好。因为对于笔刷而已。黑色代表不透明。白色代表全透明。介于黑白之间的色调的透明度可想而知。
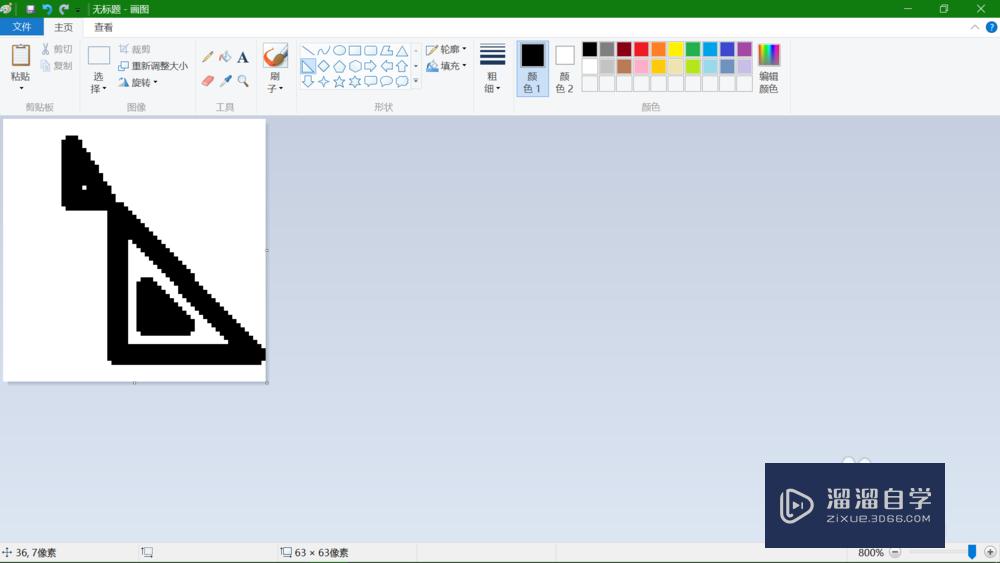
第3步
画好之后将图像文件以BMP格式保存到Sai软件路径下的elemap文件夹之中。如果你想用其他诸如jpg格式试试也无妨。因为我没试过。如果也可以使用的话麻烦在我这篇经验下面给我评论告诉我一下。
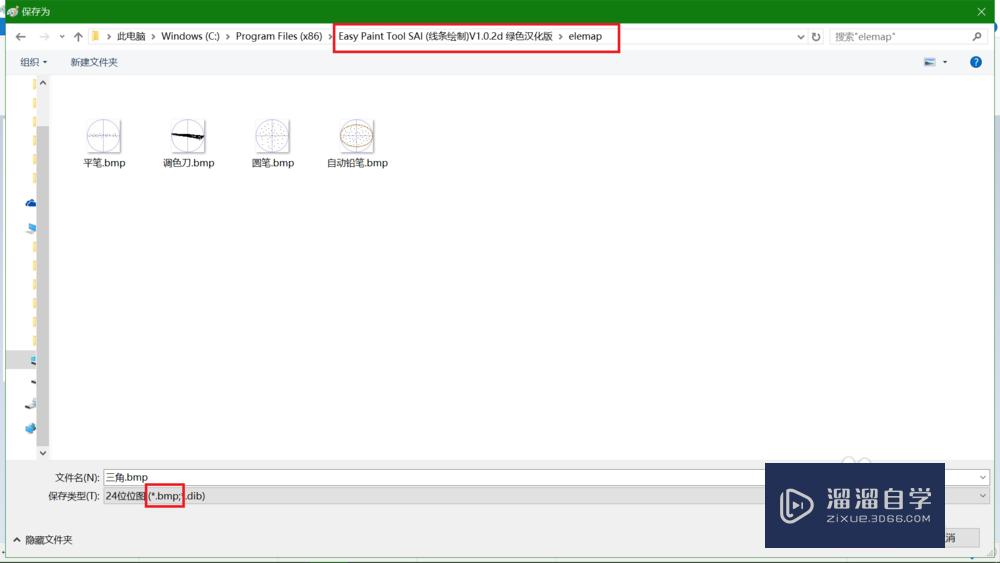
第4步
事情的发展过程总难免会有一些阻碍的。就像保存图像文件过程中出现的提示框一样。这种情况可以点击“是”。将文件暂时保存到其它位置。
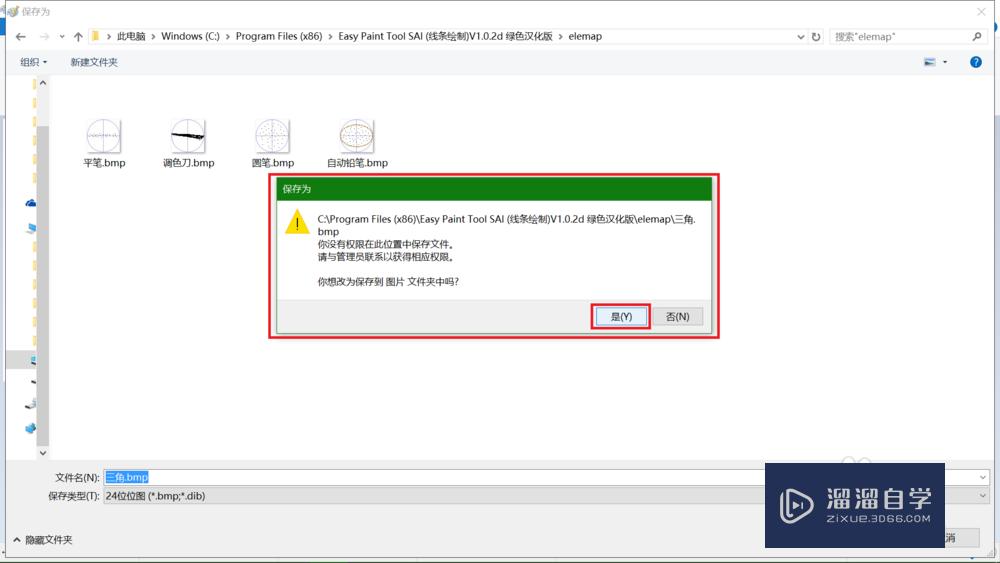
第5步
将文件暂时保持到其它位置之后再把文件复制到Sai软件路径下的elemap文件夹下。现在可以看到我命名为“三角.bmp”的文件出现在该文件夹中了。
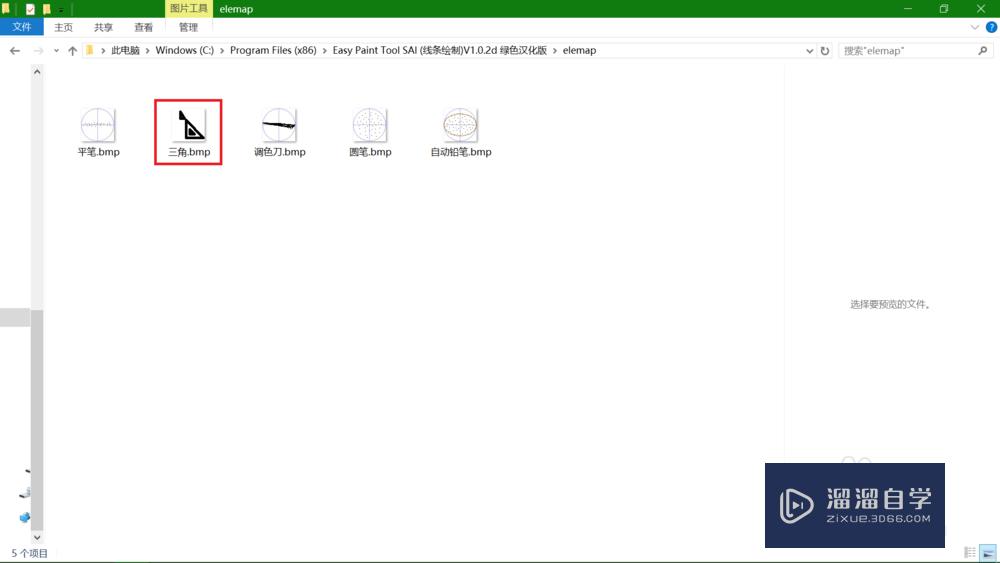
第6步
再来就是修改Sai根目录下的“brushform.conf”文件。可以使用文本编辑器打开。我这里使用记事本打开。
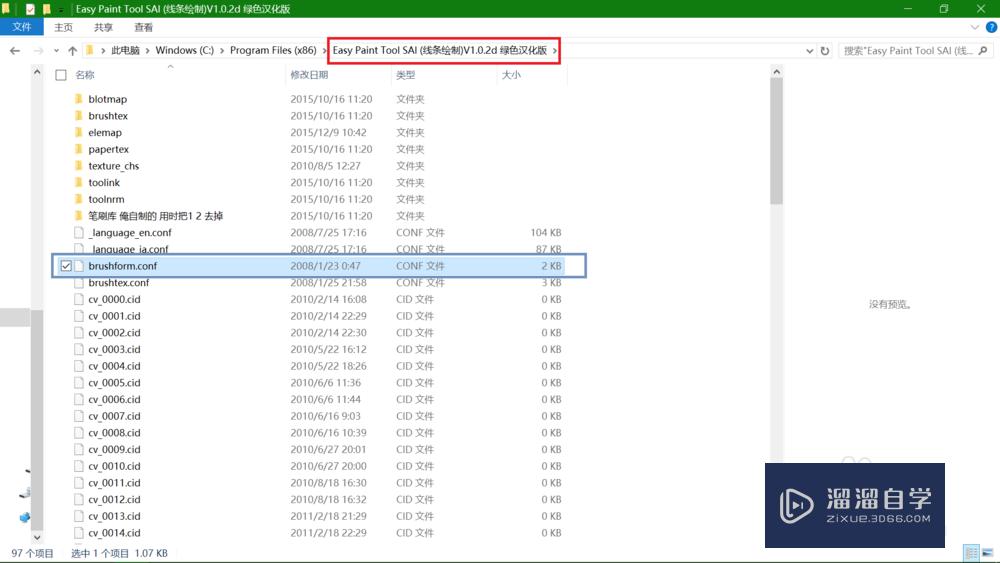
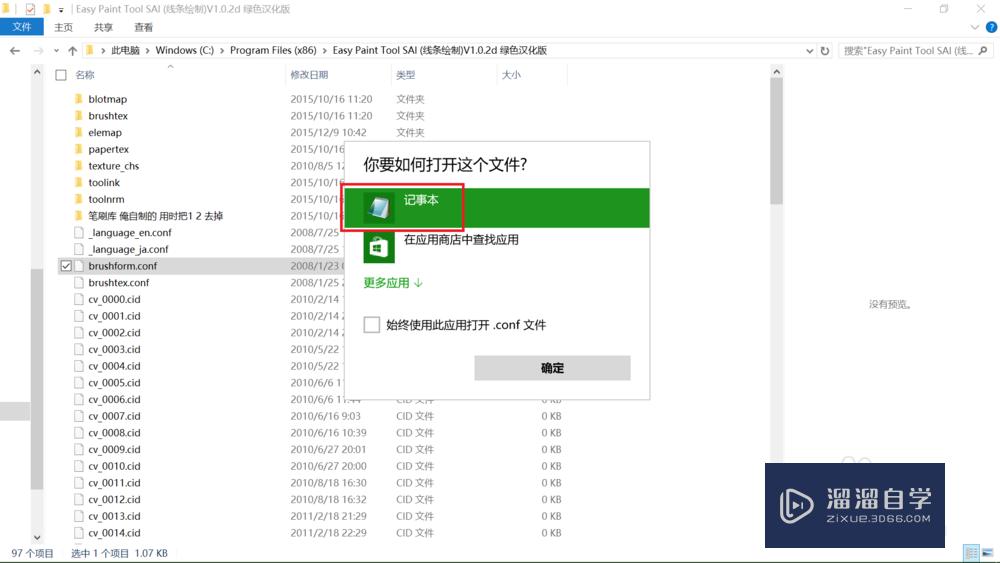
第7步
打开之后就可以看到各种笔刷数据了。因为我是放到elemap文件夹下的。所以在最后一行添加“2,elemap\三角.bmp”。注意。三角.bmp是我命名的图像文件。换成你命名的图像文件即可。还要注意的是输入的书写格式。
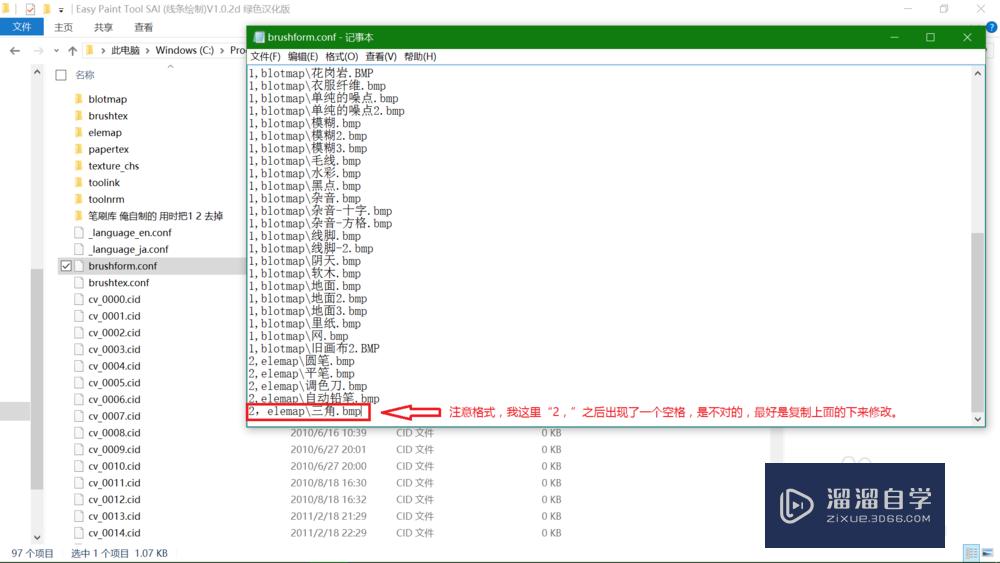
第8步
添加完之后就保存。注意保存的文件名和文件格式。如果可以直接覆盖就最好了。像我就无法直接覆盖保存。只能另存为其它位置了。保存到其它位置更要注意保存的文件名和文件格式。
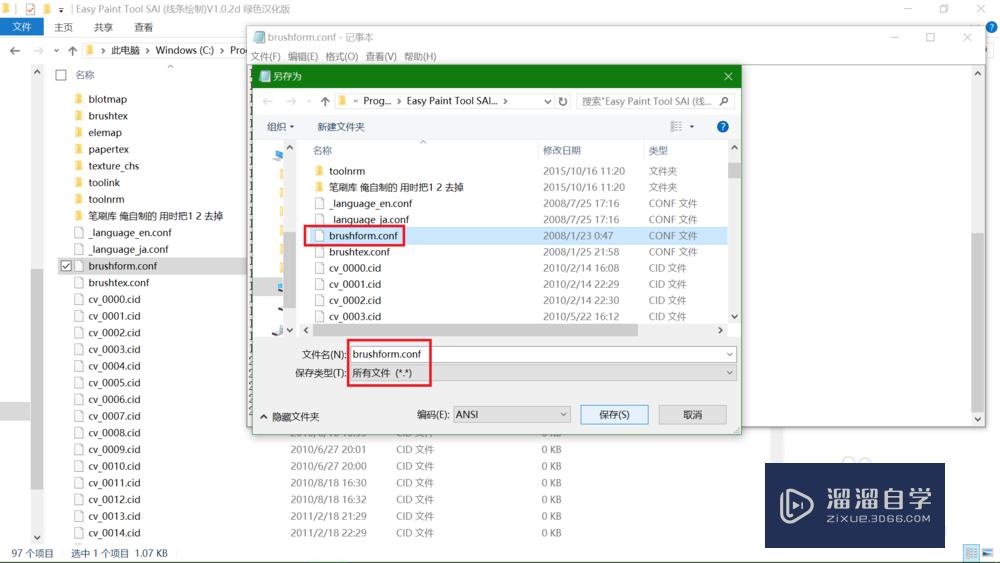
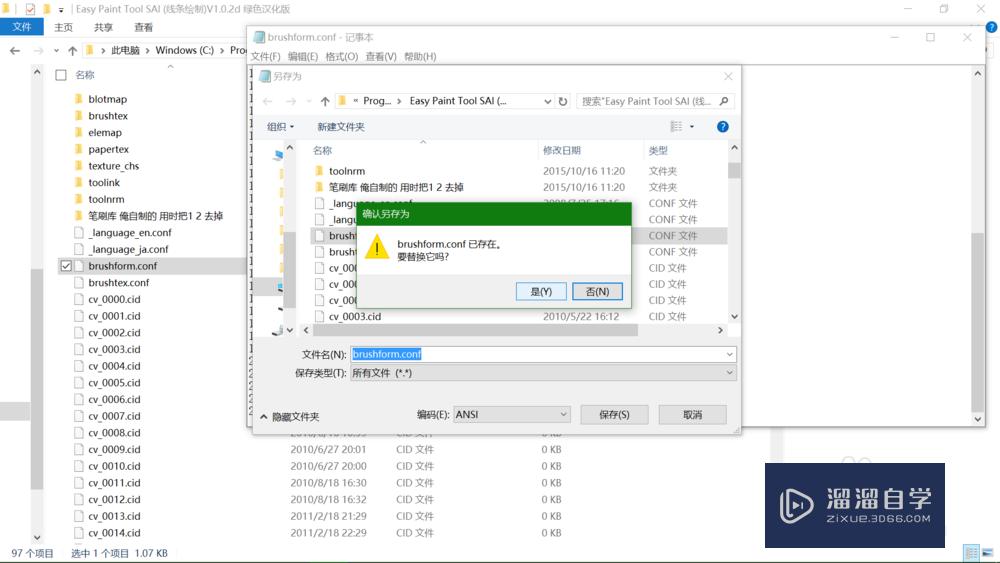
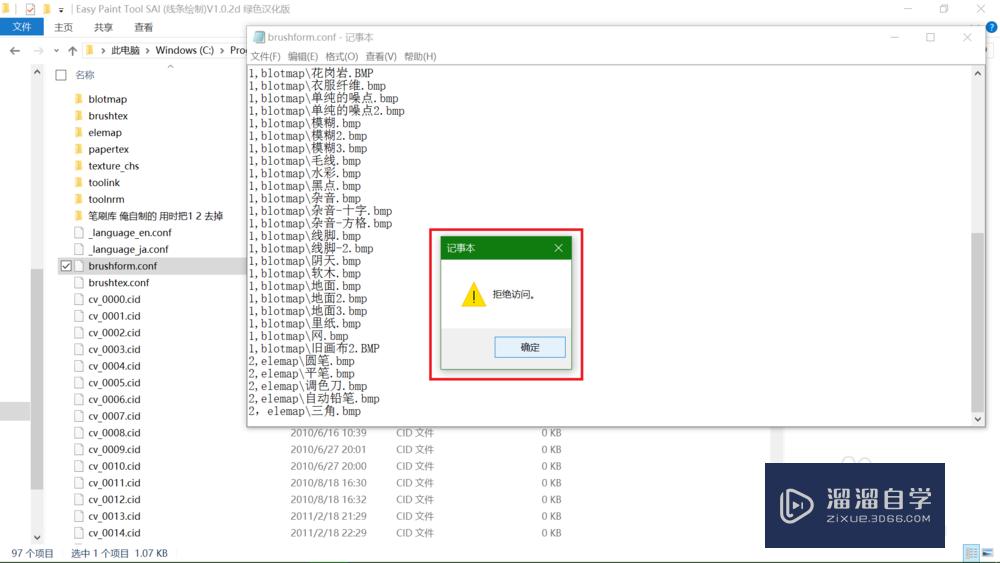
第9步
上一步骤说保存到其它位置。但并不是保存到其它位置就完事的。还要将它复制或者剪切到Sai的根目录下覆盖brushform.conf。如果你复制或者剪切过来没有提示覆盖的话。说明你另存为的文件名或者文件格式有问题。
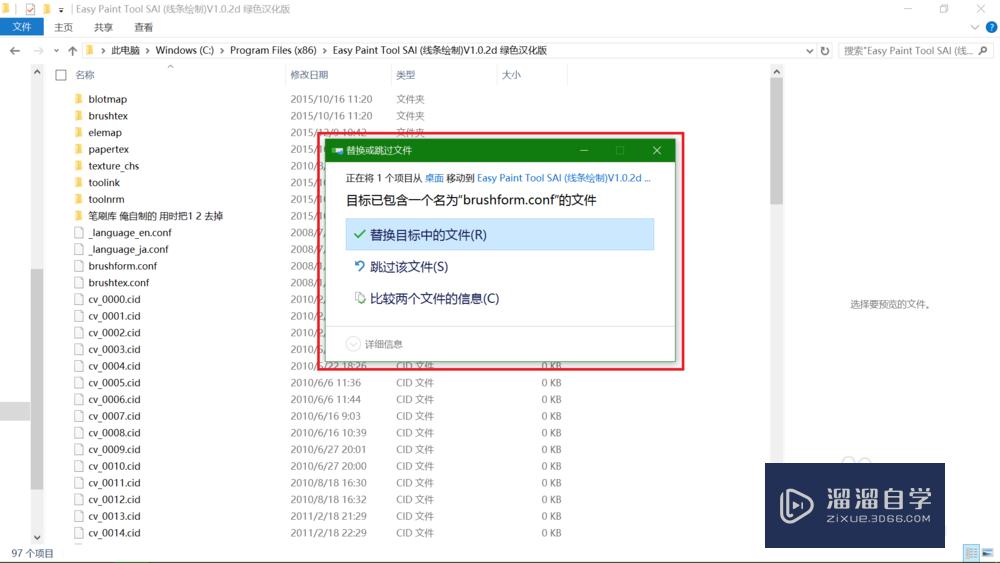
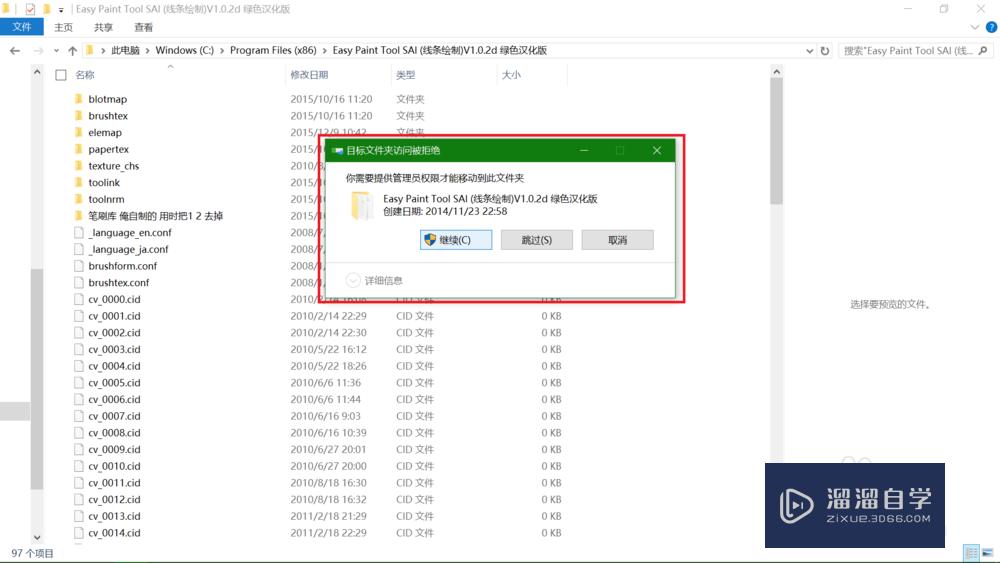
第10步
前面的步骤如果走到位了。就可以打开Sai软件来看看笔刷是不是出现在如图的位置了。然后再空白画布上画一画试一试。
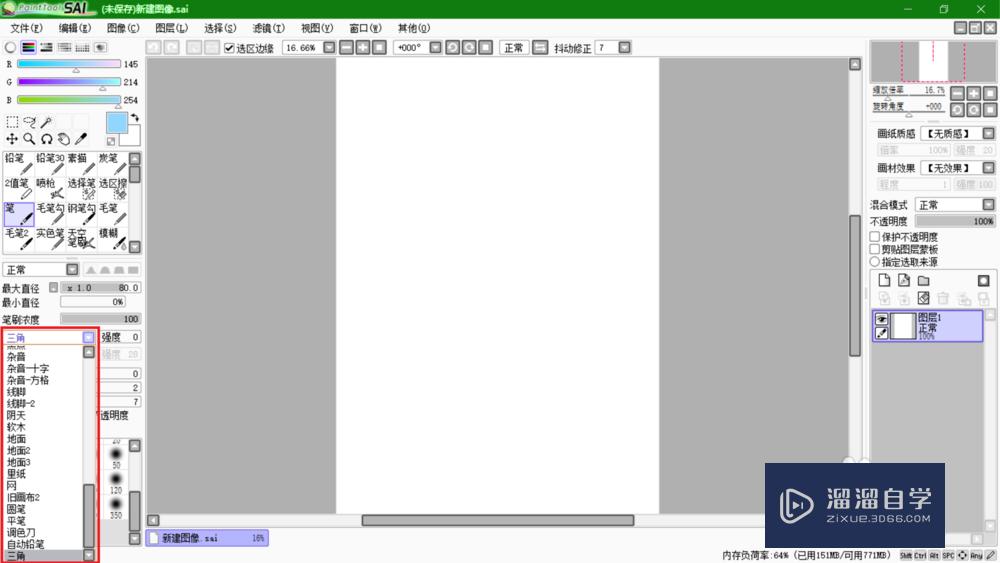
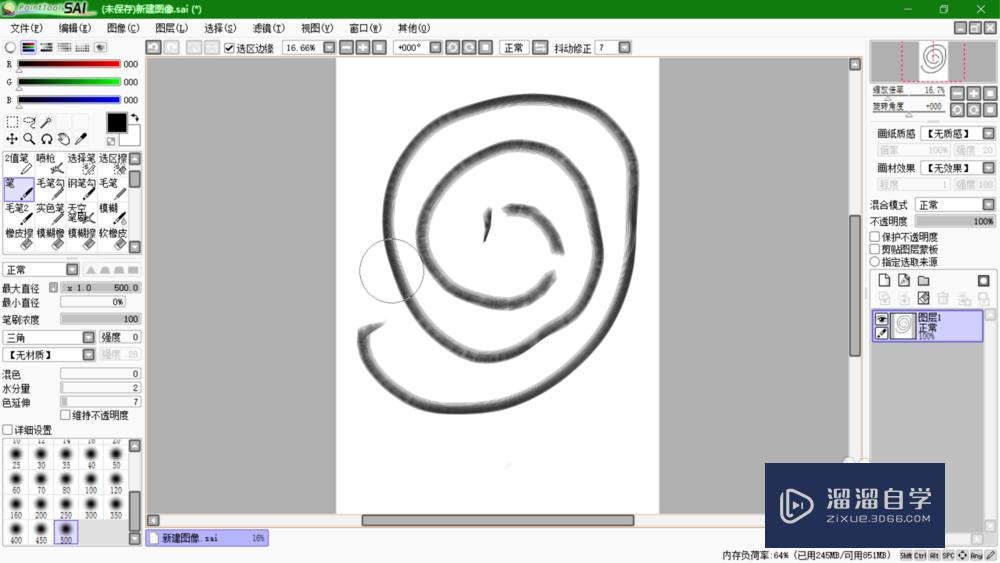
以上关于“SAI如何自制笔刷(sai自制笔刷如何保存)”的内容小渲今天就介绍到这里。希望这篇文章能够帮助到小伙伴们解决问题。如果觉得教程不详细的话。可以在本站搜索相关的教程学习哦!
更多精选教程文章推荐
以上是由资深渲染大师 小渲 整理编辑的,如果觉得对你有帮助,可以收藏或分享给身边的人
本文地址:http://www.hszkedu.com/58364.html ,转载请注明来源:云渲染教程网
友情提示:本站内容均为网友发布,并不代表本站立场,如果本站的信息无意侵犯了您的版权,请联系我们及时处理,分享目的仅供大家学习与参考,不代表云渲染农场的立场!