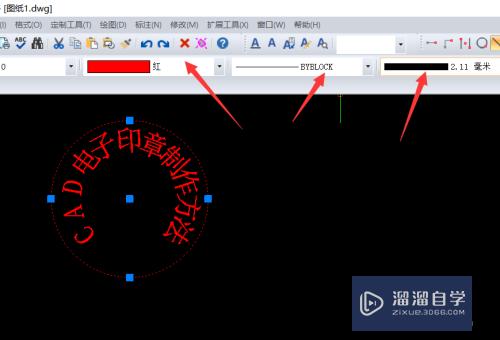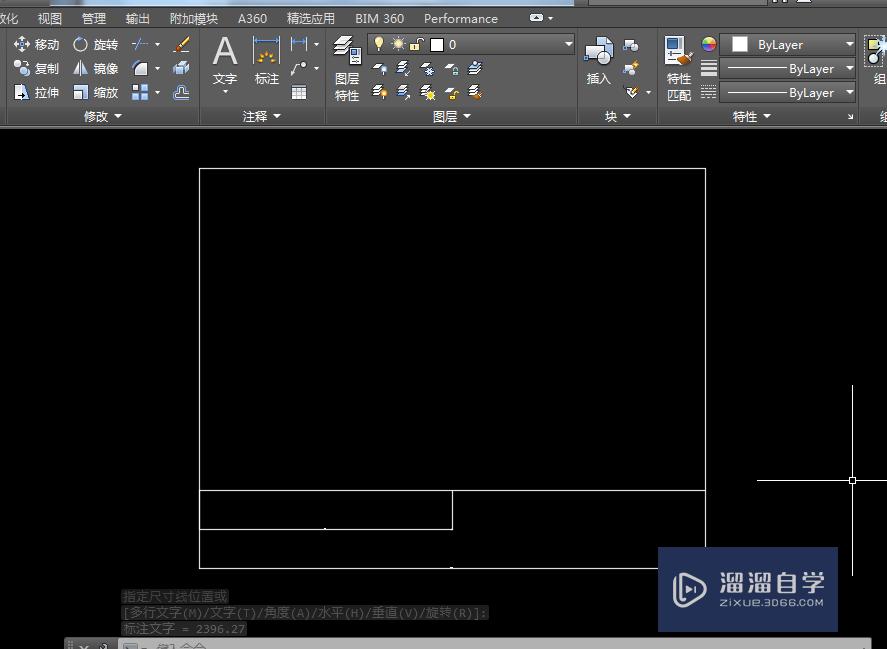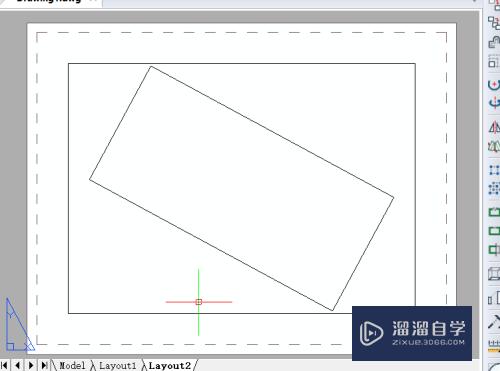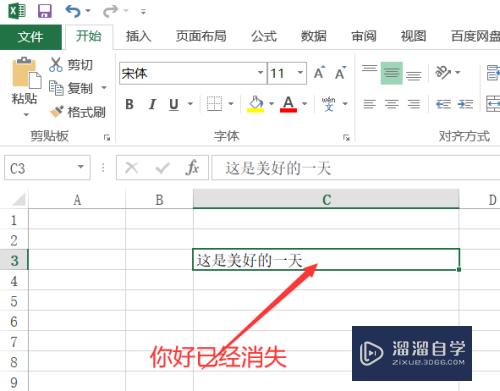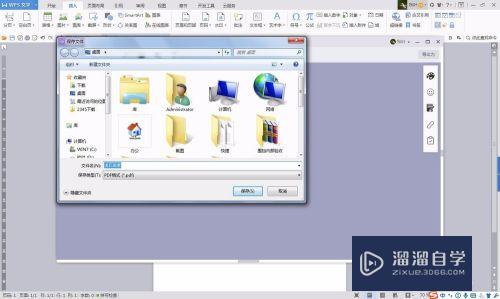Photoshop制作彩色螺旋线条教程(ps怎么做螺旋线条)优质
很多老用户在使用Photoshop进行海报制作的时候。经常会运用到螺旋线。并且是彩色效果的。这对于小白来说很炫酷。但是自己却不知道怎么操作。那么快来看看下面的Photoshop制作彩色螺旋线条教程吧!
工具/软件
硬件型号:神舟(HASEE)战神Z7-DA7NP
系统版本:Windows7
所需软件:Photoshop CS3
方法/步骤
第1步
新建一个背景为黑色的文件。
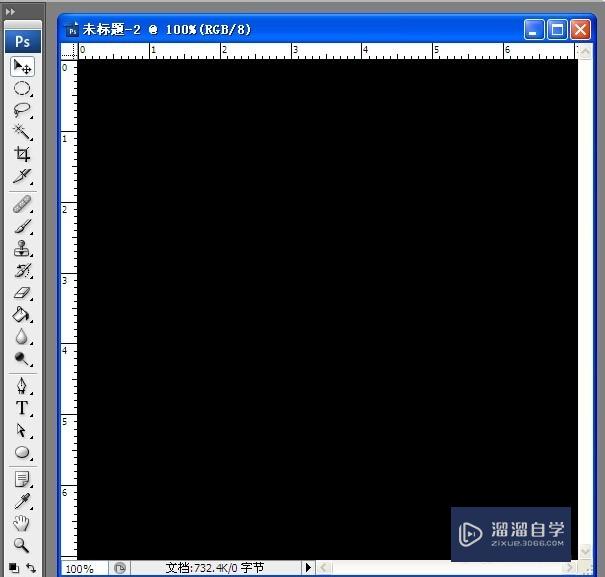
第2步
点击文字工具。输入符号。这里是“大于号”。最好设置要大些。选择删格化图层。
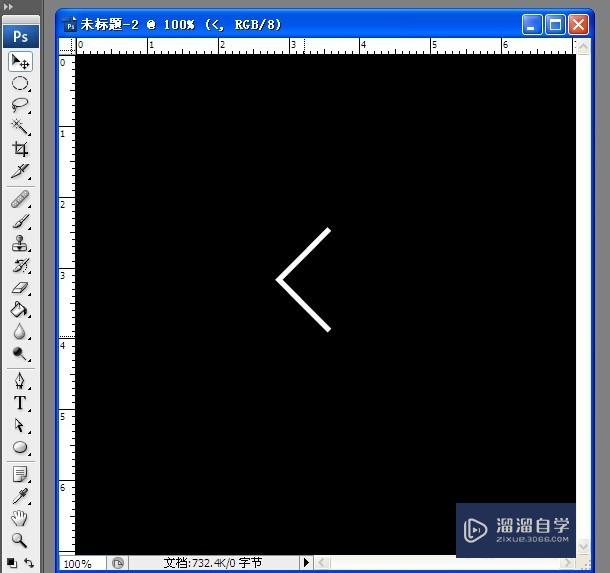
第3步
执行“滤镜——模糊——动感模糊”。
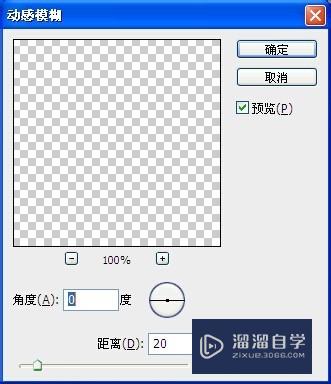
第4步
执行“滤镜——扭曲——旋转扭曲”。自由设置参数。
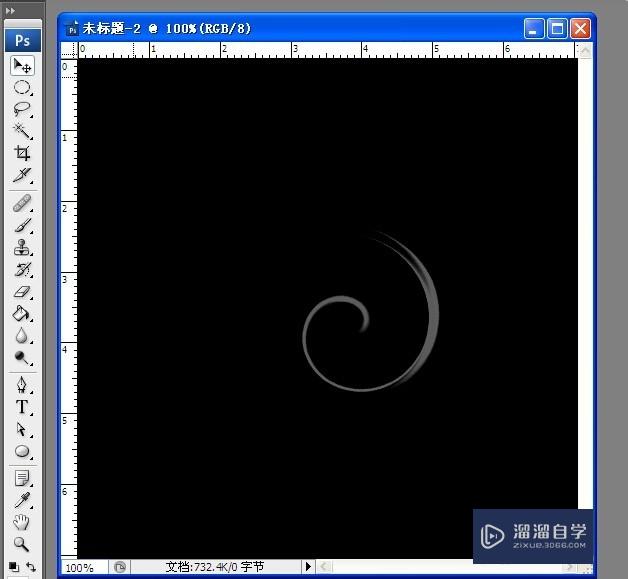
第5步
复制一层。在新图层。改变图形位置或大小。注意这里变换好位置。
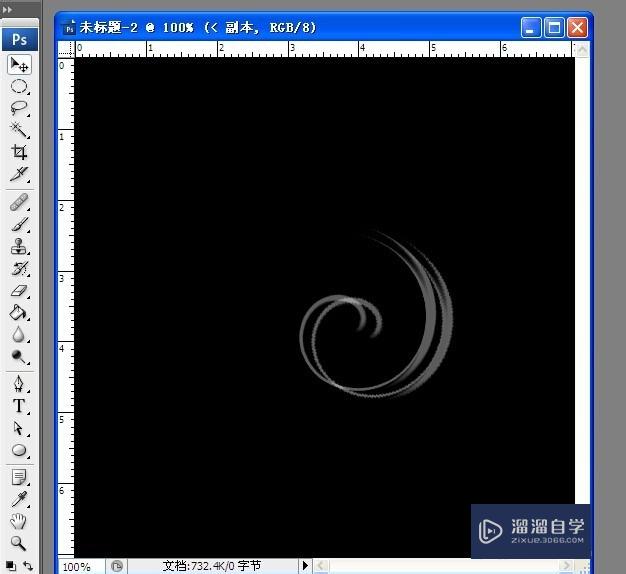
第6步
按快捷键ctrl+alt+shift+t复制。重复变换图形到满意为止。合并除背景层的所有刚才建立的图层。
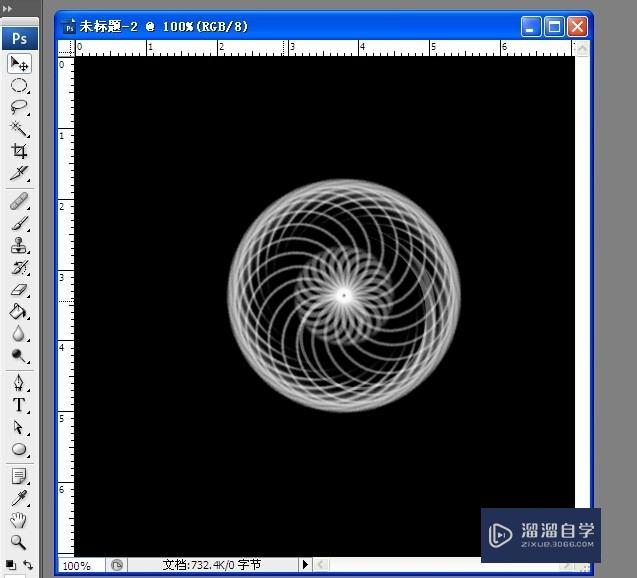
第7步
然后再新建一层。设置渐变。根据自己喜欢喜好设置。把图层模式改为颜色。
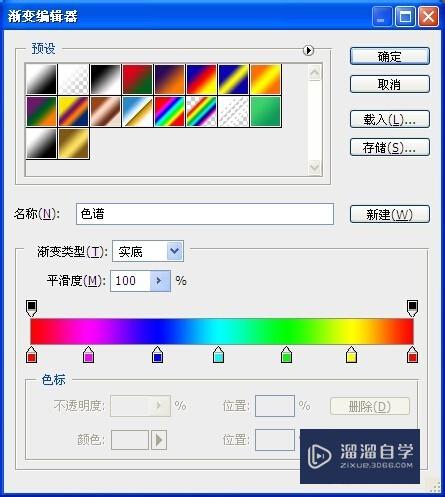
第8步
这样最后的效果就出来了。如下图。
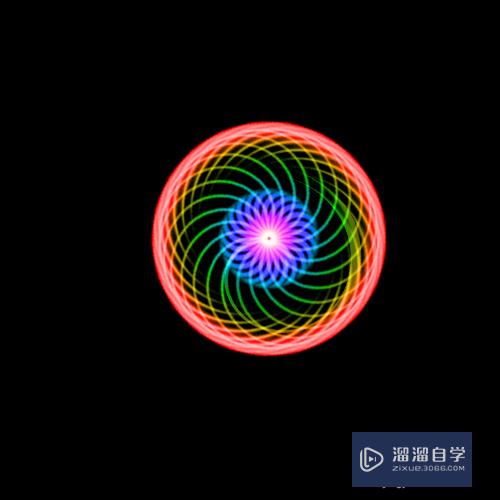
以上关于“Photoshop制作彩色螺旋线条教程(ps怎么做螺旋线条)”的内容小渲今天就介绍到这里。希望这篇文章能够帮助到小伙伴们解决问题。如果觉得教程不详细的话。可以在本站搜索相关的教程学习哦!
更多精选教程文章推荐
以上是由资深渲染大师 小渲 整理编辑的,如果觉得对你有帮助,可以收藏或分享给身边的人
本文标题:Photoshop制作彩色螺旋线条教程(ps怎么做螺旋线条)
本文地址:http://www.hszkedu.com/58365.html ,转载请注明来源:云渲染教程网
友情提示:本站内容均为网友发布,并不代表本站立场,如果本站的信息无意侵犯了您的版权,请联系我们及时处理,分享目的仅供大家学习与参考,不代表云渲染农场的立场!
本文地址:http://www.hszkedu.com/58365.html ,转载请注明来源:云渲染教程网
友情提示:本站内容均为网友发布,并不代表本站立场,如果本站的信息无意侵犯了您的版权,请联系我们及时处理,分享目的仅供大家学习与参考,不代表云渲染农场的立场!