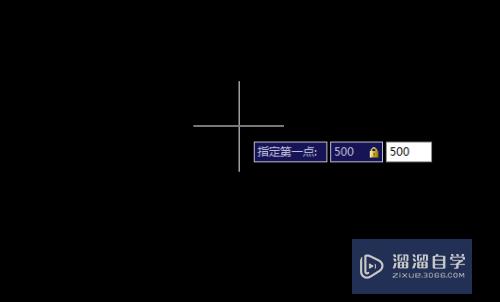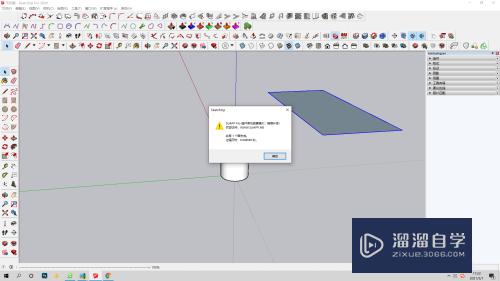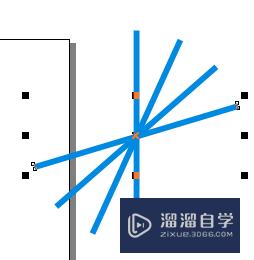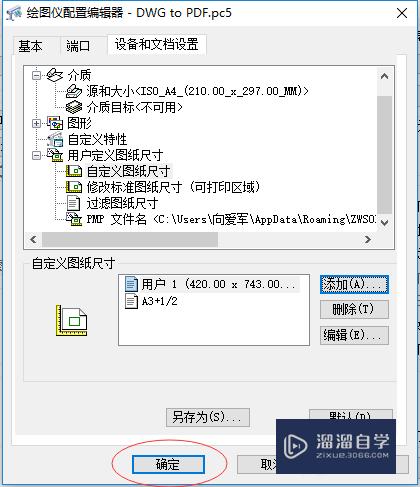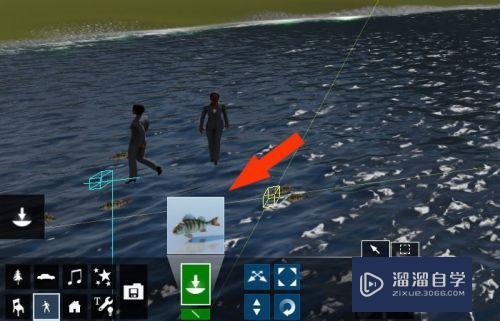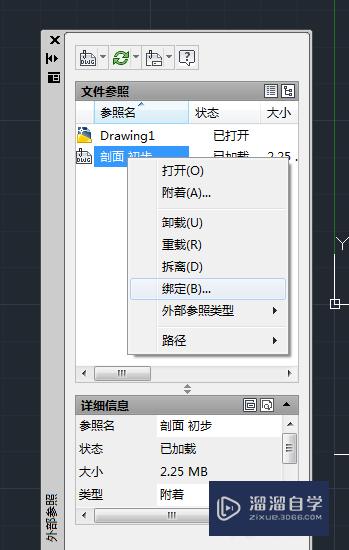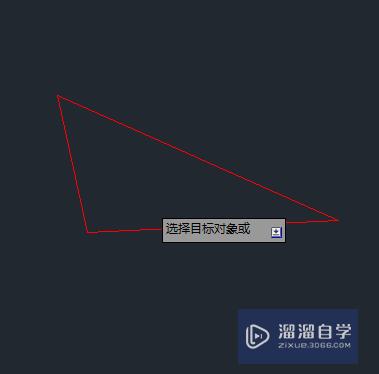Photoshop如何添加艺术字(photoshop怎么添加艺术字)优质
Photoshop主要处理以像素所构成的数字图像。为了让我们的图片更加好看。经常会想要添加上艺术字。可是Photoshop如何添加艺术字?方法有很多。小渲来分享比较简单的操作方法。
工具/软件
硬件型号:联想(Lenovo)天逸510S
系统版本:Windows7
所需软件:Photoshop 2016
方法/步骤
第1步
双击打开Photoshop
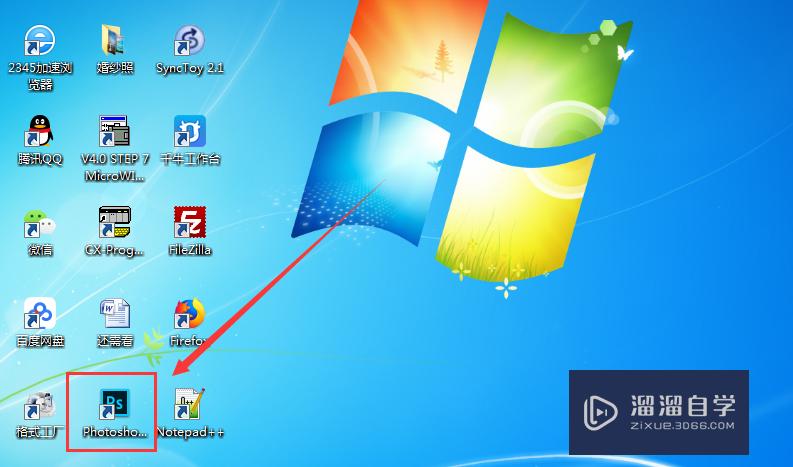
第2步
在ps中添加一张需要添加艺术字的图片。可以把图片直接拖到PS中

第3步
单击文字工具。并在图片中输入你想要添加的文字。此处我添加“厉害了我的国”

第4步
在右侧的文字图层上右击。在弹出的菜单项中选择“混合选项”,就会弹出“图层样式”对话框


第5步
在弹出的图层样式对话框中勾选“渐变叠加”。然后双击“渐变叠加”。然后就可以选择你想要的艺术字样式了。选择好之后。点击确定。漂亮的艺术字就添加完成了
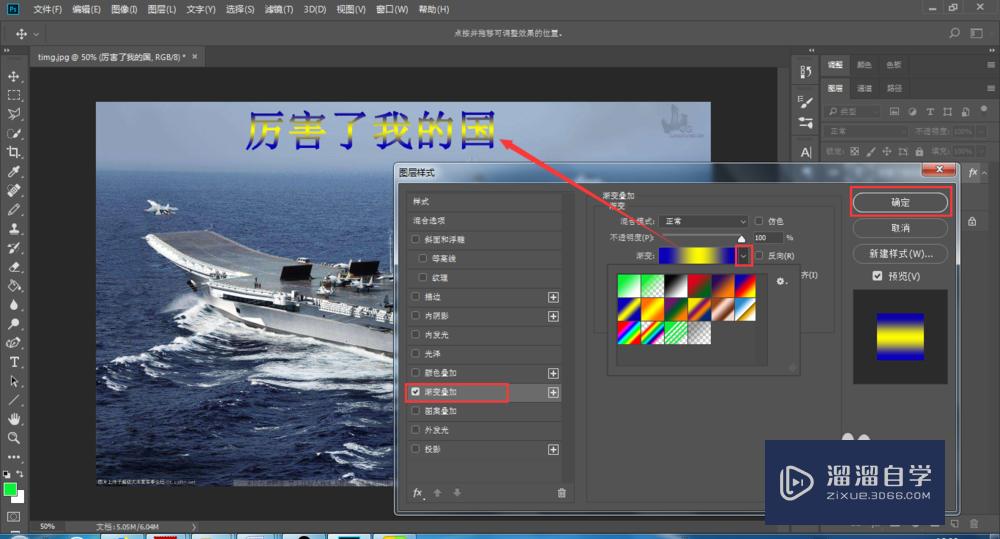

以上关于“Photoshop如何添加艺术字(photoshop怎么添加艺术字)”的内容小渲今天就介绍到这里。希望这篇文章能够帮助到小伙伴们解决问题。如果觉得教程不详细的话。可以在本站搜索相关的教程学习哦!
更多精选教程文章推荐
以上是由资深渲染大师 小渲 整理编辑的,如果觉得对你有帮助,可以收藏或分享给身边的人
本文标题:Photoshop如何添加艺术字(photoshop怎么添加艺术字)
本文地址:http://www.hszkedu.com/58367.html ,转载请注明来源:云渲染教程网
友情提示:本站内容均为网友发布,并不代表本站立场,如果本站的信息无意侵犯了您的版权,请联系我们及时处理,分享目的仅供大家学习与参考,不代表云渲染农场的立场!
本文地址:http://www.hszkedu.com/58367.html ,转载请注明来源:云渲染教程网
友情提示:本站内容均为网友发布,并不代表本站立场,如果本站的信息无意侵犯了您的版权,请联系我们及时处理,分享目的仅供大家学习与参考,不代表云渲染农场的立场!