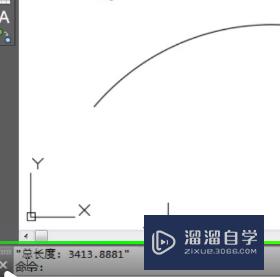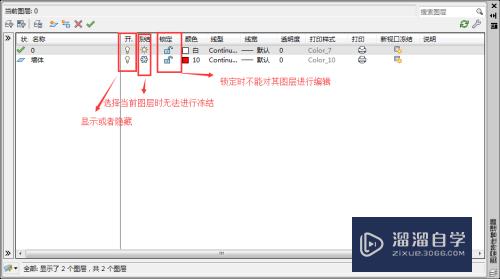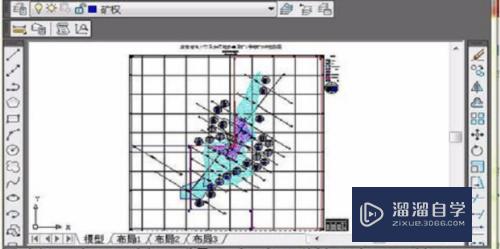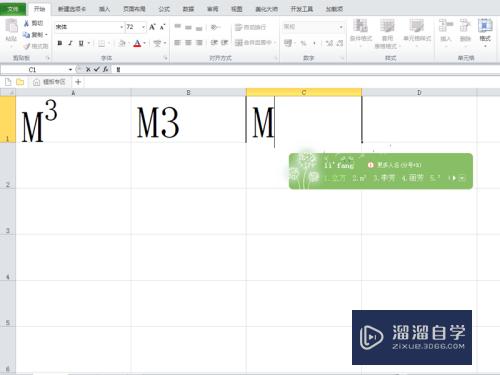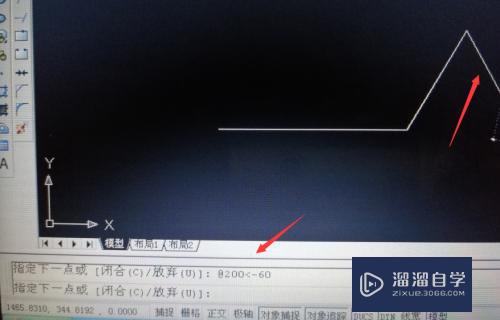Photoshop怎么让文字弧形排列(ps如何让文字弧形排列)优质
在Photoshop里面设计海报时。或者使用软件进行logo。印章的制作时。我们都会需要让文字呈弧形排列。很多新手不知道Photoshop怎么让文字弧形排列。那么没关系。今天的教程来告诉大家。
工具/软件
硬件型号:华为MateBook D 14
系统版本:Windows7
所需软件:Photoshop CS6
方法/步骤
第1步
首先打开photoshop软件。点击菜单栏中的新建。创建一个新的画布。背景颜色根据需要选择。我这里选择白色。
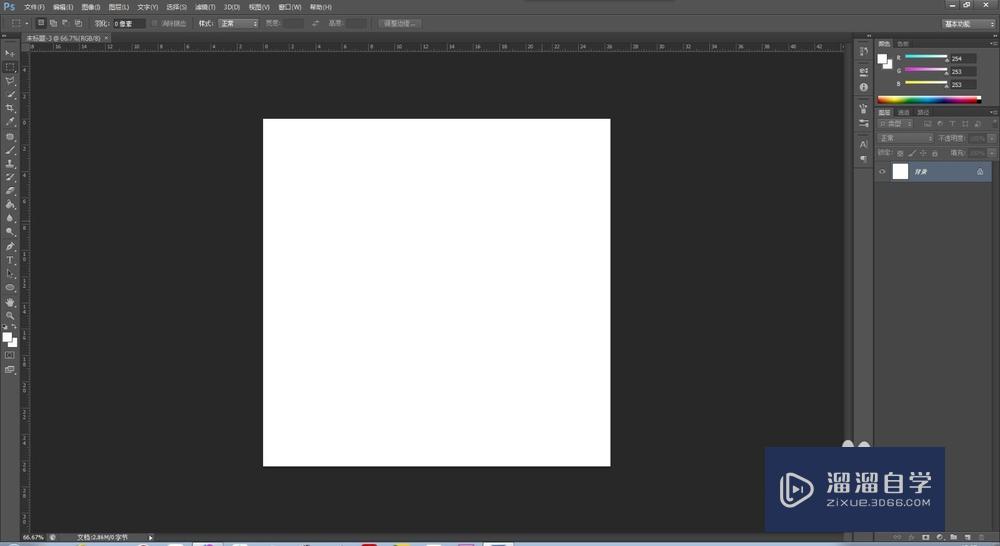
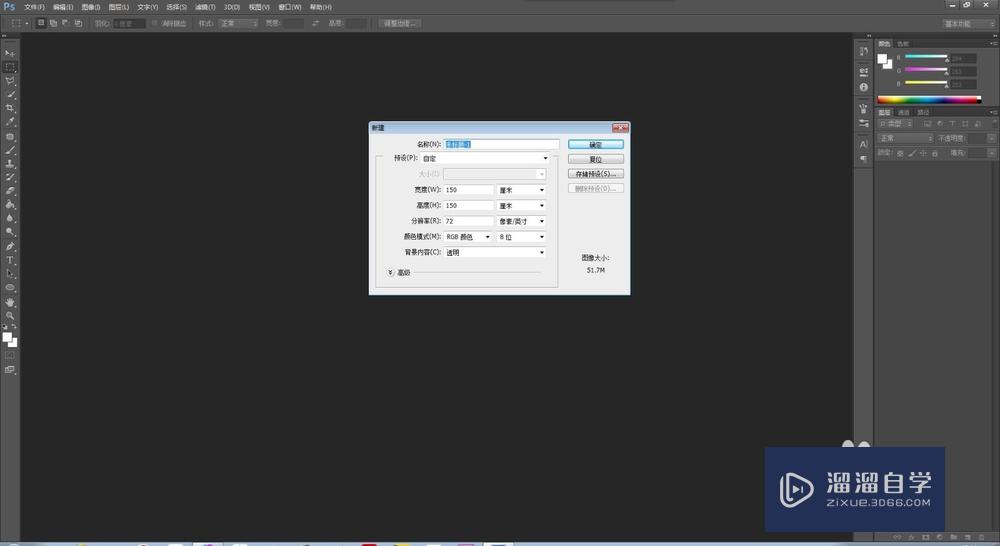
第2步
随后从工具箱中选择椭圆工具。
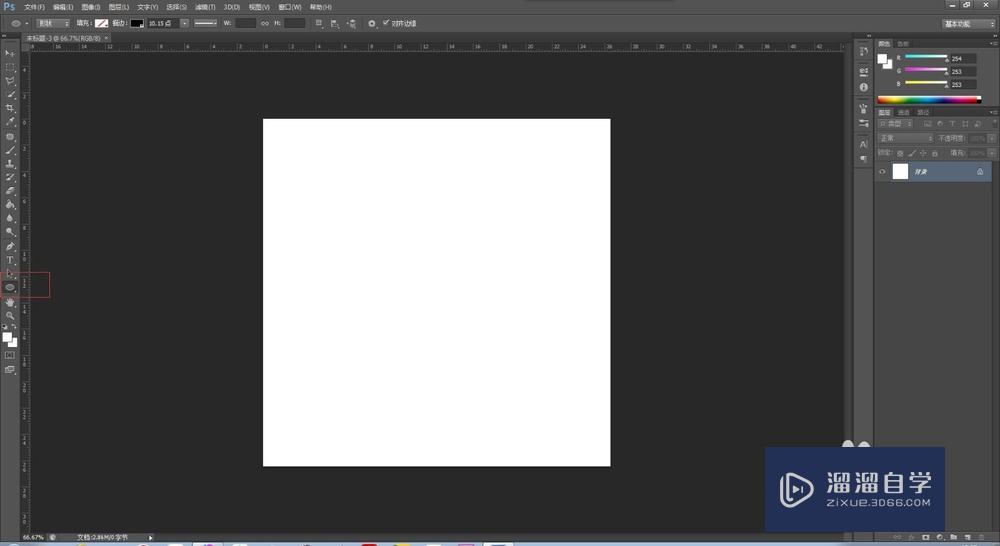
第3步
按住Shift键配合鼠标在画布上画一个规则的圆形。
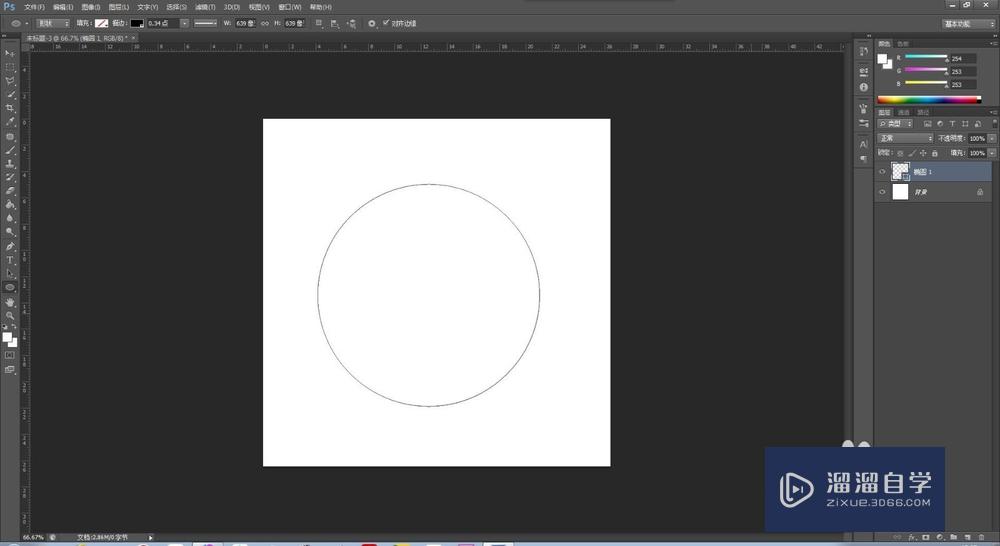
第4步
选择工具箱中的文本工具。然后将鼠标光标移动至画布中圆的边缘。鼠标变成波浪线后单击鼠标左键。
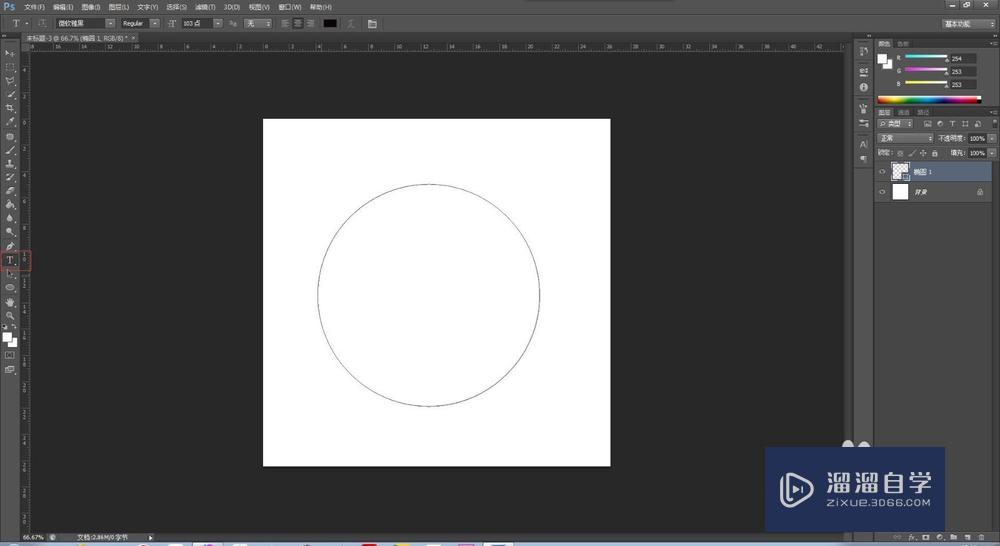
第5步
然后我们发现光标开始闪烁。说明我们可以开始输入文字了。效果如下图所示。
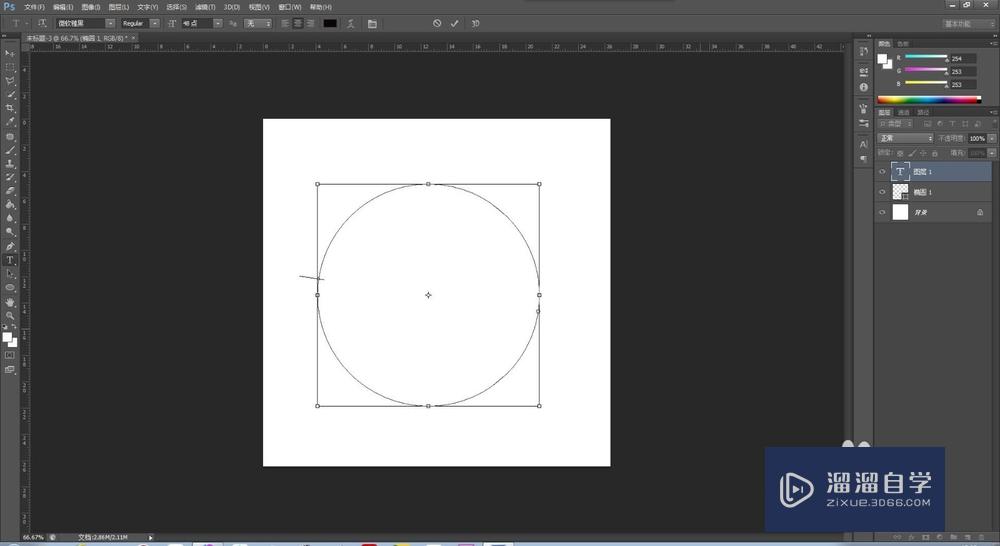
第6步
最后输入文字后我们发现文字的排列方式按照事先我们画的圆形路径排列。效果如下图。
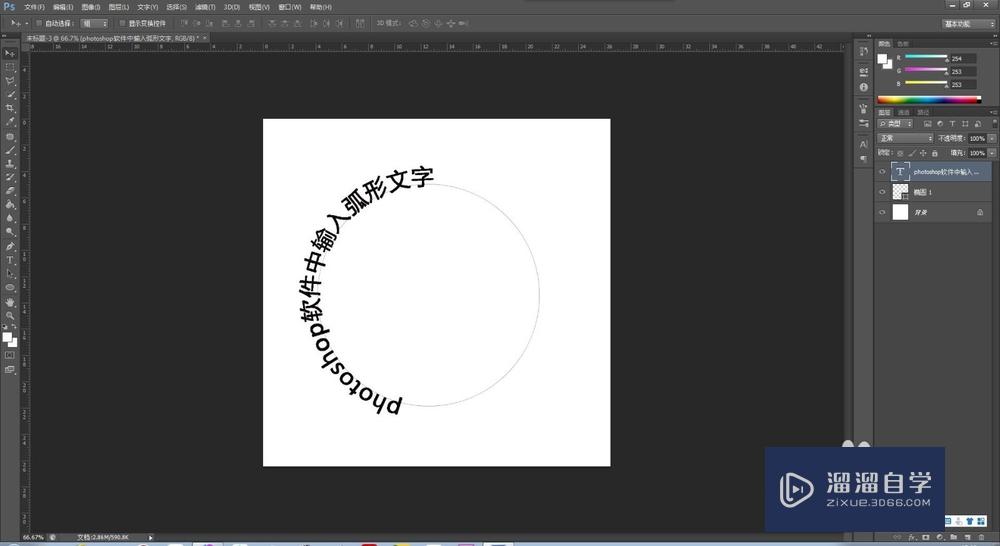
以上关于“Photoshop怎么让文字弧形排列(ps如何让文字弧形排列)”的内容小渲今天就介绍到这里。希望这篇文章能够帮助到小伙伴们解决问题。如果觉得教程不详细的话。可以在本站搜索相关的教程学习哦!
更多精选教程文章推荐
以上是由资深渲染大师 小渲 整理编辑的,如果觉得对你有帮助,可以收藏或分享给身边的人
本文标题:Photoshop怎么让文字弧形排列(ps如何让文字弧形排列)
本文地址:http://www.hszkedu.com/58371.html ,转载请注明来源:云渲染教程网
友情提示:本站内容均为网友发布,并不代表本站立场,如果本站的信息无意侵犯了您的版权,请联系我们及时处理,分享目的仅供大家学习与参考,不代表云渲染农场的立场!
本文地址:http://www.hszkedu.com/58371.html ,转载请注明来源:云渲染教程网
友情提示:本站内容均为网友发布,并不代表本站立场,如果本站的信息无意侵犯了您的版权,请联系我们及时处理,分享目的仅供大家学习与参考,不代表云渲染农场的立场!