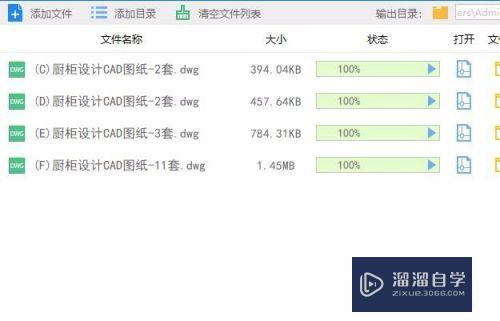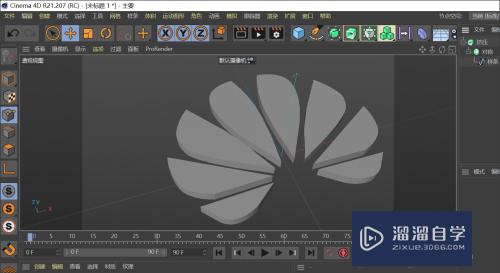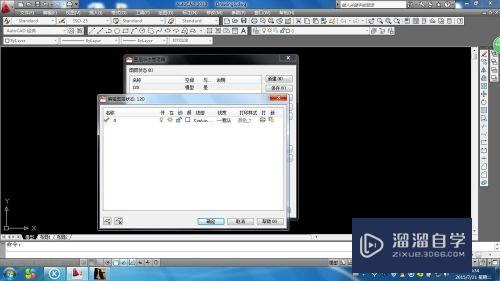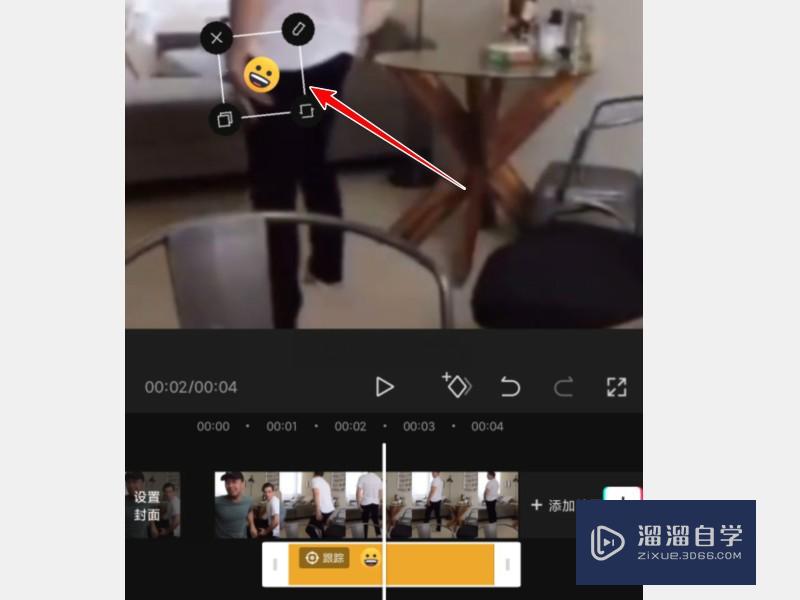PS怎么制作绚丽光线特效(ps怎么制作绚丽光线特效图)优质
有时候制作海报需要用到各种花里胡哨的线条。那么PS怎么制作绚丽光线特效呢?首先我们需要对画笔进行特殊设置。并利用该画笔绘制出中心发光的图像。然后加上边缘处理。可以制作出3种组成的绚丽光线效果。详细操作如下:
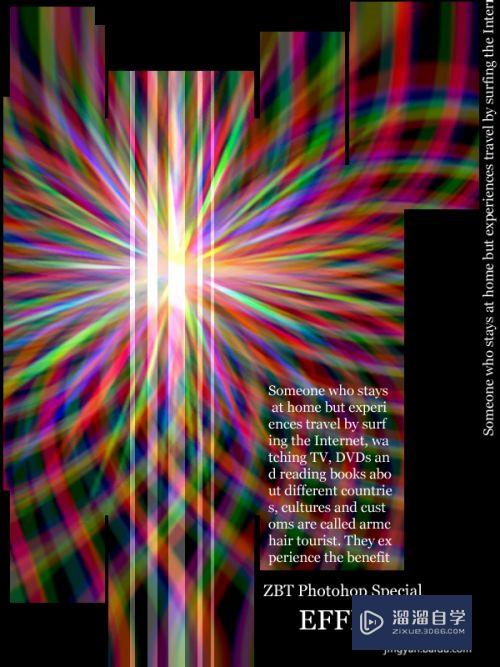
工具/软件
硬件型号:联想ThinkPad P14s
系统版本:Windows7
所需软件:PS CS3
方法/步骤
第1步
01。按Ctrl+N快捷键。新建一个文件。在新建对话框中。将宽度设置为600pixels,高度设置为800pixels。分辨率设置为72pixels/inch。新建一个600pixels*800pixels大小的操作窗口。在工具箱中。单击默认前景色和背景色按钮和切换前景色和背景色按钮。将前景色设置为白色。背景色设置为黑色。再按Ctrl+Del快捷键将画面填充为黑色。
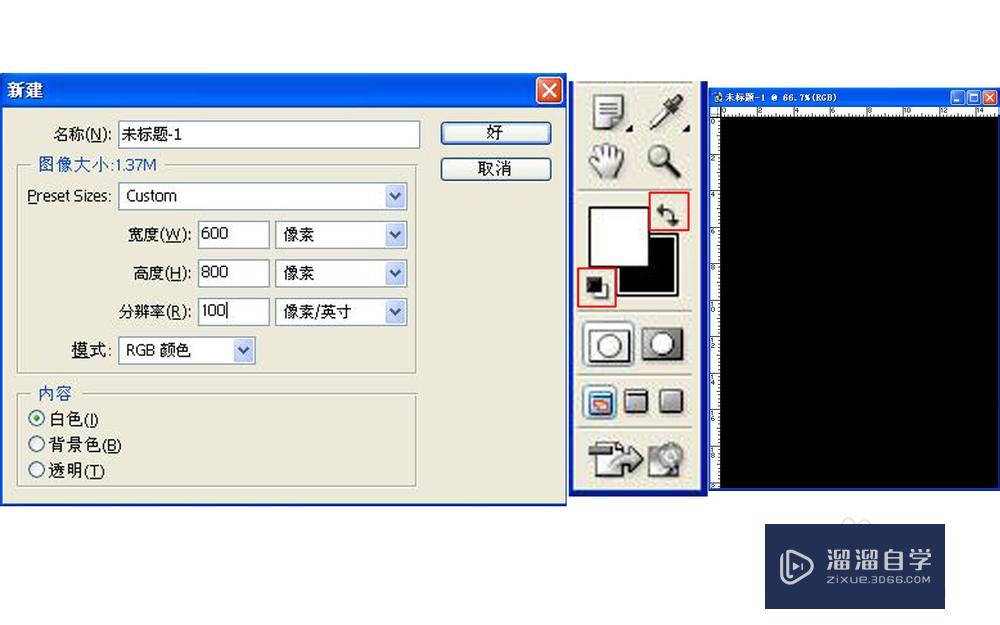
第2步
02。在工具箱中。选择椭圆选框工具。指定一个适当大小的圆形区域。如图所示。拖动时按住Shift键。可以绘制正圆形。在设定正圆区域的状态下。按住Alt键拖动圆形内部再添加一个小的圆形区域。从而得出环形区域。拖动中。按住Space Bar键可以移动旋转的区域。
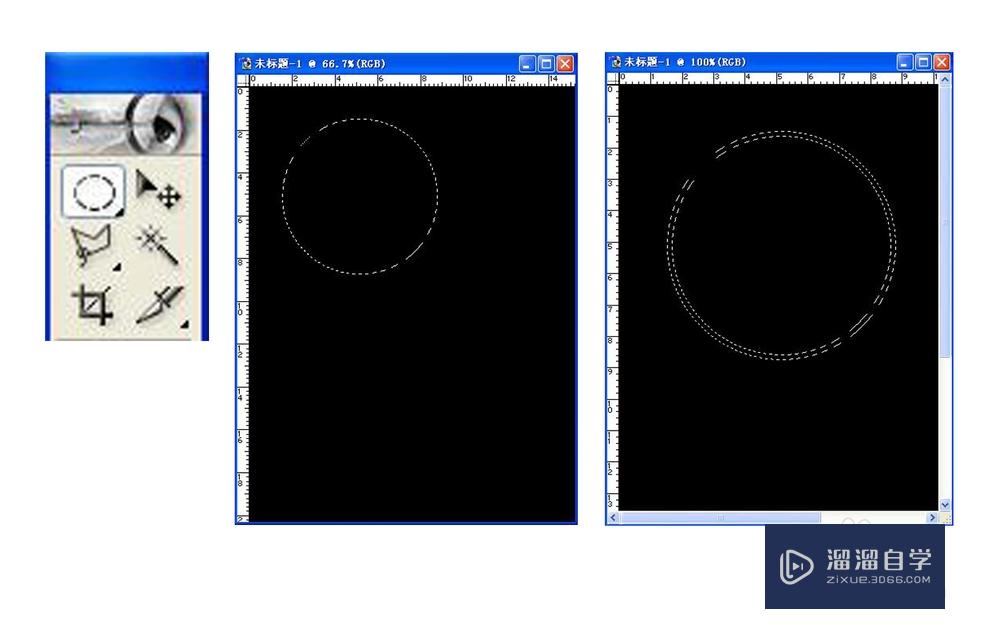
第3步
03。在设置旋转区域的状态下。执行画面上端菜单栏的编辑-定义画笔预设命令。将区域或载入为画笔。
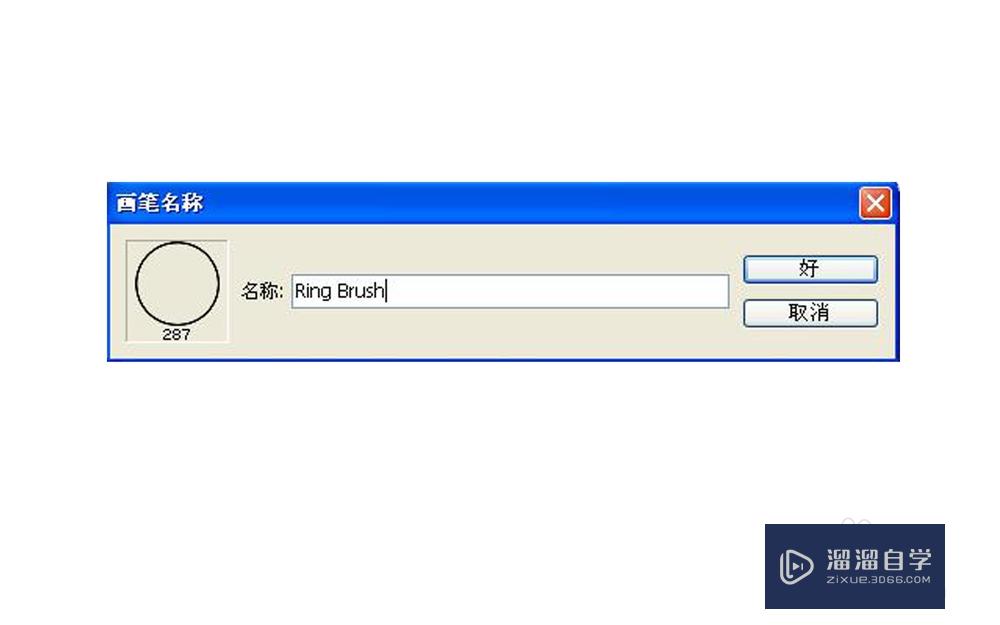
第4步
04。在工具箱中。旋转画笔工具。并在操作窗口中单击右键打开画画笔预设面板。旋转最下面新载入的圆环形状的画笔。在操作窗口中拖动鼠标。可以发现应用了圆环的画笔。按Ctrl+Z快捷键可取消该画笔操作。
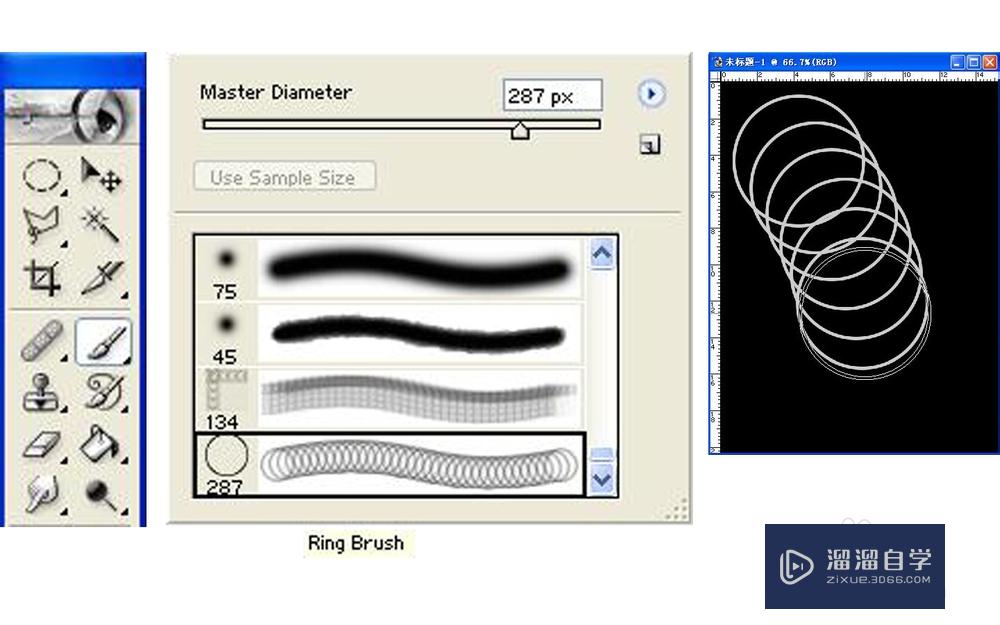
第5步
05。在画面上端选项条右侧的面板井中单击画笔标签(Palette Well)。打开画笔面板。旋转面板左侧的画笔笔尖形状(Brush Tip Shape)。将下端的间距(Spacing)设置为10%。在面板下端的预览窗中显示设置的画笔形状。在画笔面板中。选择左侧的动态性状(Shape Dynamics)。将角度抖动(Angle Jitter)设置为80%。将画面上端选项条中的流量设置为20%。并单击旁边的按钮。在画面中拖动鼠标。可以发现圆环形状的画笔透明的重叠显示。按Ctrl+Z快捷键取消操作。
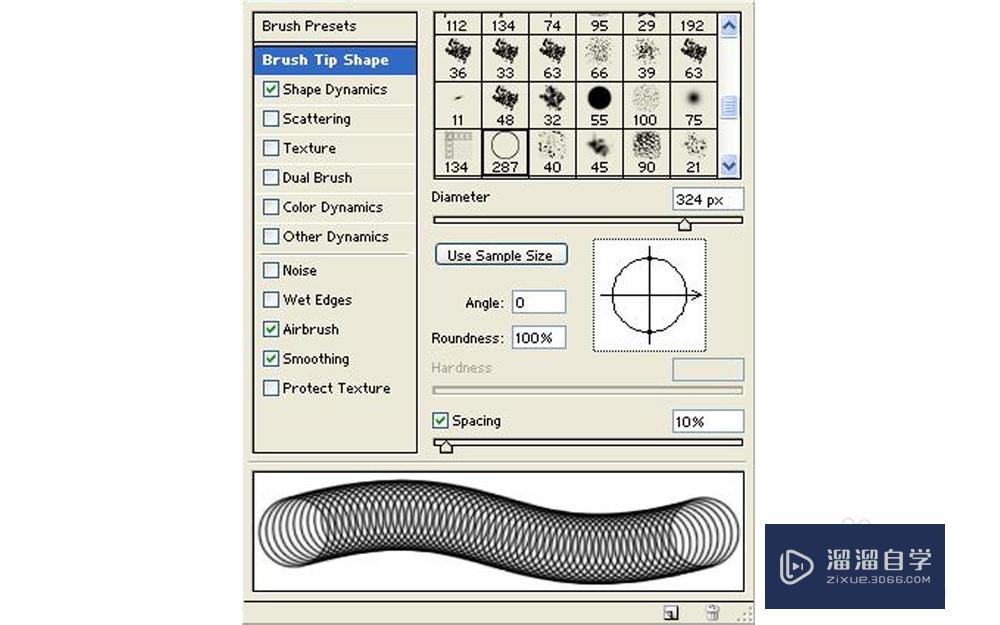
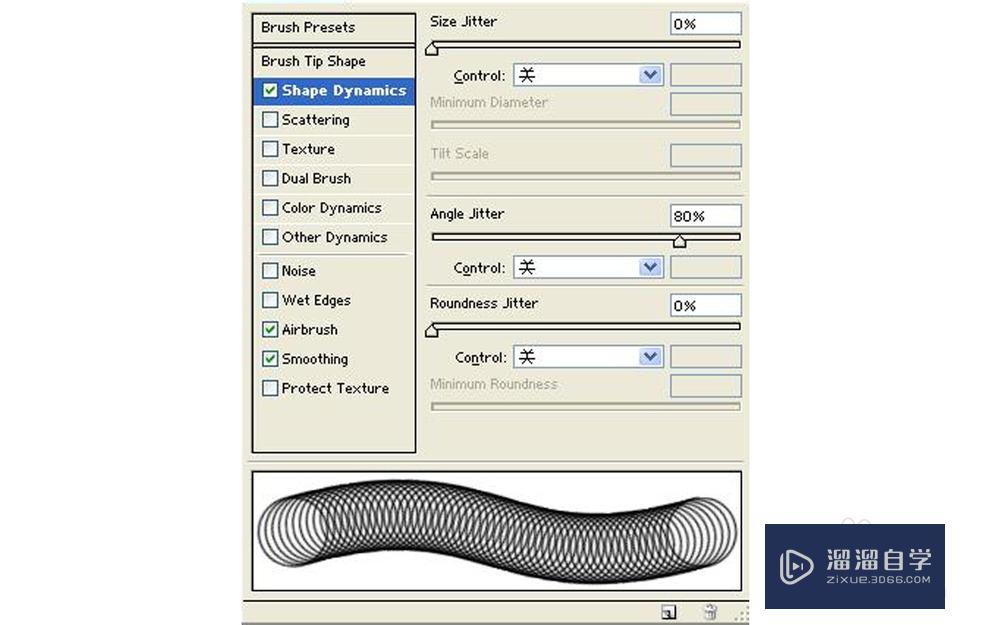
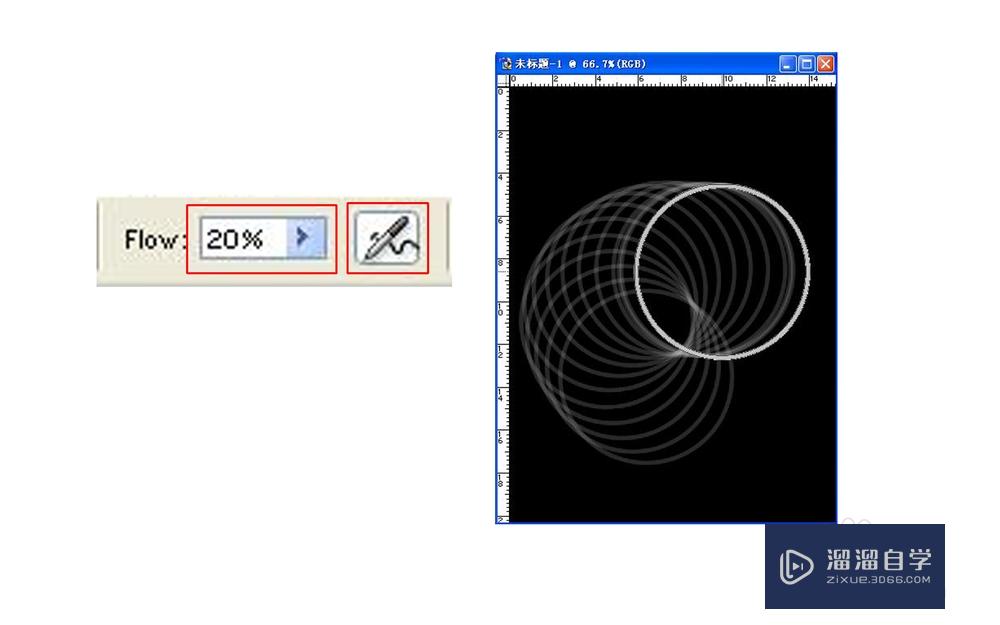
第6步
06。在工具箱中。将前景色设置为红色(RGB=255/0/0)。在图层面板中。单击下端的创建新的图层按钮。新建一个图层。并按图中的箭头轨迹拖动鼠标。在画面中央绘制重叠的画环。将鼠标旋转拖动两周左右。绘制光散开的效果图像。如图所示。在拖动鼠标时。如果鼠标停止在某处。会过分重叠画笔图像。所以要注意这一点。
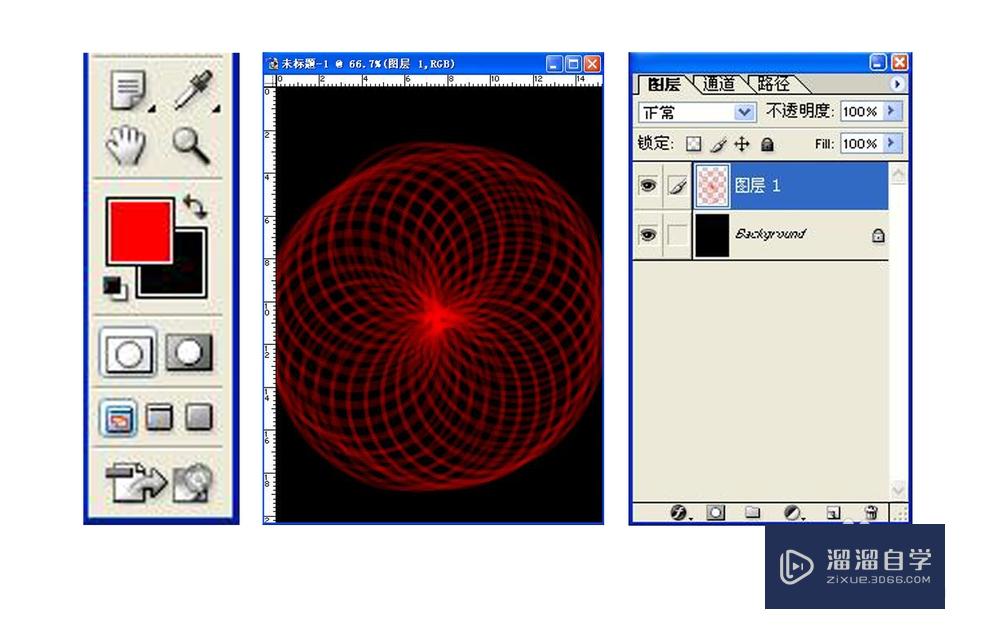
第7步
07。在工具箱中。将前景色设置为绿色(RGB=0/225/0)。在图层面板中单击下端创建新的图层按钮。新建一个图层。将混合模式设置为(屏幕)滤色。按照制作红色光图像时相同的方法。在画面中再重叠地绘制绿色光散开的图像。如图所示。两个图像亮丽的合成到一起。并且中心处变成亮黄色。
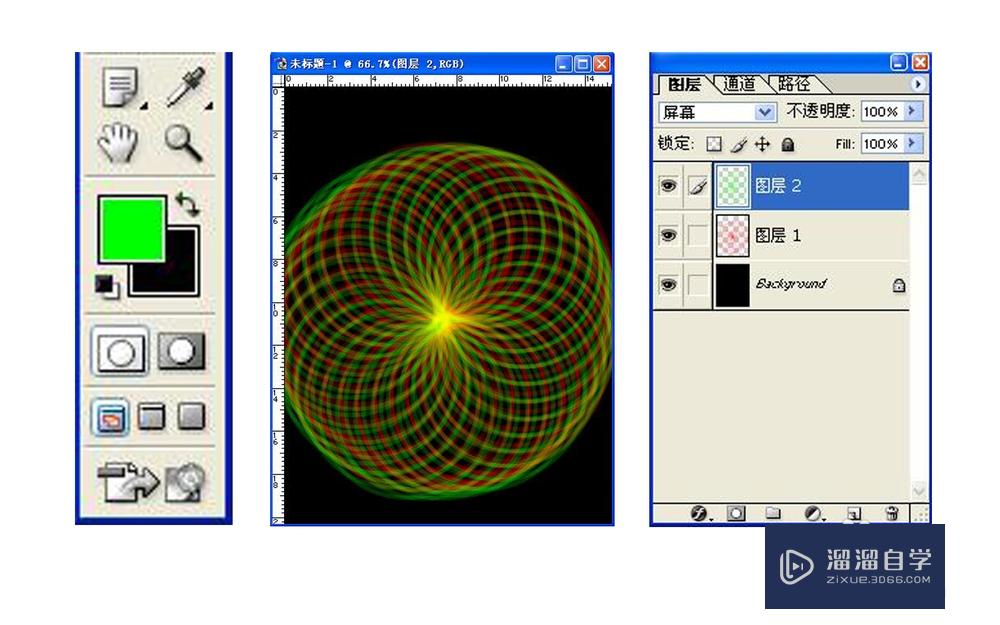
第8步
08。在工具箱中。将前景色设置为蓝色(RGB=0/0/255)。在图层面板中。单击下端的创建新的图层按钮。新建一个图层。并将混合模式设置为滤色。按照同样方法。在画面中绘制蓝色光散开的图像。这样。3种颜色光重叠。并且中心发出亮白色。
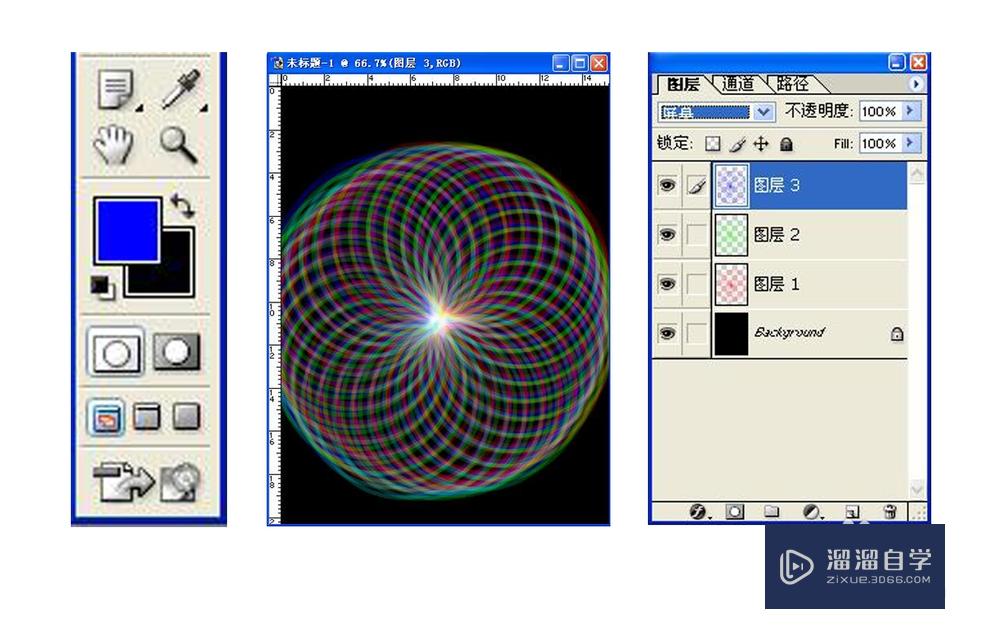
第9步
09。图像整体的颜色看起来有些暗。在图层面板中。分别选择3种颜色光的图层。按Ctrl+J快捷键进行复制。这样。光图像的亮度增加了。
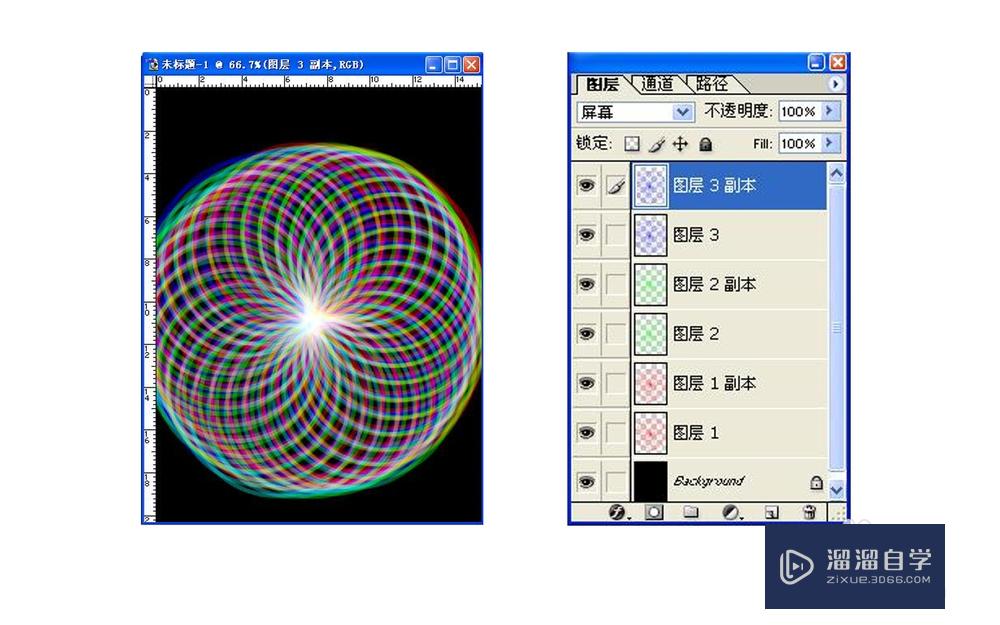
第10步
10。在通常面板中。选择特定颜色光图像图层。并且稍稍降低填充值。可以更加强调其他光的颜色。按照同样的方法。可以休整整体图像的颜色。如果得到所要求的图像。按Shift+Ctrl+E快捷键合并成一个图层。
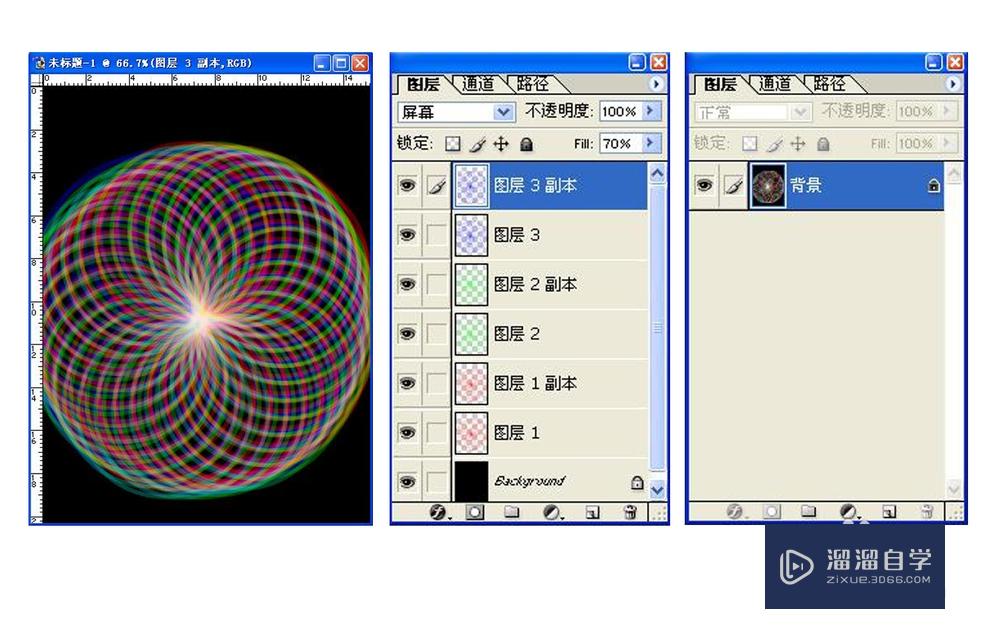
第11步
11。在工具箱中。选择矩形选框工具。拖动图像中需要的部分进行选择。按Ctrl+T快捷键执行自由变换命令。拖动调整框的调整点。使它充满整个操作窗口。此时在垂直方向上拉长。再按Ctrl+D 快捷键取消选择。
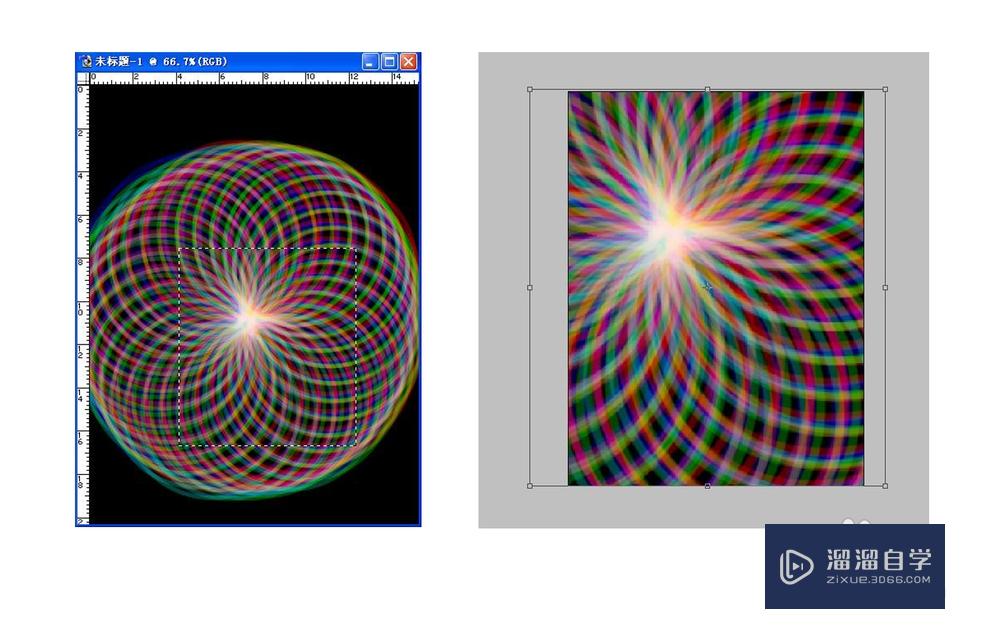
第12步
12。按Ctrl+A快捷键。选择整个图像。再执行画面上端菜单栏中的滤镜-扭曲-球面化命令。将数量设置为-100%。模式设置为垂直优化。这样图像向中心处扭曲变形。执行画面上端菜单栏中的图像-调整-变化命令。并单击设置面板上端的原稿按钮来初始化颜色修整。再分别单击一次“加深黄色”和“加深洋红”。这样。图像中的红色加强了。
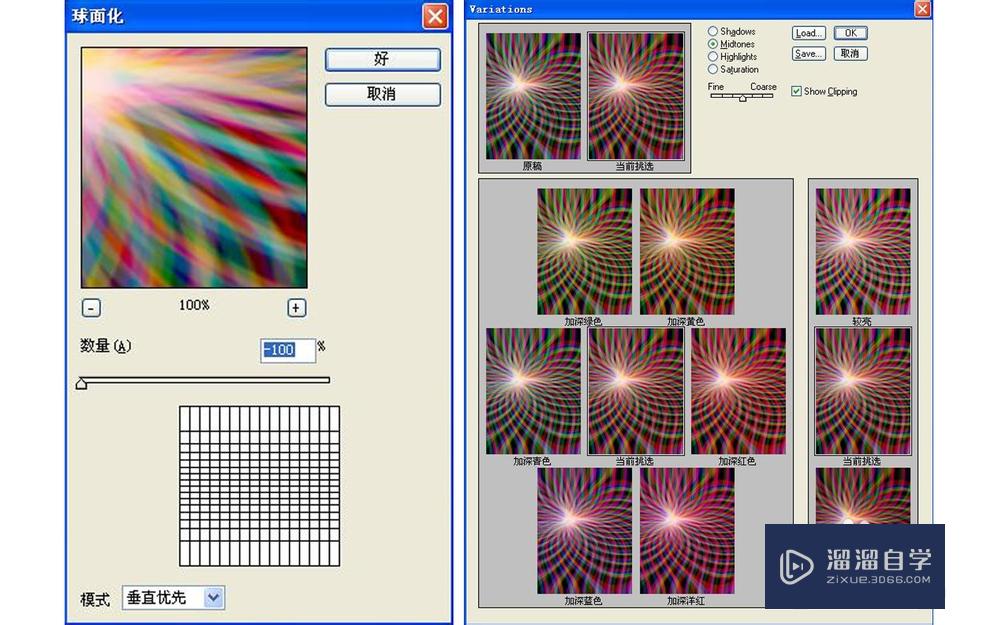
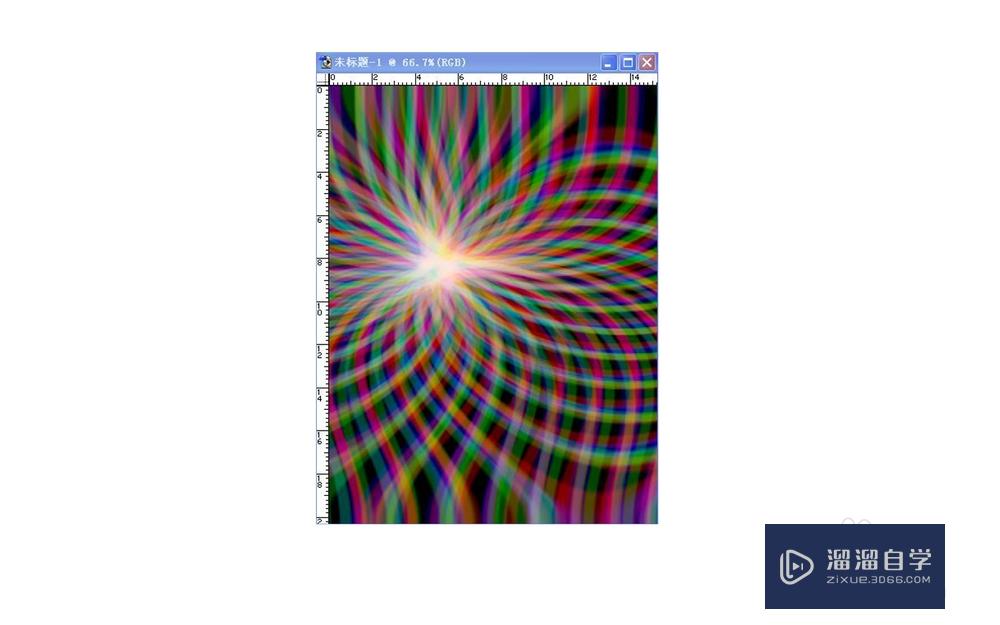
第13步
13。在图层面板中。单击下端的创建新的图层按钮。添加一个图层。在按Ctrl+Del快捷键将背景填充为黑色。在工具箱中。修整椭圆选框工具。并按住Shift键指定适当大小的选择区域。
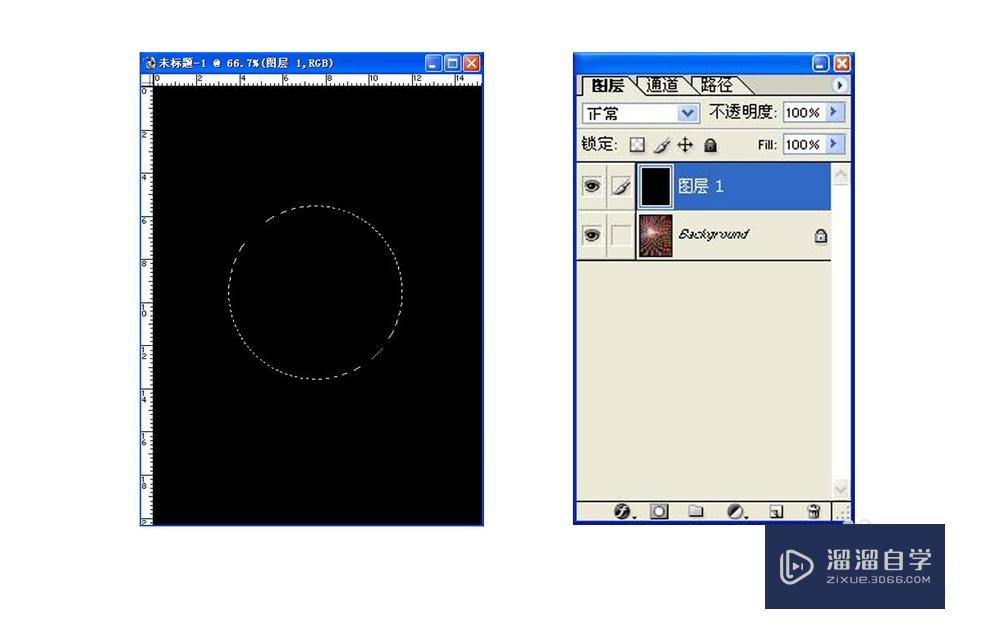
第14步
14。执行画面上端菜单栏中的滤镜-杂色-添加杂色命令。将数量设置为20%。分布设置为高斯分布。这样。圆形区域内部添加了小颗粒效果。按Ctrl+D快捷键。取消选择。
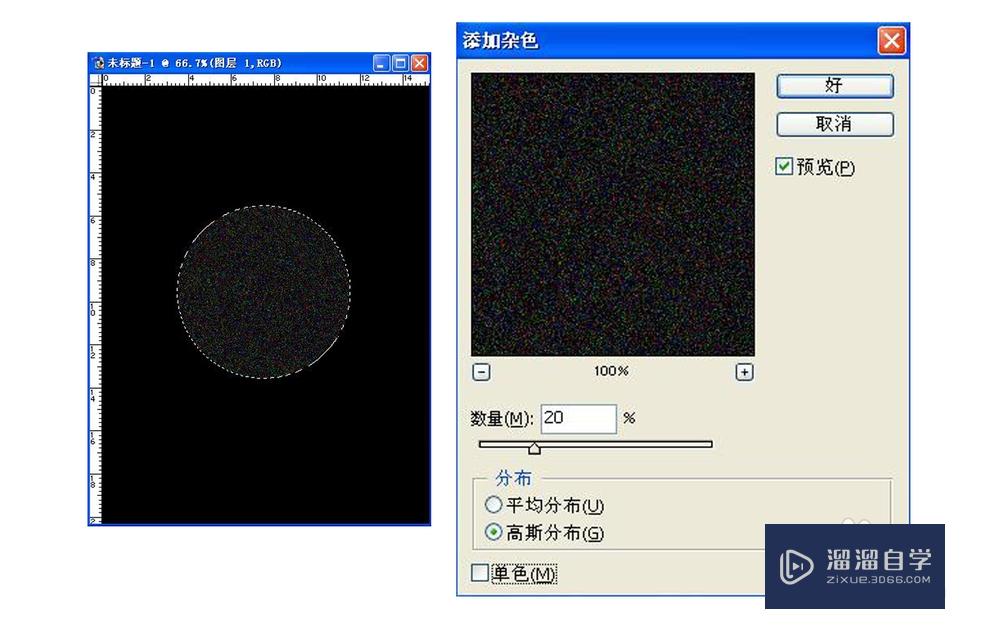
第15步
15。执行画面上端菜单栏中的滤镜-像素化-晶格化命令。将单元格大小设置为6。这样。小颗粒变成6像素大小的不规则形状的颗粒。
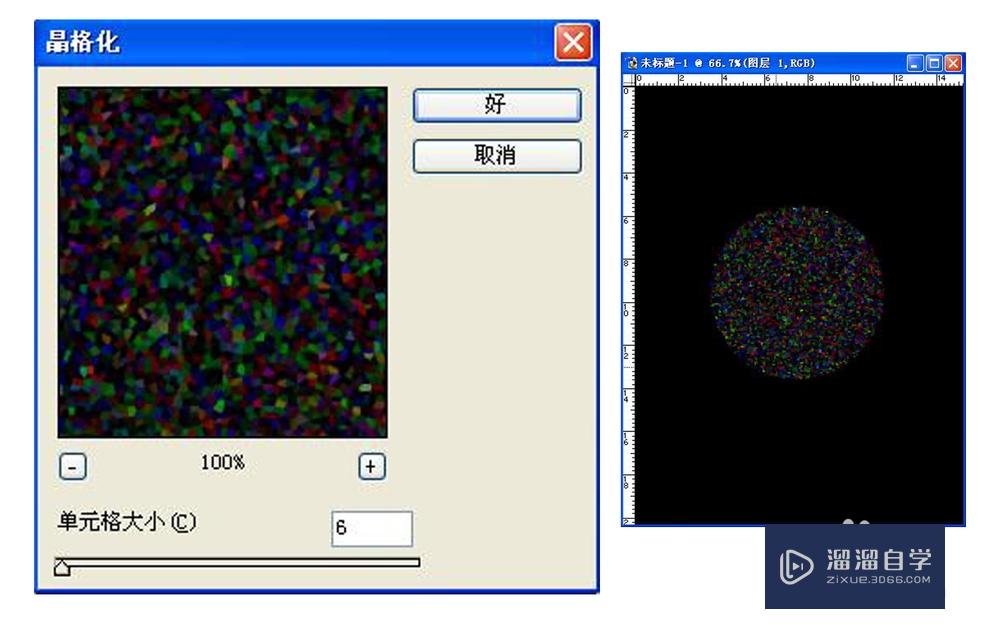
第16步
16。执行画面上端菜单栏中的图像-调整-色阶命令。将柱状图表下面的黑色图标和白色图标向内移动。这样。较暗的颗粒完全变成黑色。而较亮的颗粒更加亮了。
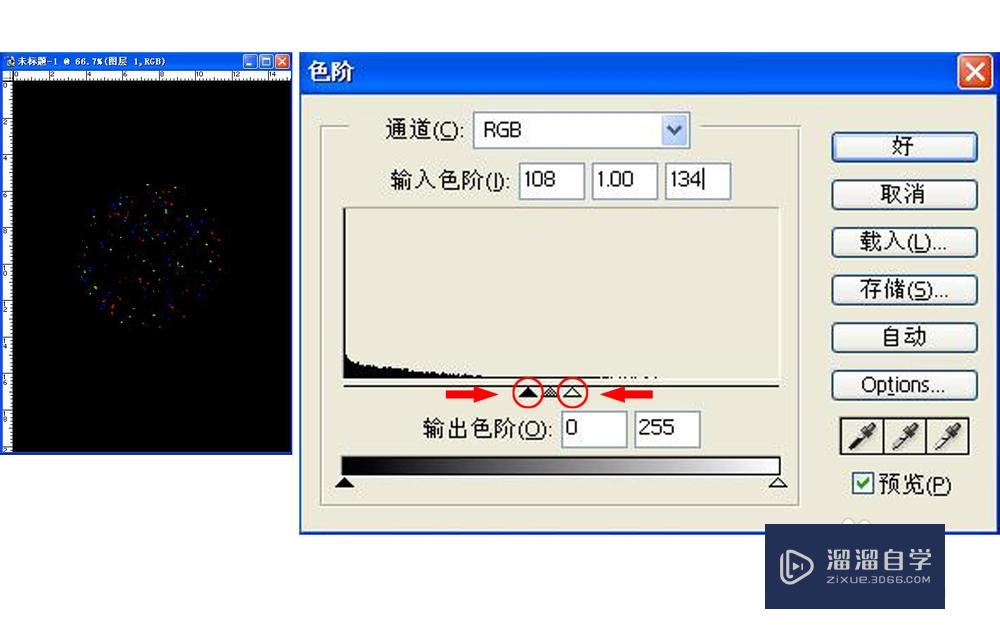
第17步
17。在工具箱中。形状矩形选框工具。并且单击颗粒的中心本分。按住Shift+Alt快捷键。拖动鼠标选择最大范围的矩形区域。
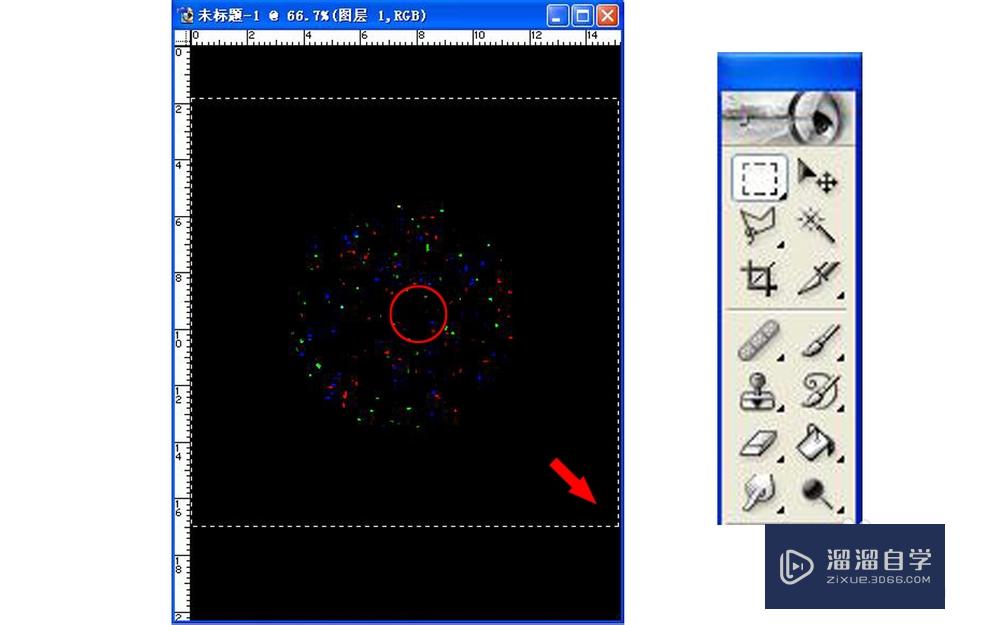
第18步
18。执行画面上端菜单栏中的滤镜-模糊-径向模糊命令。将数量设置为100。模糊方法设置为缩放。品质设置为最好。并按4次Ctrl+F快捷键反复应用同样的滤镜。此时。形成了由中心发光的图像。但图像太暗。
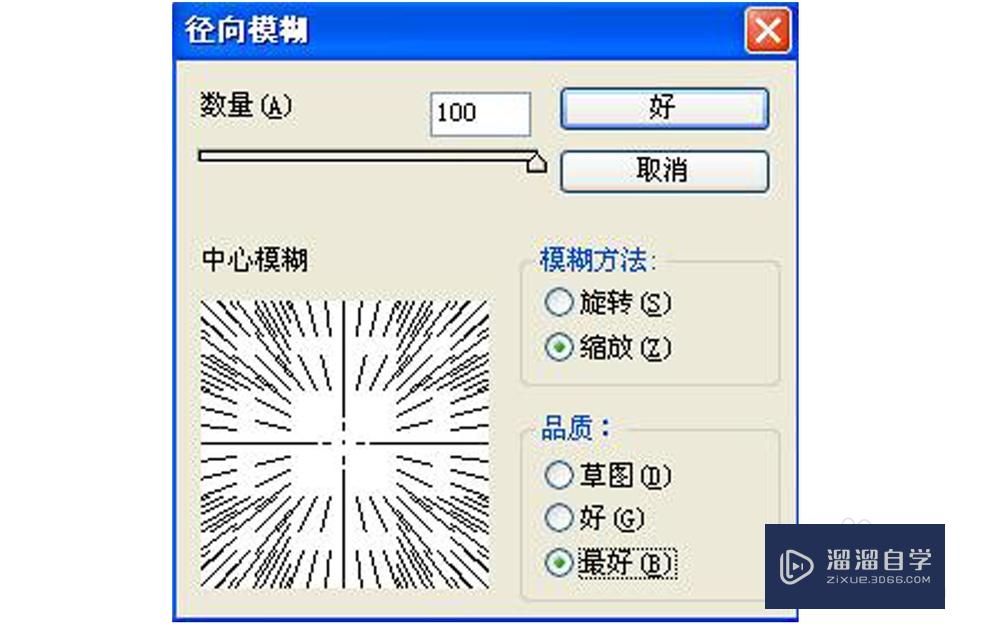
第19步
19。执行画面上端菜单栏中的图像-调整-色阶命令。将柱状图表下面的白色图标向左侧移动。加亮图像。这样。光图像变得更加鲜明了。
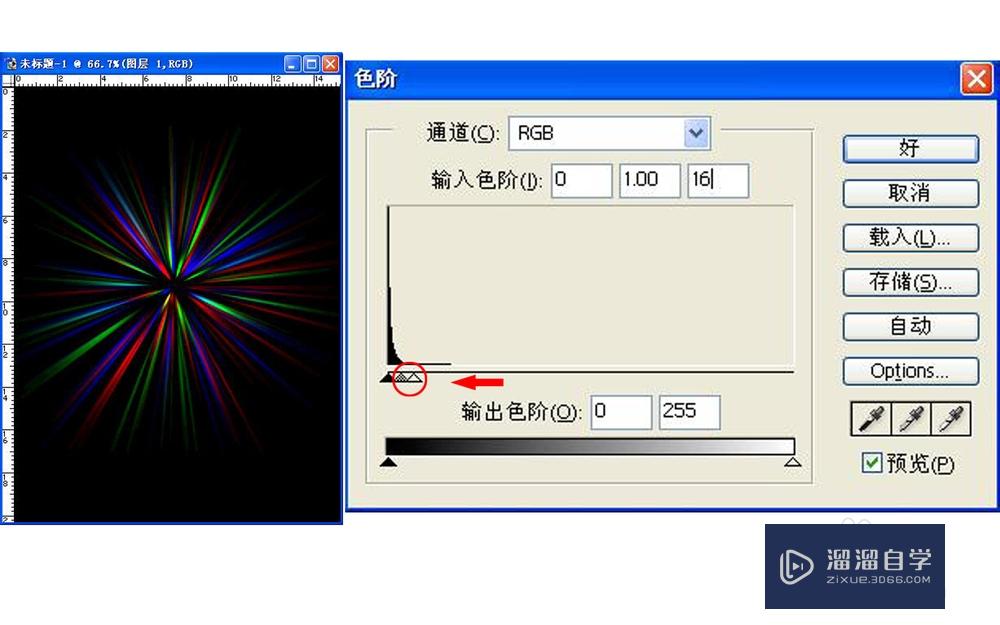
第20步
20。在图层面板中。将选择图层的混合模式设置为屏幕(滤色)。这样。两个光图像得到合成变亮了。按住Ctrl键。将合成的图像向上移动一点。按Ctrl+Alt快捷键。拖动光图像再复制一个图像并且向上移动一点。
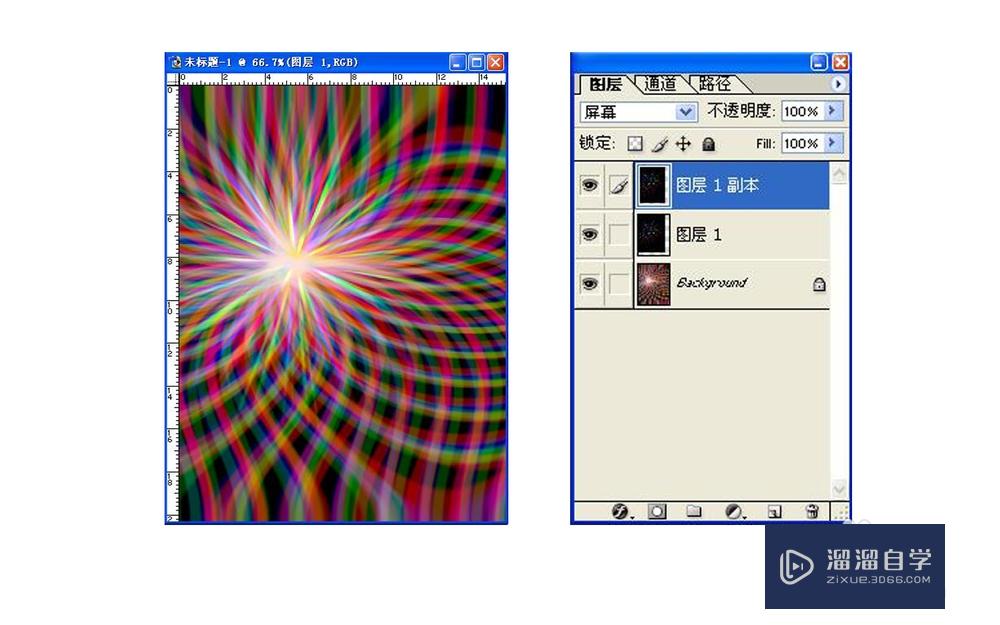
第21步
21。选择矩形选框工具。将前景色设置为白色。并在图层面板中单击创建新的图层按钮。新建一个图层。与光中心重叠。向下拖动指定如图所示的选择区域。再按Alt+Del快捷键填充白色。
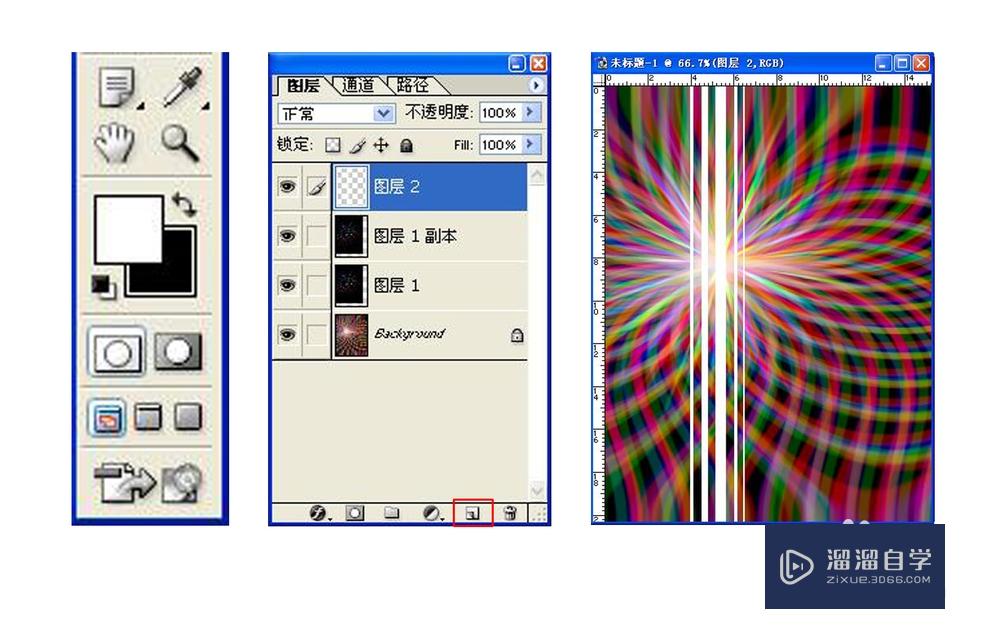
第22步
22。在图层面板中。将白色垂直线的混合模式设置为“线性减淡”(linear Dodge)。填充设置为30%。自然地合成白色垂直线图像。
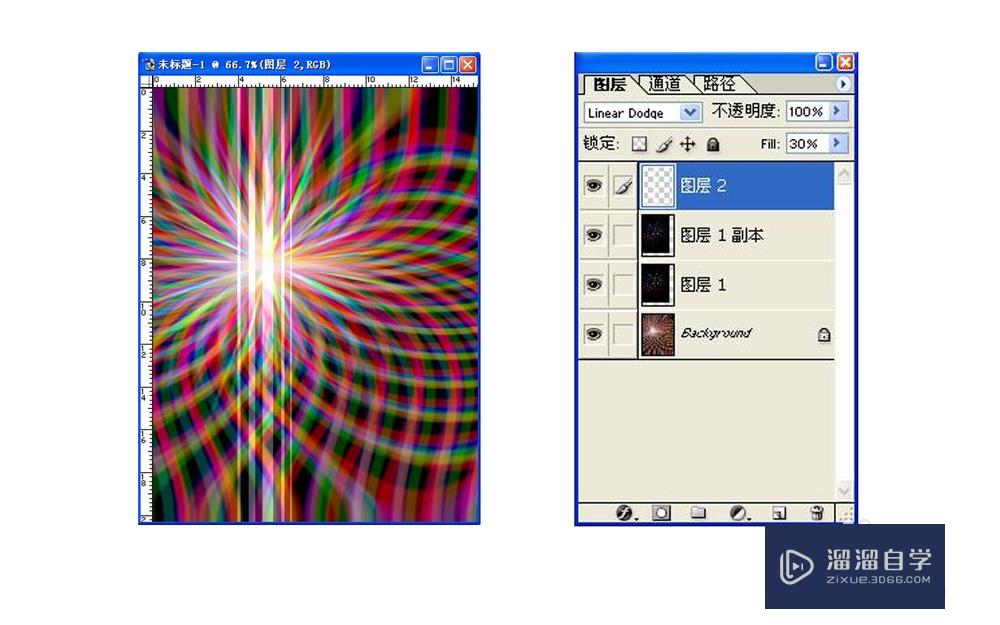
第23步
23。在图层面板中。单击下端的创建新的图层按钮。新建一个图层。并按Ctrl+Del快捷键填充黑色。使用矩形选框工具指定如图所示的蝴蝶形状的几何图形选择区域。再按Del键删除内部的黑色。按Ctrl+D快捷键取消选择。
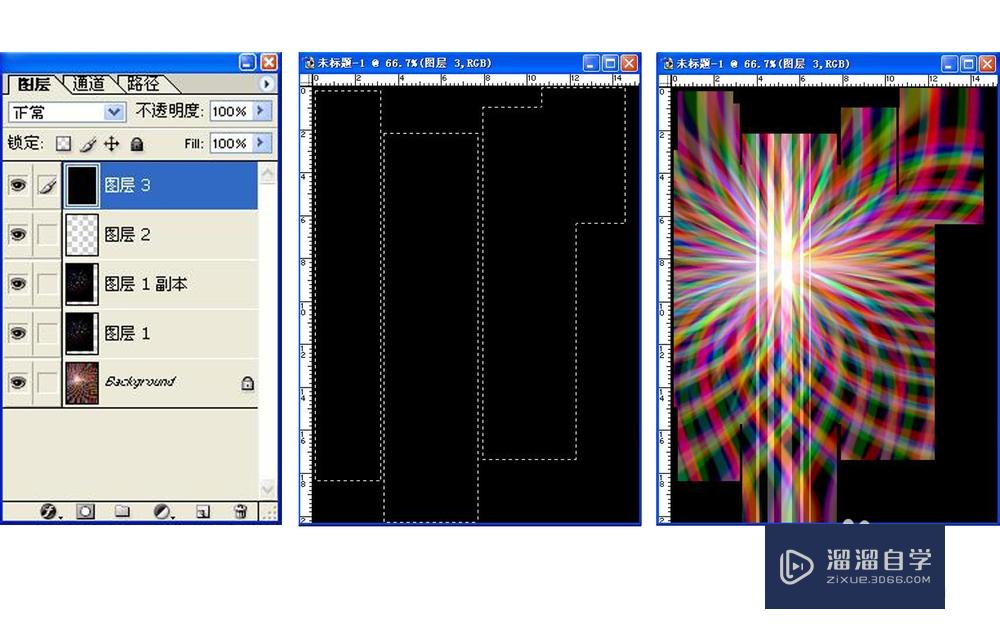
第24步
24。选择横排文字工具。拖动鼠标指定文字区域。输入副标题与装饰性文字。完成制作。
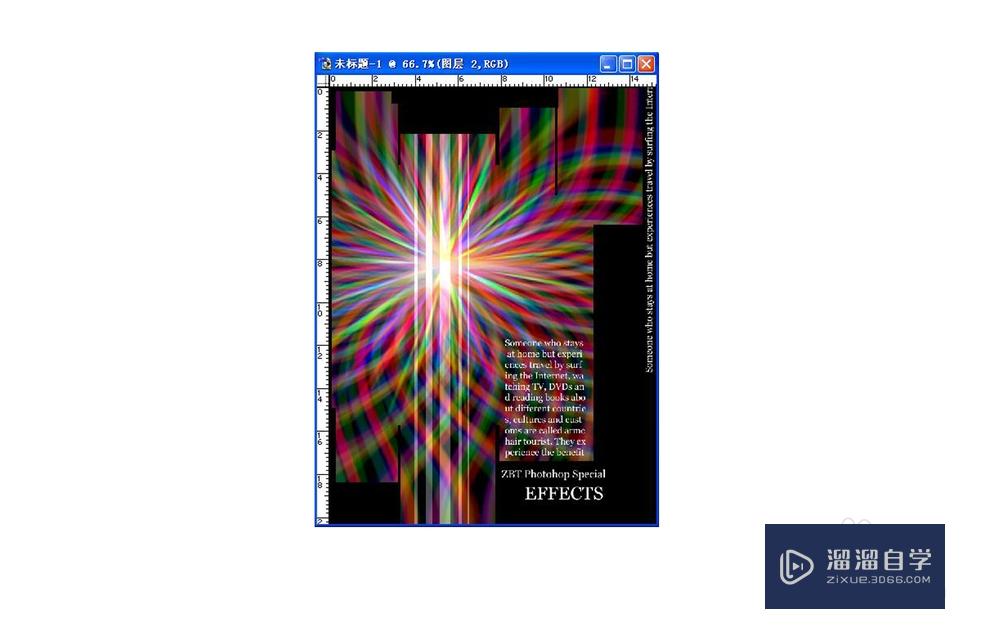
以上关于“PS怎么制作绚丽光线特效(ps怎么制作绚丽光线特效图)”的内容小渲今天就介绍到这里。希望这篇文章能够帮助到小伙伴们解决问题。如果觉得教程不详细的话。可以在本站搜索相关的教程学习哦!
更多精选教程文章推荐
以上是由资深渲染大师 小渲 整理编辑的,如果觉得对你有帮助,可以收藏或分享给身边的人
本文地址:http://www.hszkedu.com/58376.html ,转载请注明来源:云渲染教程网
友情提示:本站内容均为网友发布,并不代表本站立场,如果本站的信息无意侵犯了您的版权,请联系我们及时处理,分享目的仅供大家学习与参考,不代表云渲染农场的立场!