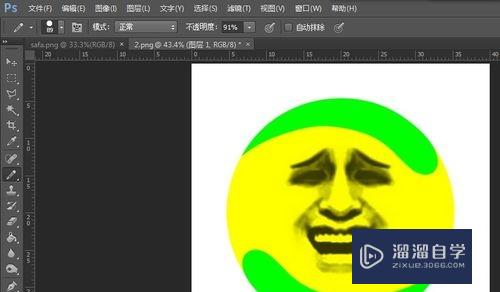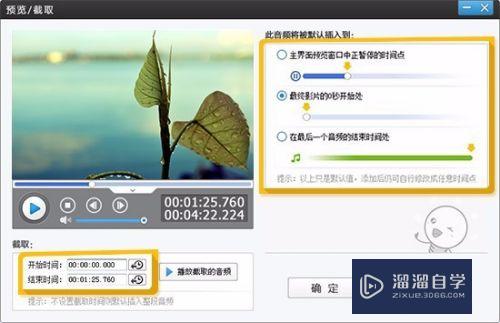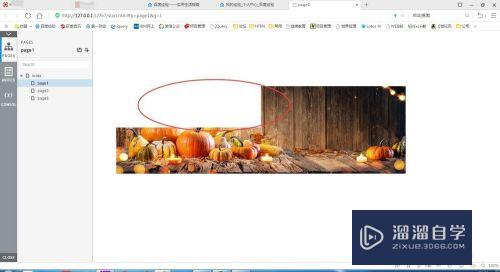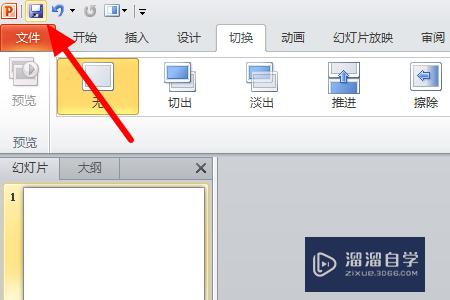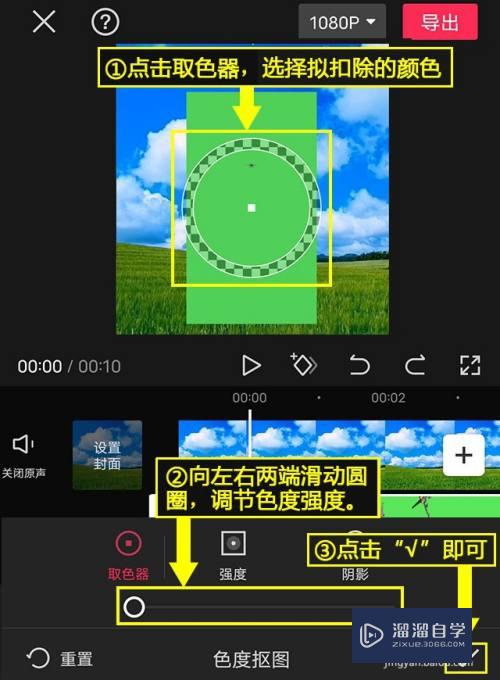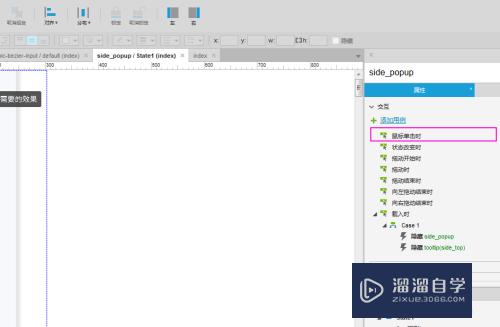照片里歪斜的建筑怎么用PS修整(照片里歪斜的建筑怎么用ps修整好看)优质
我们在拍摄照片的时候可能会不小心会拍斜的。特别是有时候单手拍照。就无法顾及到那么多细节了。不过我们可以借助PS来进行调整。下面来操作给大家看看照片里歪斜的建筑怎么用PS修整的。
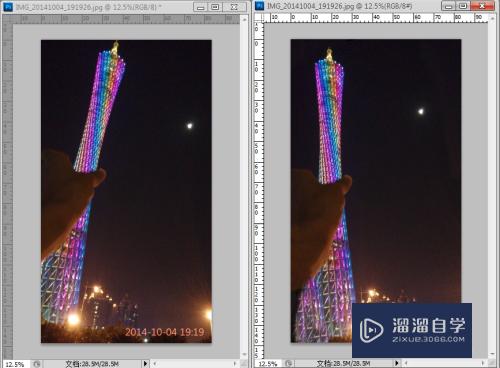
工具/软件
硬件型号:小新Pro14
系统版本:Windows7
所需软件:PS CS3
方法/步骤
第1步
第一步。首先我们打开一张拍摄倾斜的图片。如图所示。一看就是歪了呀!今天我们使用的到的工具是裁剪工具。如果不知道调整到什么程度的话可以拉一条参考线进行参考。
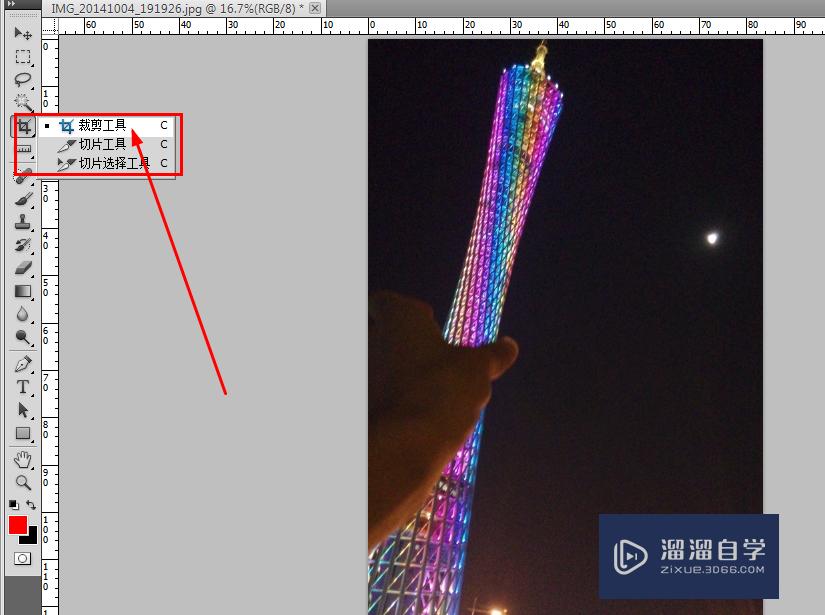
第2步
第二步。其实还有一个方法就是使用标尺工具进行拉直。但是拉直后的效果不如旋转裁剪。拉直的图像不完整。那么我们还是继续探讨裁剪这个工具。
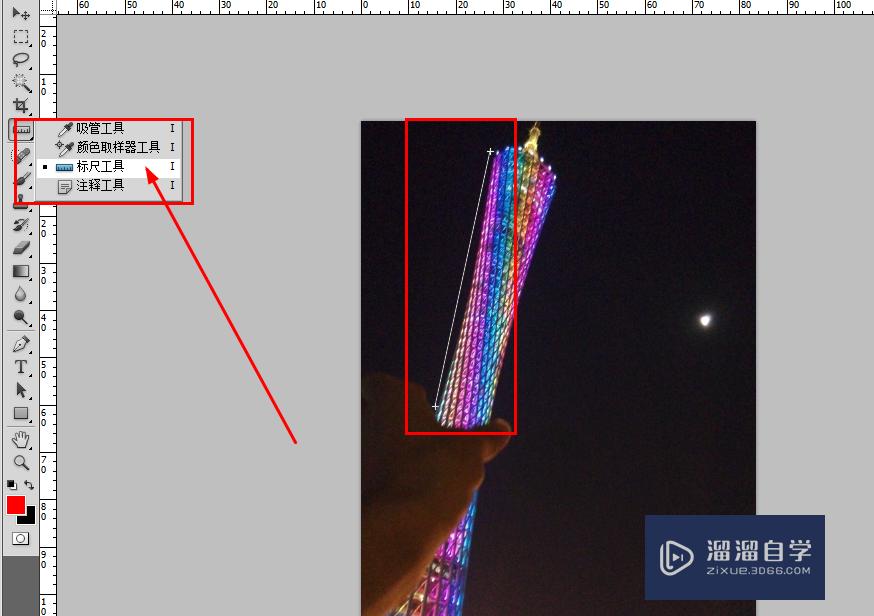
第3步
第三步。如图所示。裁剪工具点击出来后。把鼠标放到四个角角上。可以旋转一下调整剪切的方位。如图所示。主要是保证这个小蛮腰垂直就好了。
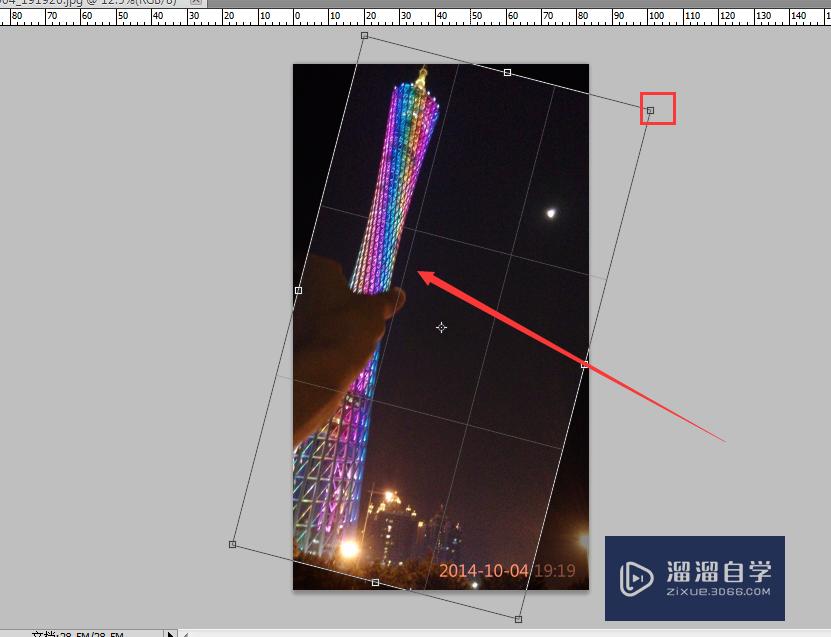
第4步
第四步。如图所示。相片上还有几处的空白地方。需要我们使用仿制图章工具进行修复。在取样的时候可以放大图片。争取精益求精。
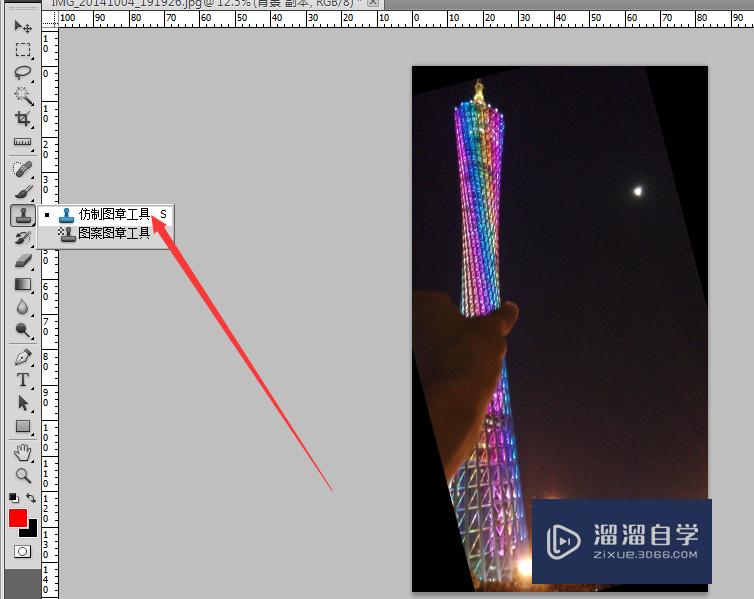
第5步
第五步。右下角的时间水印也不要了。找到套索工具。把这个时间水印圈起来。羽化一下。或者是使用污点修复工具也是可以的。
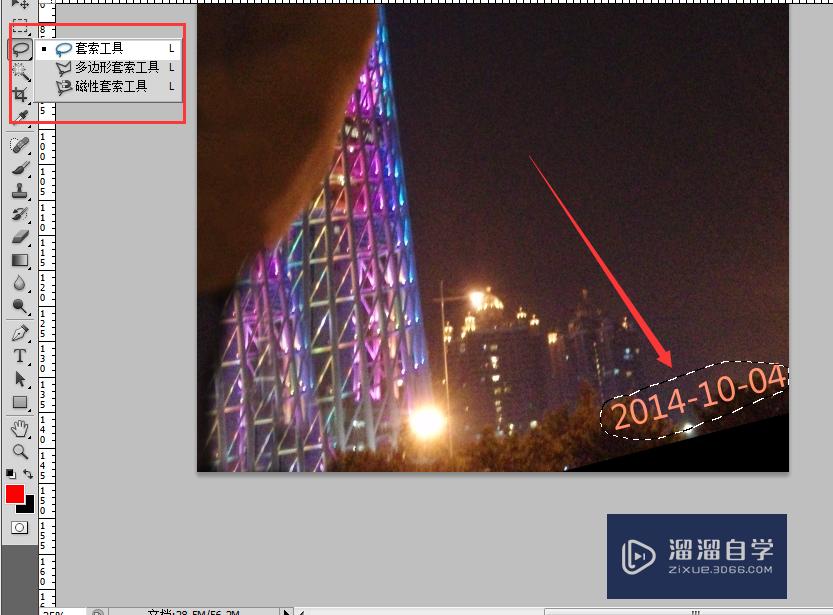
第6步
第六步。使用填充工具。快捷键也是可以的然后在填充的方式上选择内容识别。如图所示。点击确定按钮就可以了。系统会自动修复好这个时间水印。
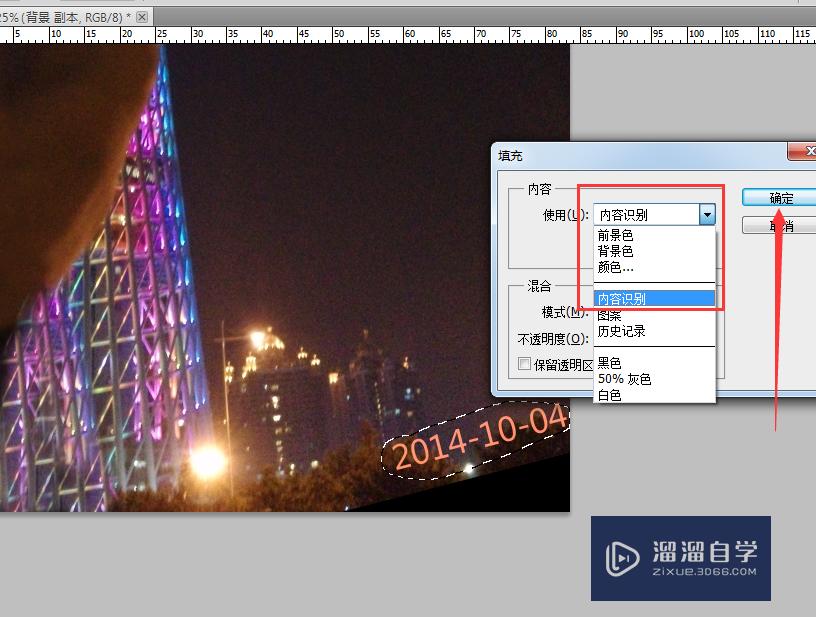
第7步
第七步。如图所示。这技术不是吹的。修的不错嘛!
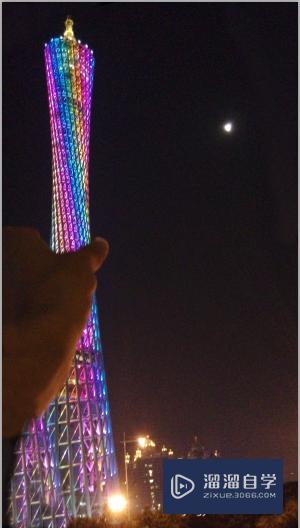
旋转裁剪
第1步
还有一种办法就是旋转整个画布。然后使用裁剪工具直接进行裁剪。同时借助水平和垂直参考线就能得到很正的画面了
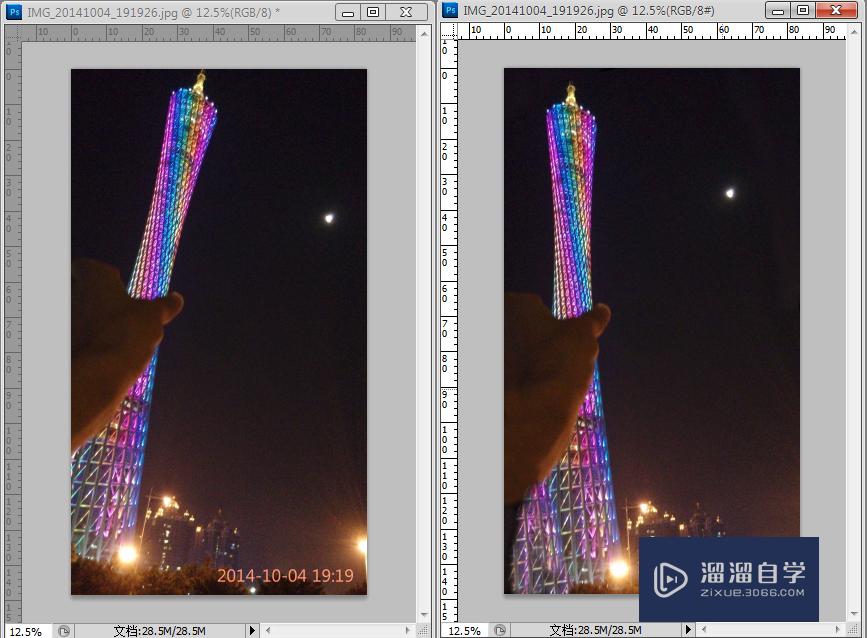
以上关于“照片里歪斜的建筑怎么用PS修整(照片里歪斜的建筑怎么用ps修整好看)”的内容小渲今天就介绍到这里。希望这篇文章能够帮助到小伙伴们解决问题。如果觉得教程不详细的话。可以在本站搜索相关的教程学习哦!
更多精选教程文章推荐
以上是由资深渲染大师 小渲 整理编辑的,如果觉得对你有帮助,可以收藏或分享给身边的人
本文地址:http://www.hszkedu.com/58378.html ,转载请注明来源:云渲染教程网
友情提示:本站内容均为网友发布,并不代表本站立场,如果本站的信息无意侵犯了您的版权,请联系我们及时处理,分享目的仅供大家学习与参考,不代表云渲染农场的立场!