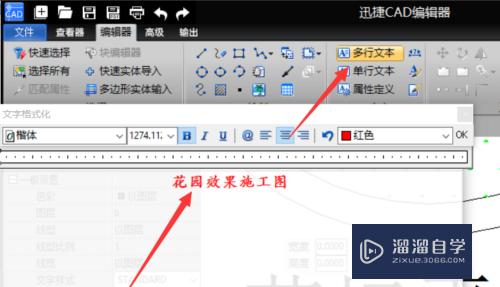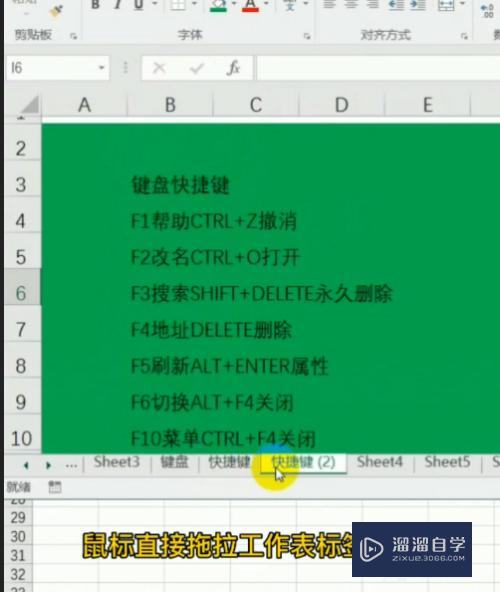PS怎么操控变形(ps怎么操控变形怎么不能用)优质
在PS软件里有一个强大的功能。可以轻松操控变形。利用操控变形功能。不仅可以伸直弯曲的手臂。还可以拆分字体。那么PS怎么操控变形呢?简单几步就能完成。一起来看看吧。
工具/软件
硬件型号:联想(Lenovo)天逸510S
系统版本:Windows7
所需软件:PS 2016
方法/步骤
第1步
打开ps6。新建一个画布
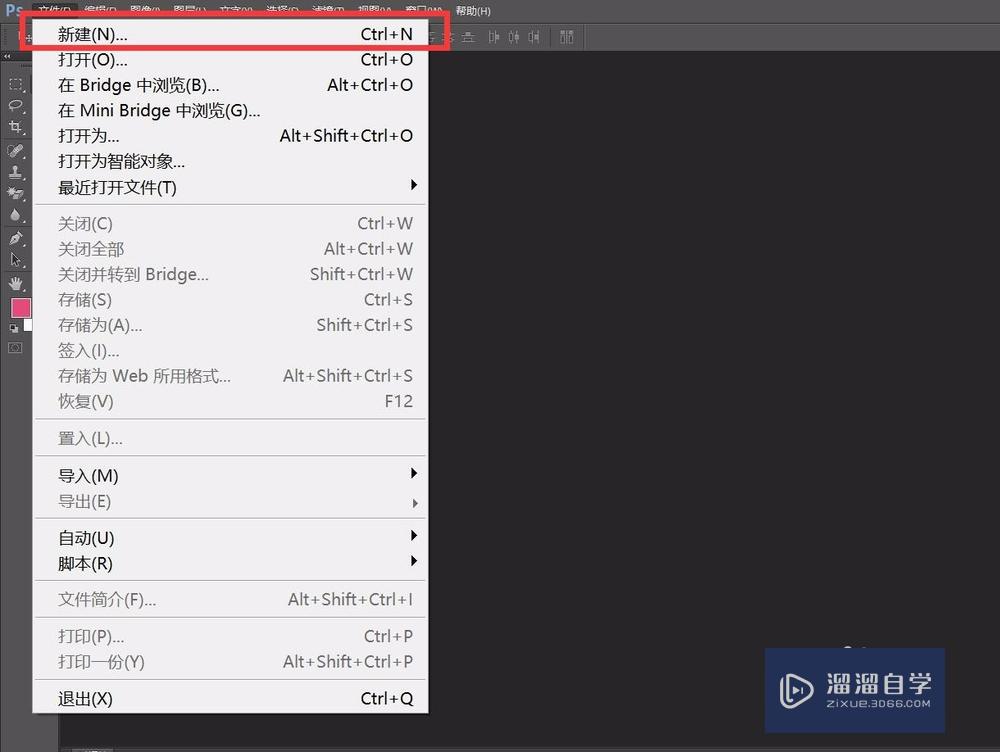

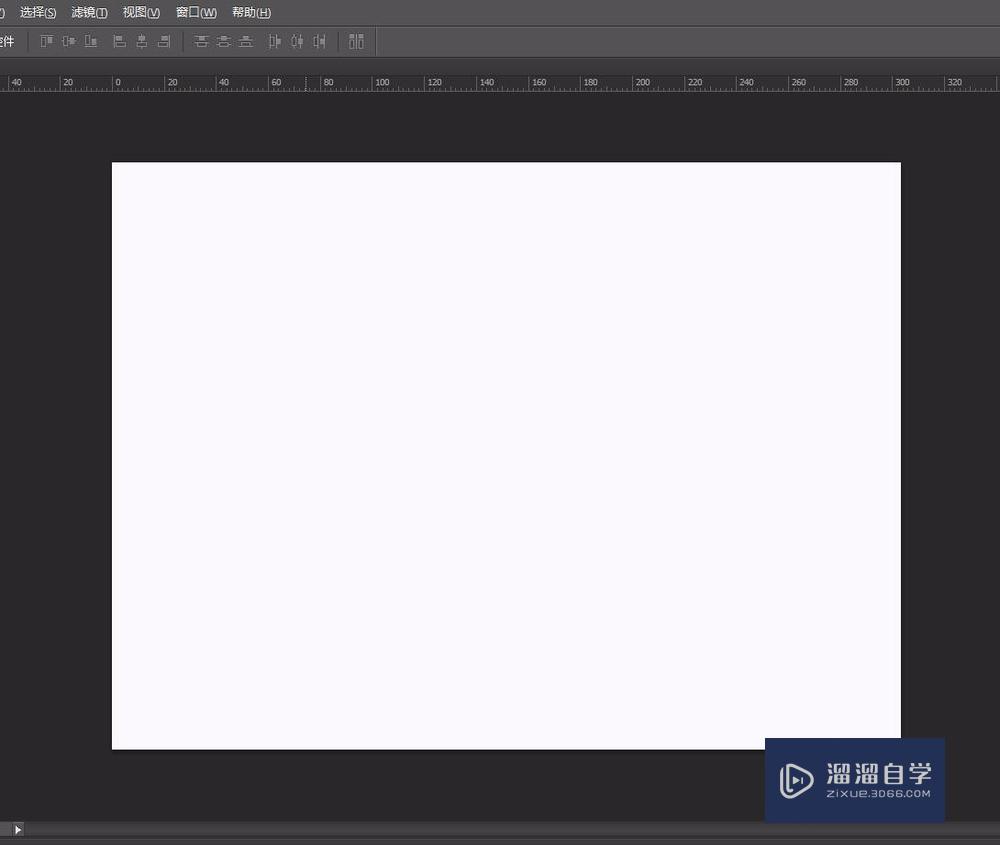
第2步
点击“图层”——“新建”——“图层”——“确定”
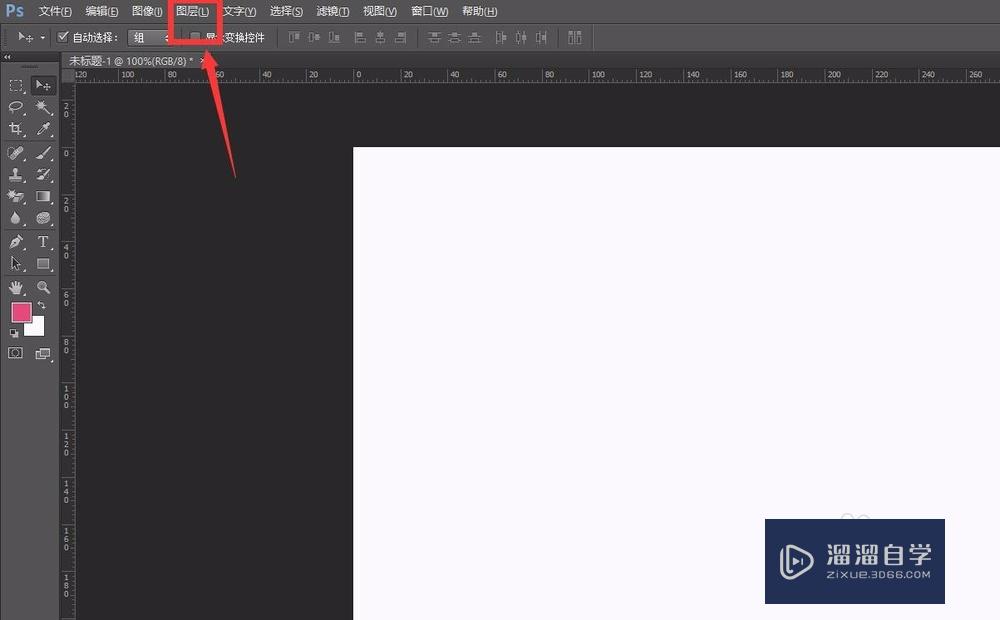

第3步
点击左边的“横版文字工具”。在画布中输入文字
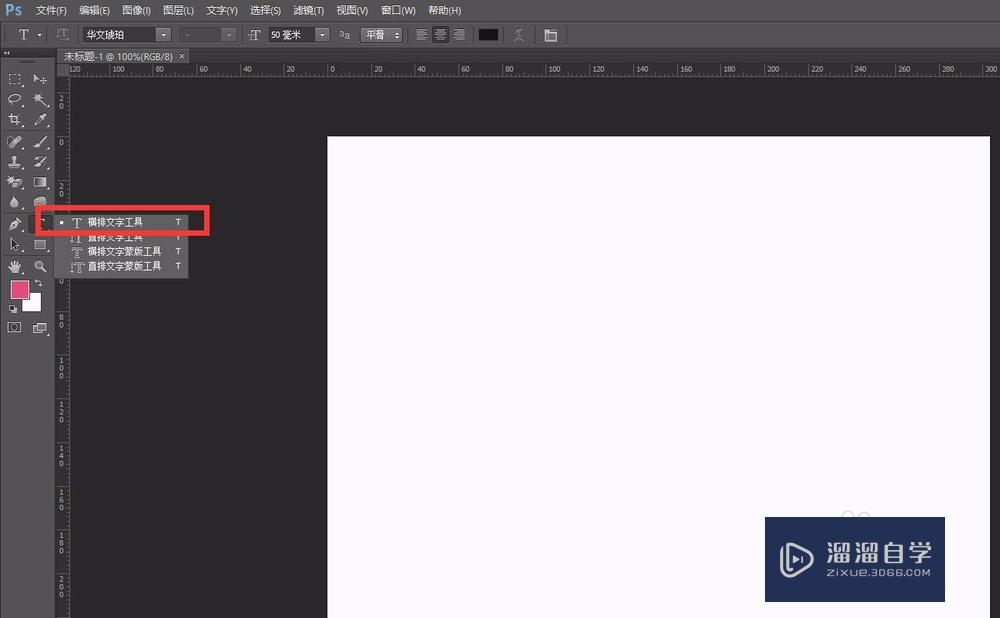
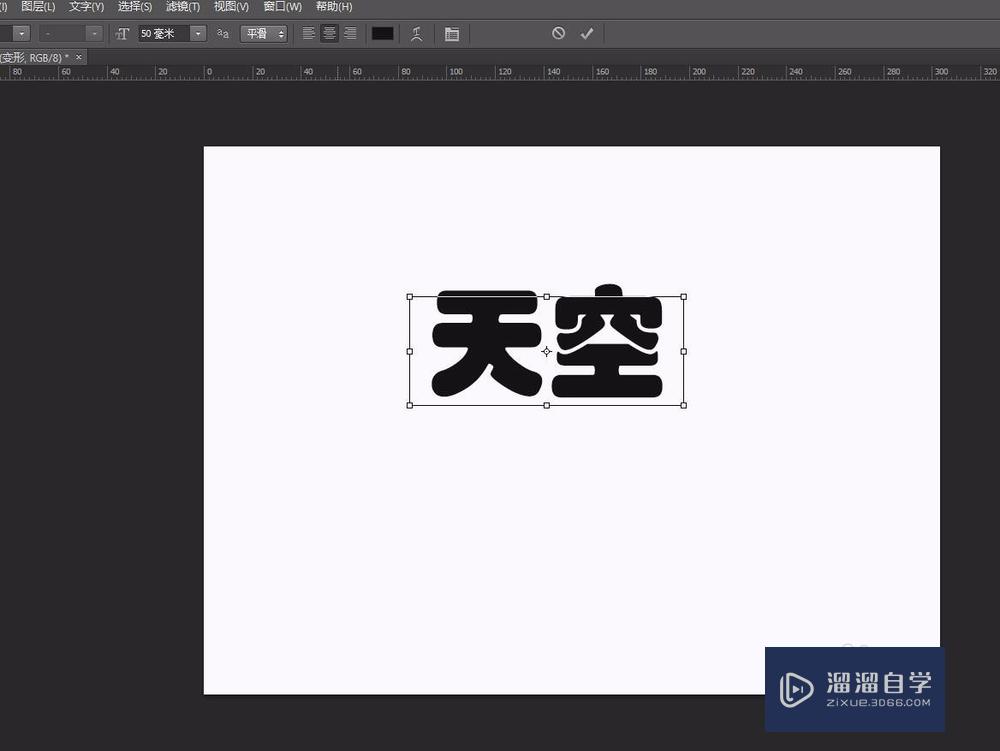
第4步
点击菜单栏上“图层”——“栅格化”——“文字”
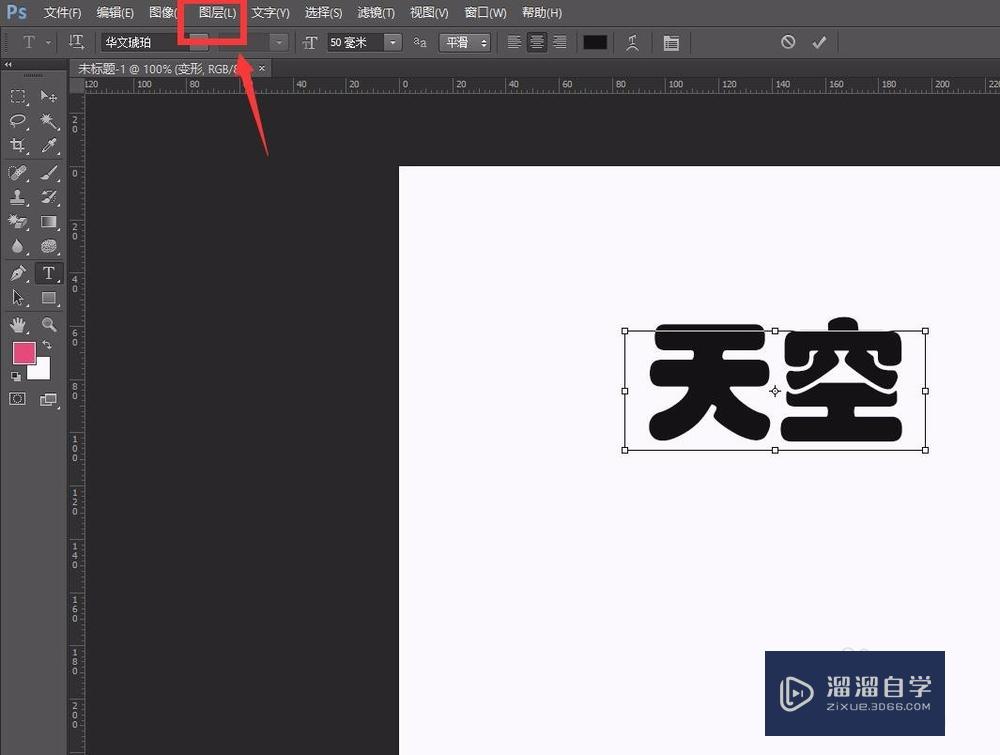
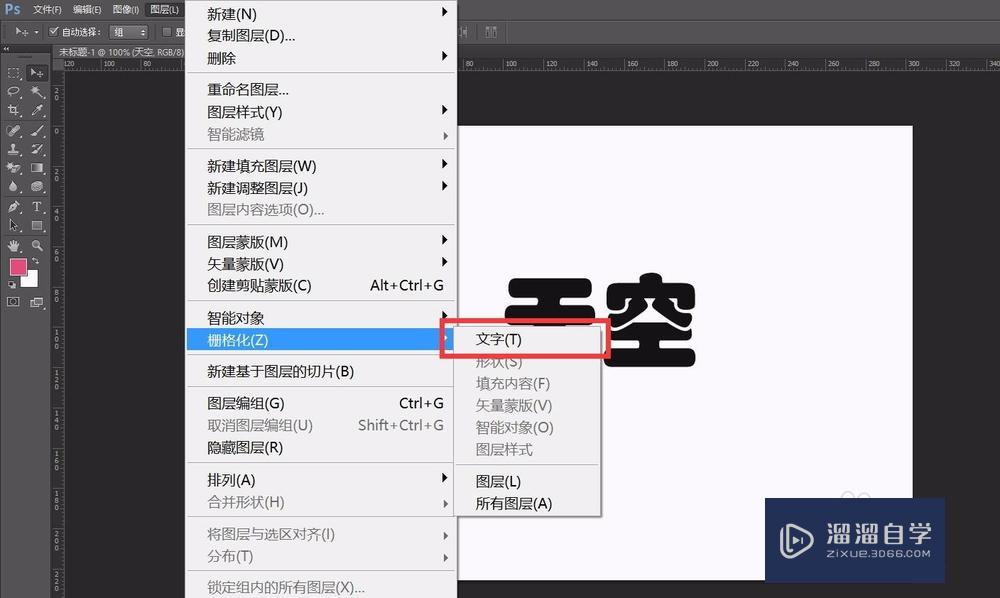
第5步
然后点击菜单栏“编辑”——“操控变形”
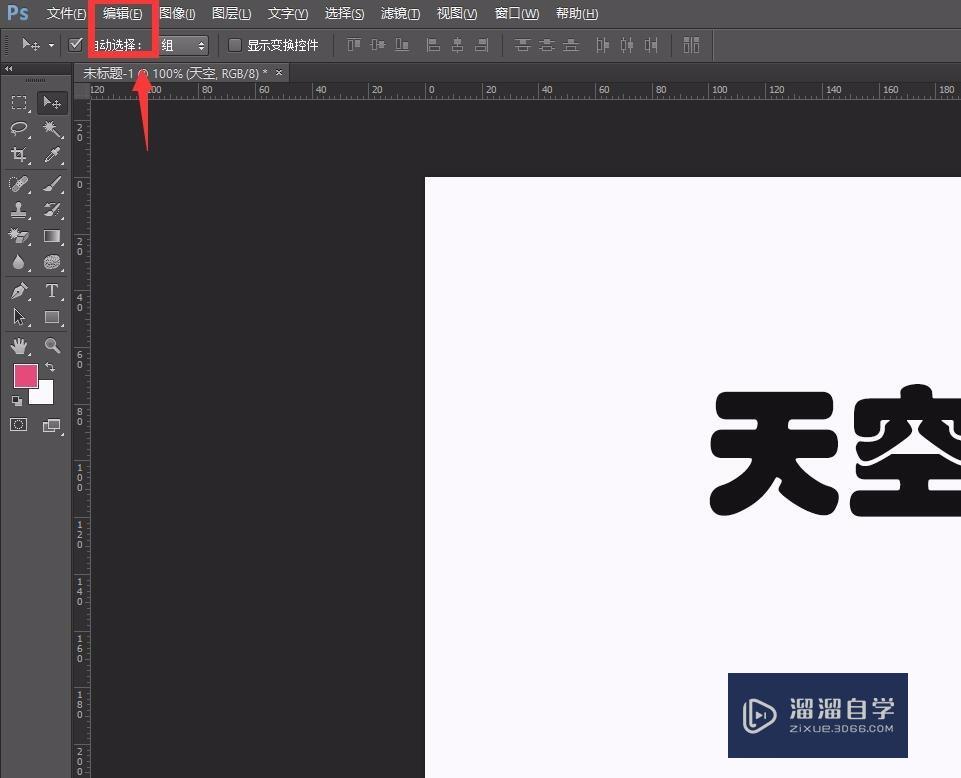
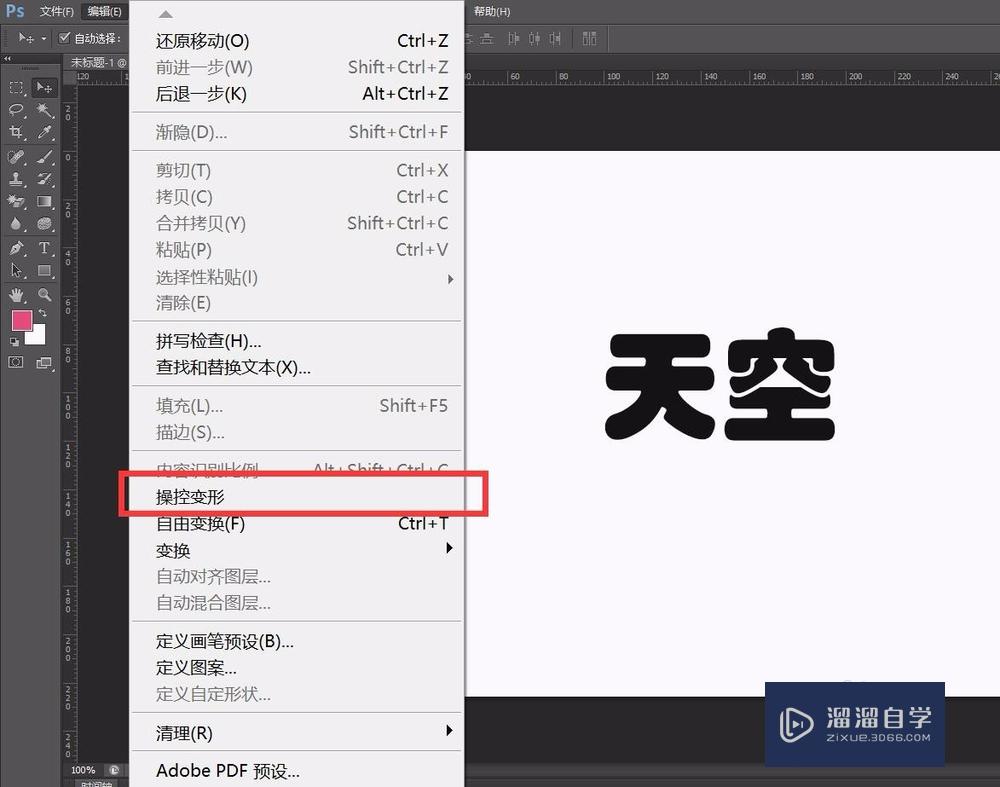
第6步
文字变成下面这种样式
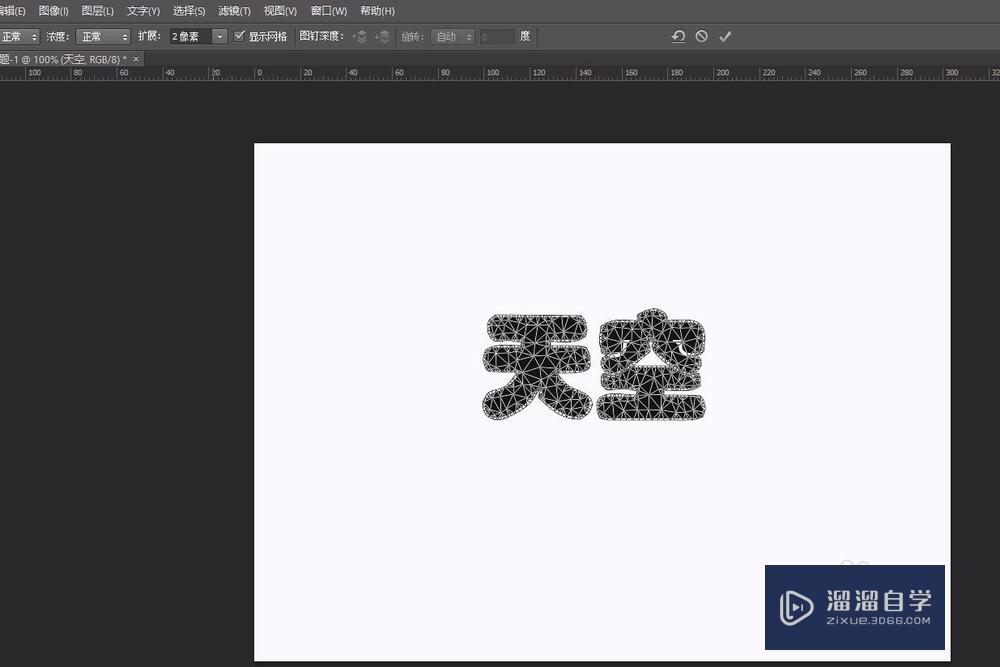
第7步
这时候点击一下。就会给文字钉上一个图钉
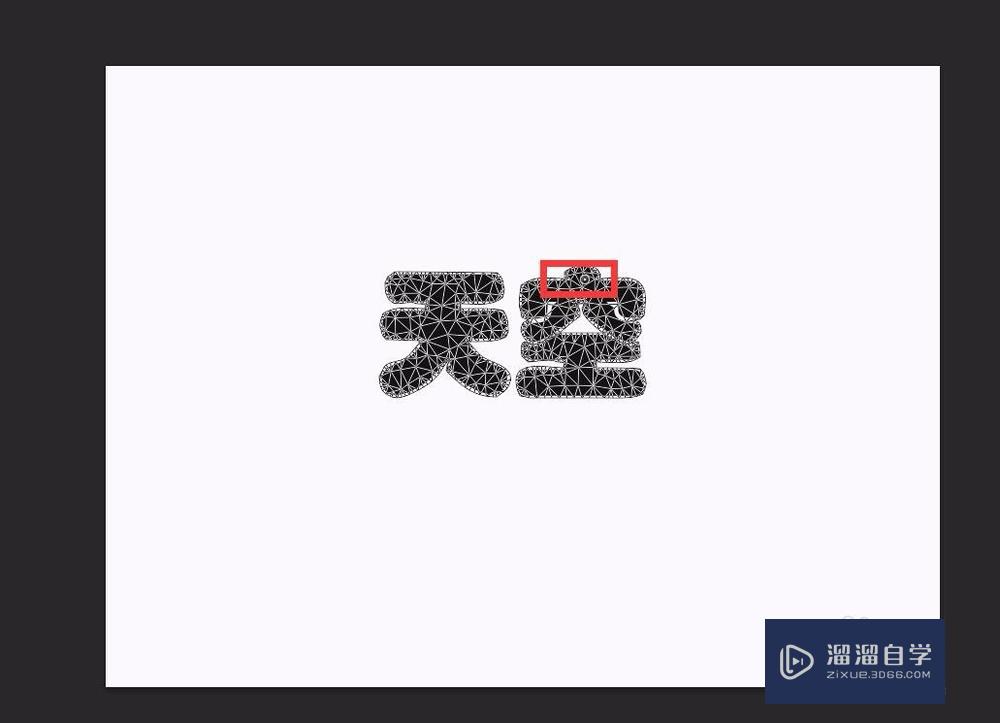
第8步
移动鼠标。就会扯动文字
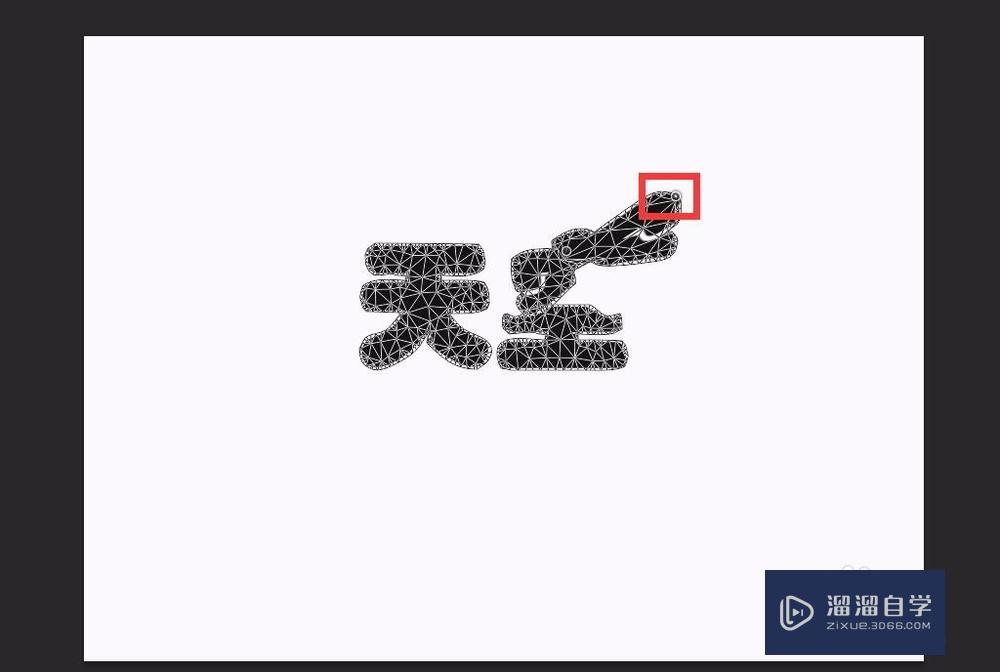
第9步
就可以拆分字体

第10步
添加多一个图钉。拉动一下。字体就会变形
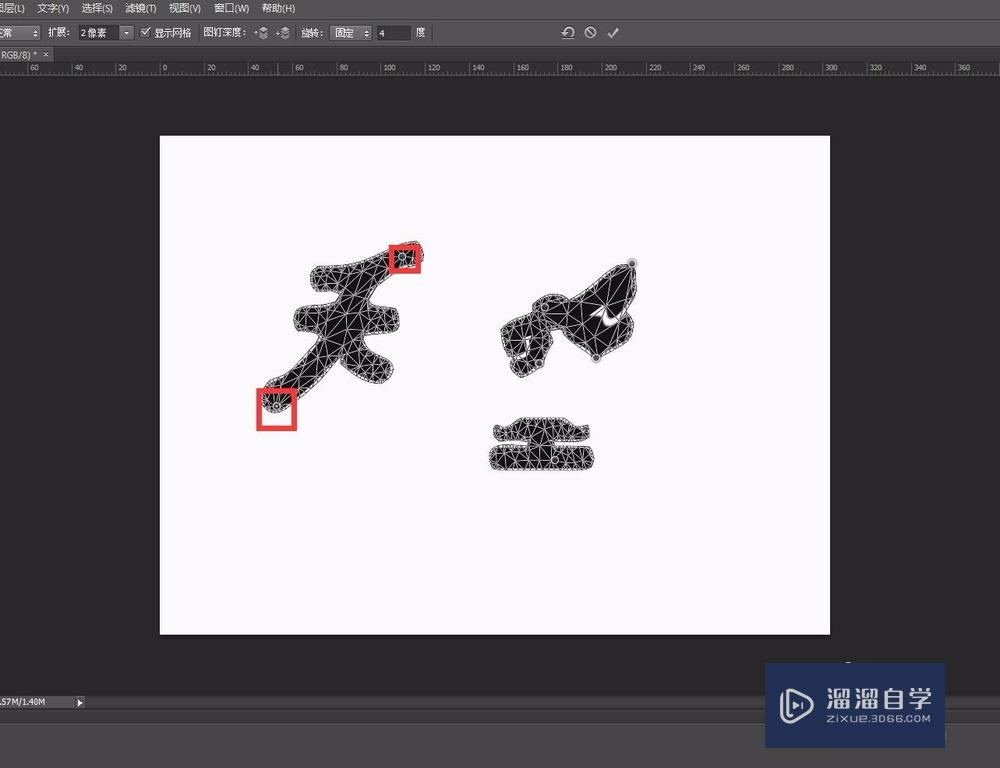
第11步
点击“应用”。看最终的效果
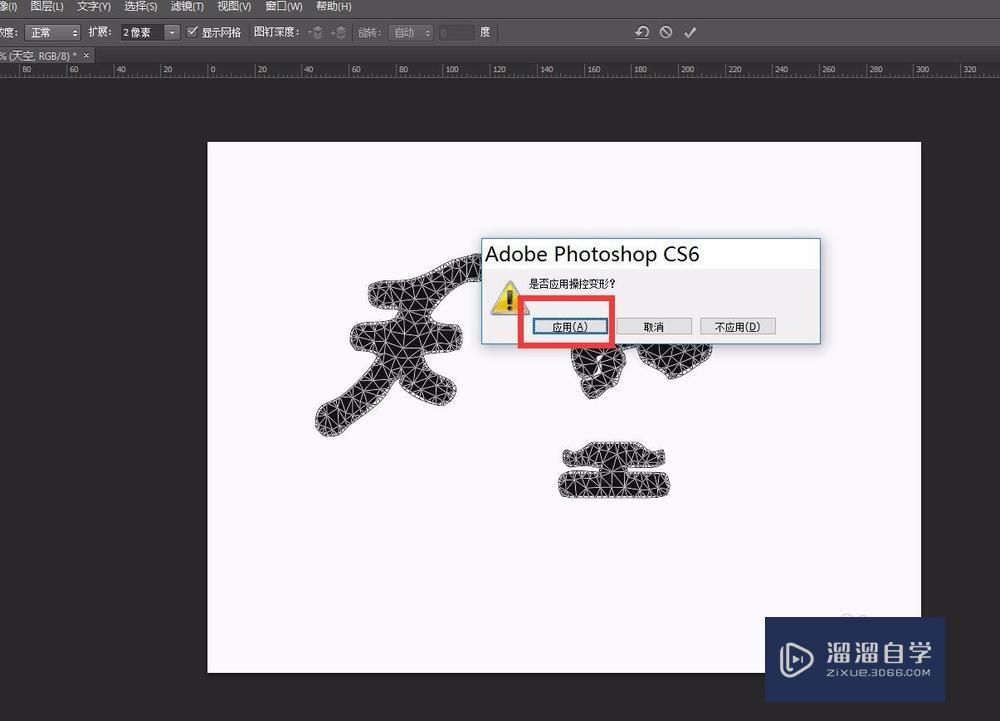
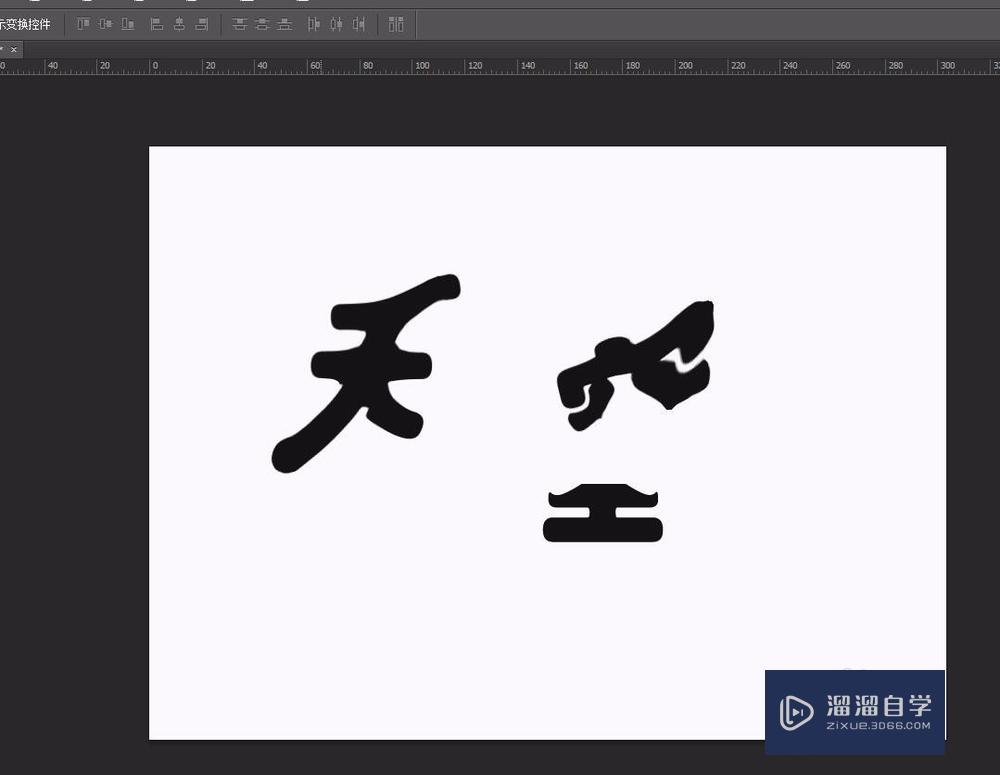
第12步
如果要改变图像中的物体。首先打开一张图片
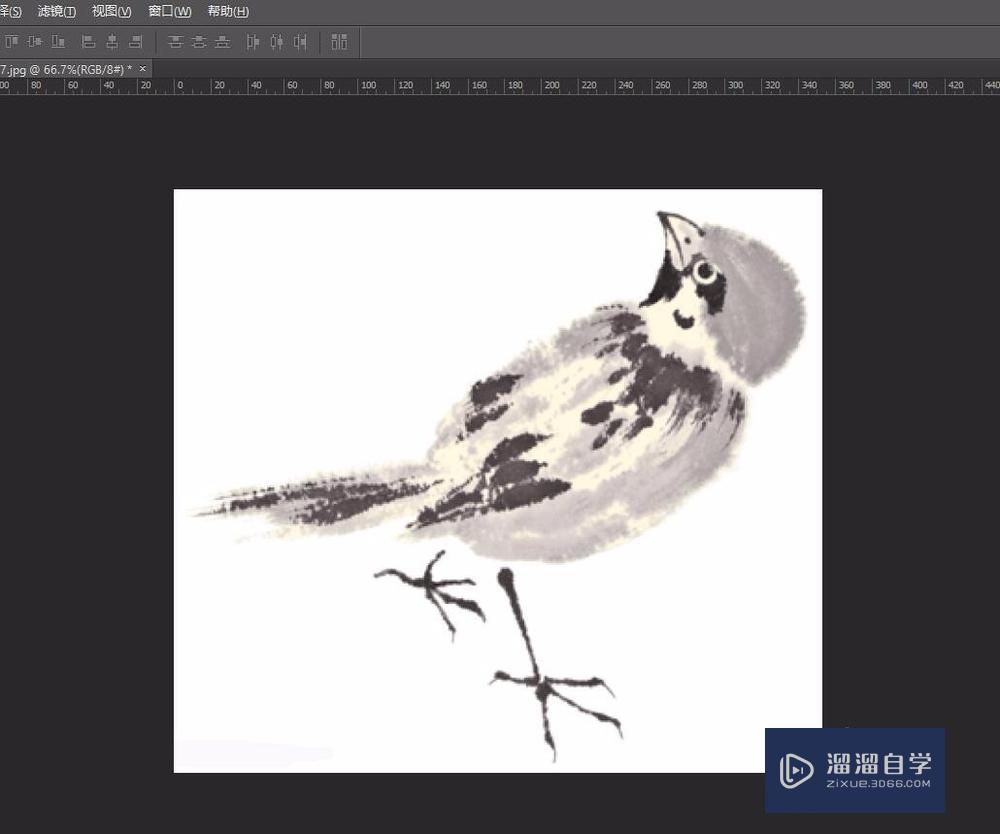
第13步
双击右边背景图层。弹出一个对话框。点击确定
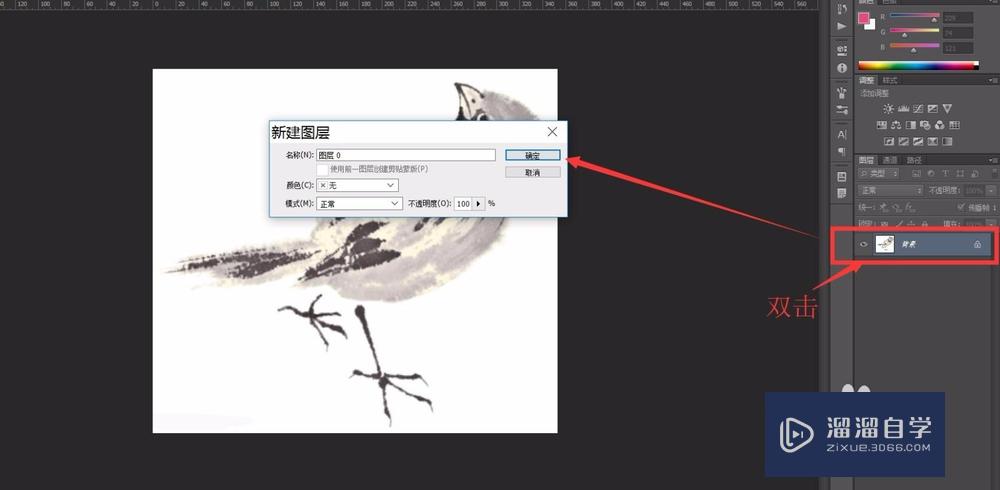
第14步
点击菜单栏上的“编辑”——“操控变形”
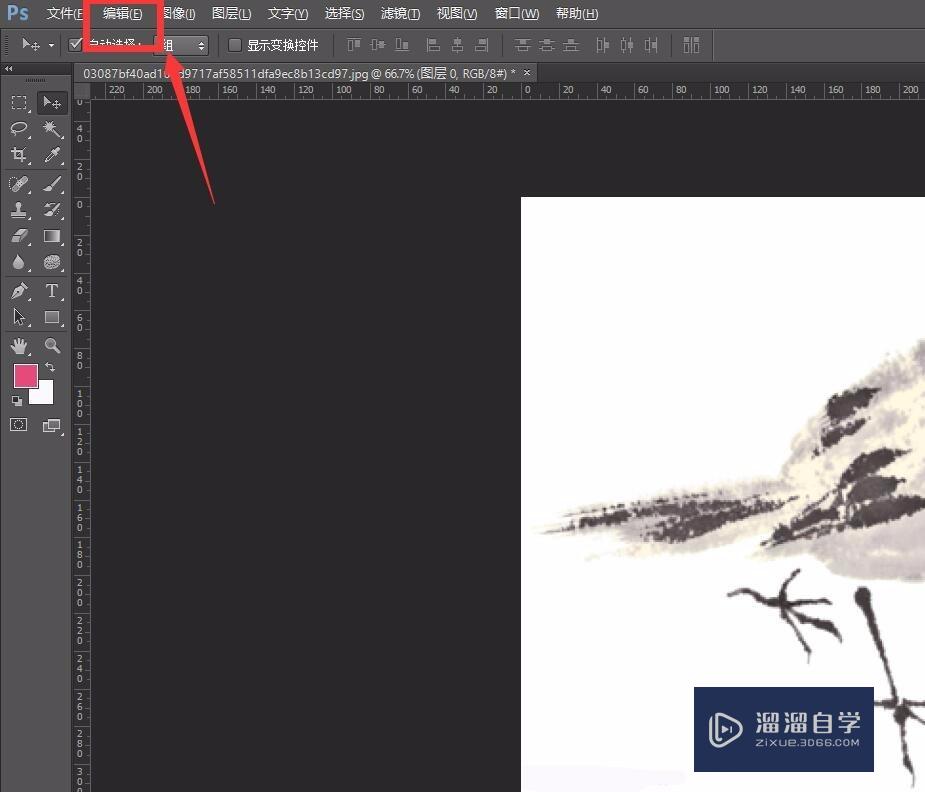
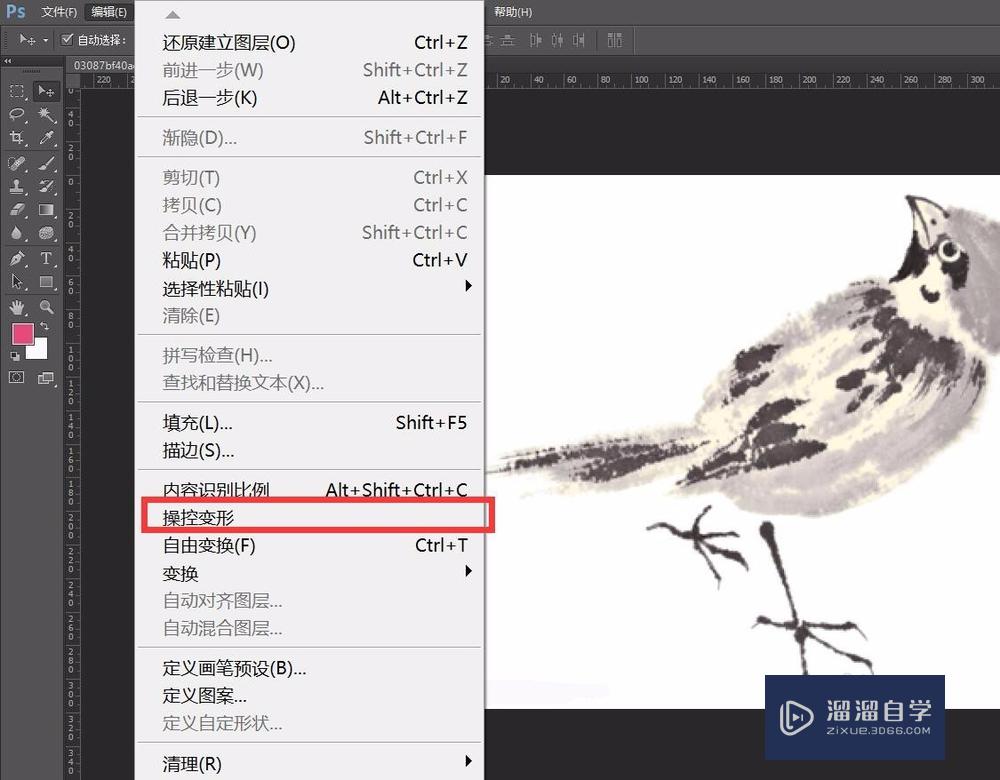
第15步
然后图像会变成下面这个样子
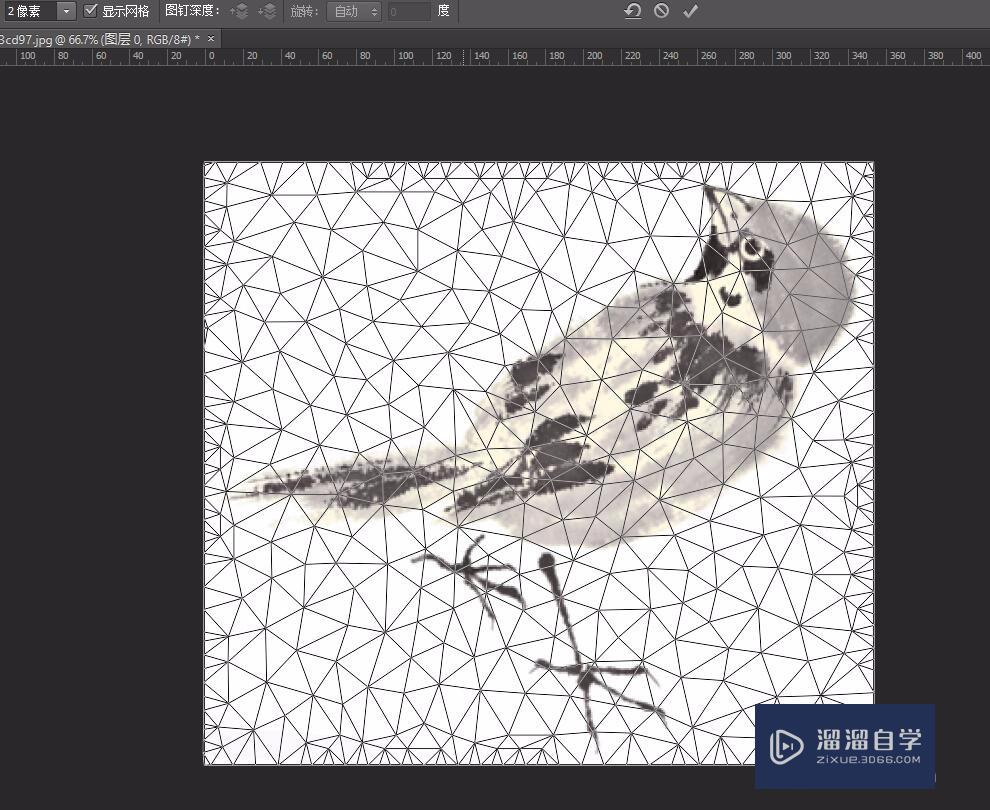
第16步
就像纸一样。把它揉搓变形
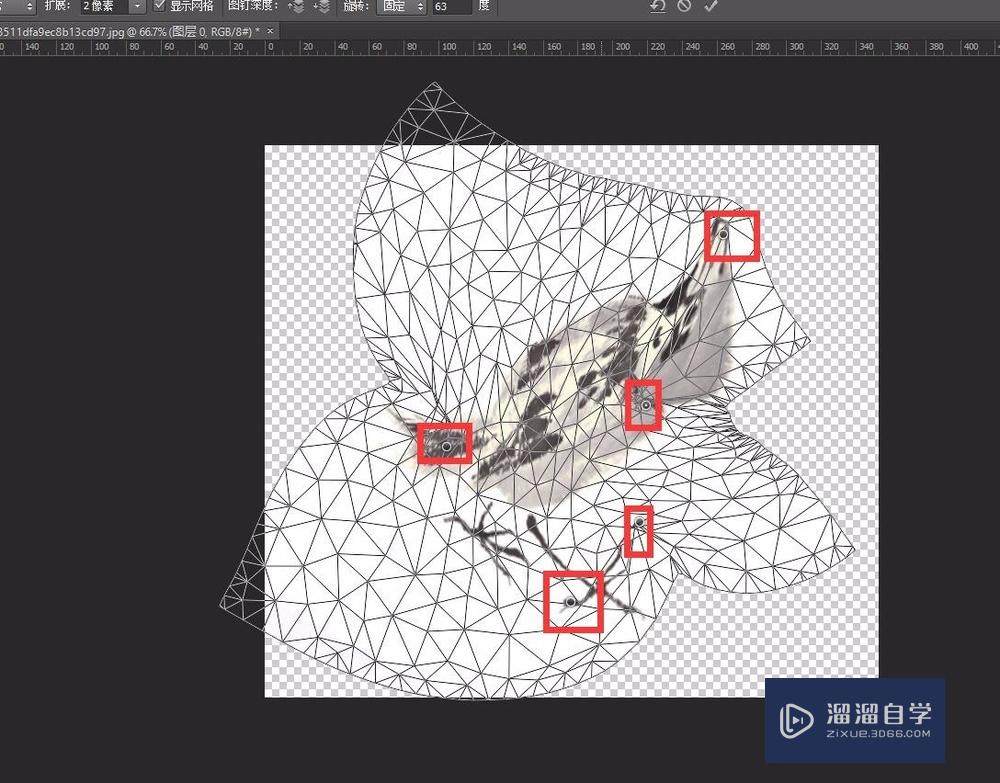
第17步
如果在变形之前。先把小鸟抠出来
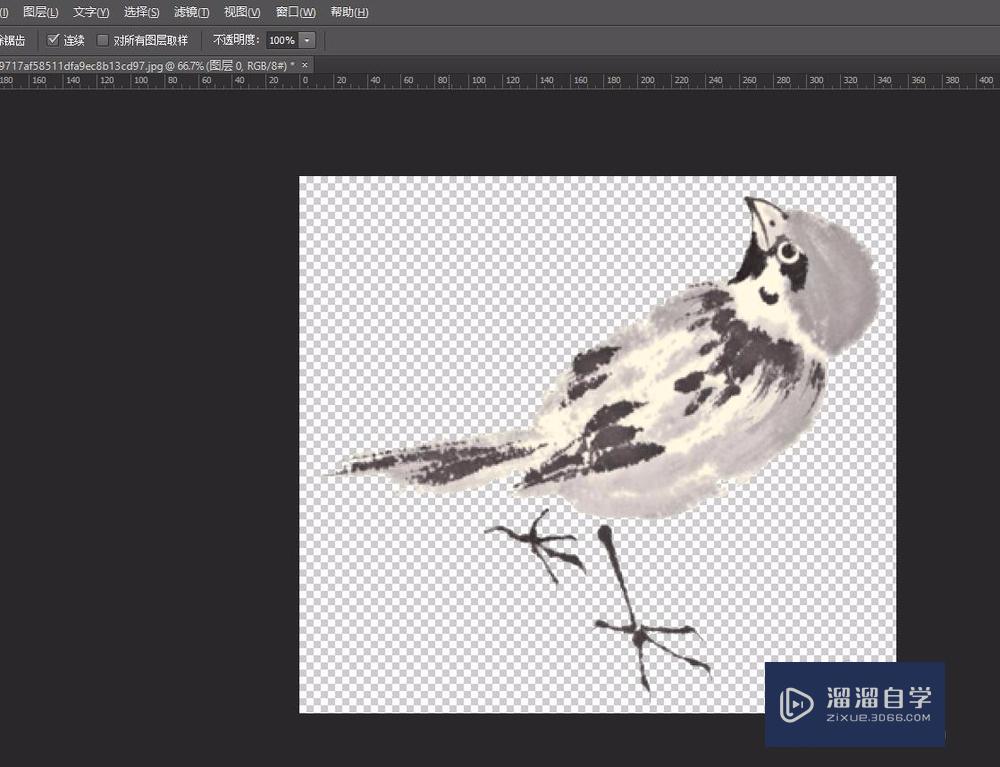
第18步
再进行变形。可以对小鸟进行细节的变形
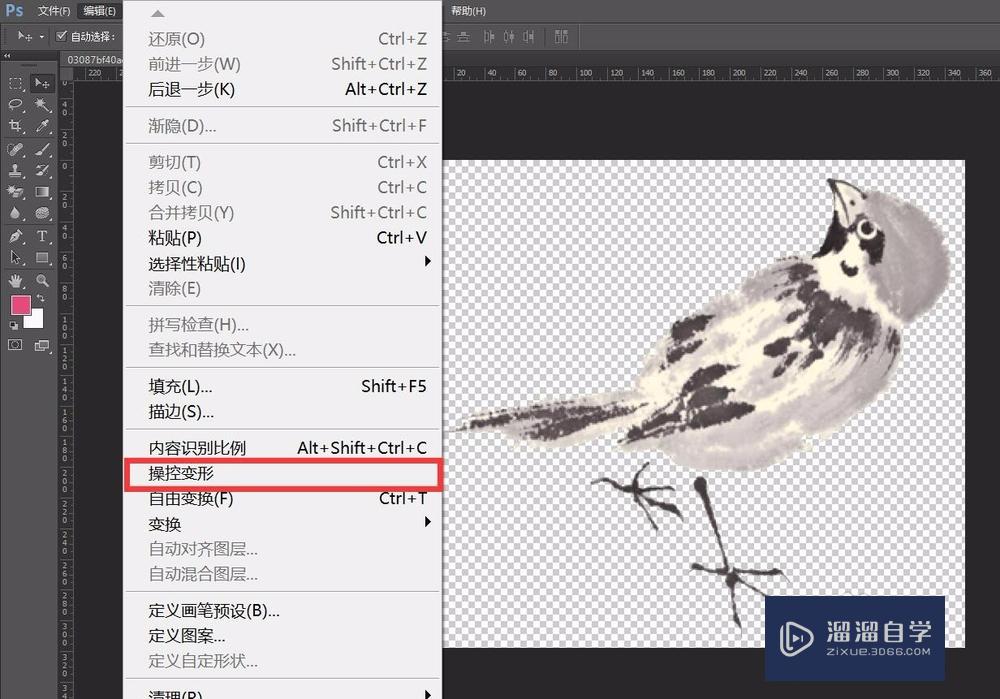
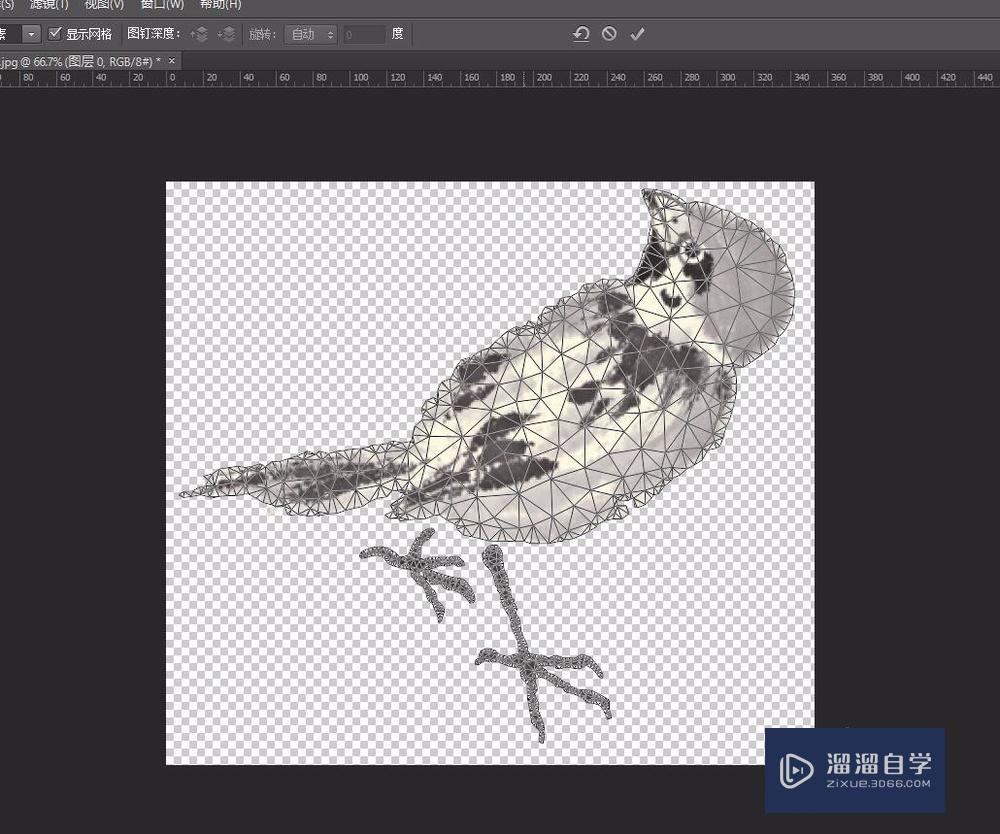
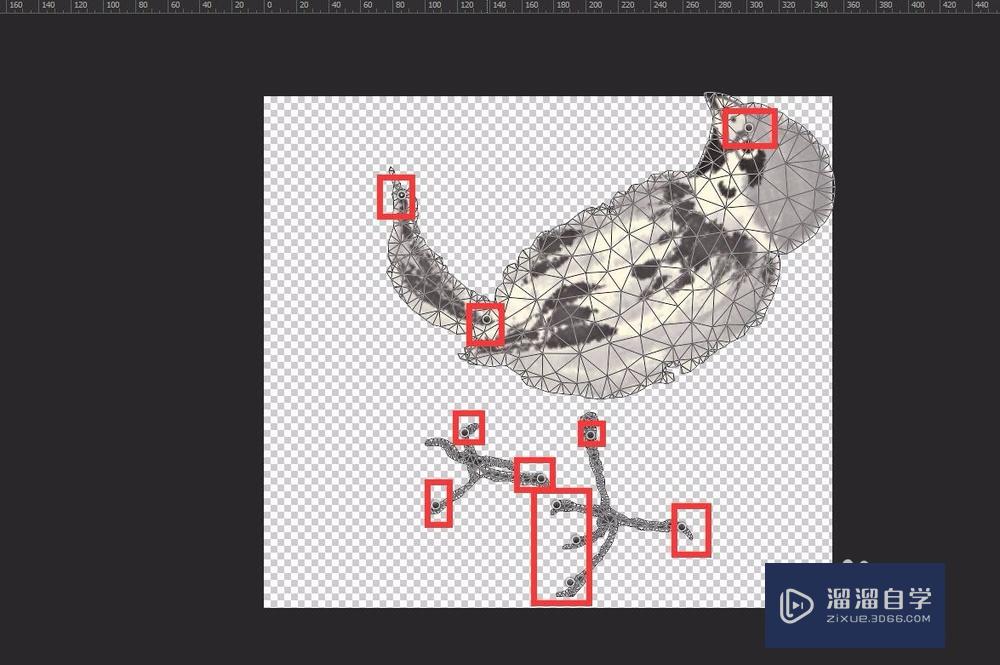
以上关于“PS怎么操控变形(ps怎么操控变形怎么不能用)”的内容小渲今天就介绍到这里。希望这篇文章能够帮助到小伙伴们解决问题。如果觉得教程不详细的话。可以在本站搜索相关的教程学习哦!
更多精选教程文章推荐
以上是由资深渲染大师 小渲 整理编辑的,如果觉得对你有帮助,可以收藏或分享给身边的人
本文标题:PS怎么操控变形(ps怎么操控变形怎么不能用)
本文地址:http://www.hszkedu.com/58379.html ,转载请注明来源:云渲染教程网
友情提示:本站内容均为网友发布,并不代表本站立场,如果本站的信息无意侵犯了您的版权,请联系我们及时处理,分享目的仅供大家学习与参考,不代表云渲染农场的立场!
本文地址:http://www.hszkedu.com/58379.html ,转载请注明来源:云渲染教程网
友情提示:本站内容均为网友发布,并不代表本站立场,如果本站的信息无意侵犯了您的版权,请联系我们及时处理,分享目的仅供大家学习与参考,不代表云渲染农场的立场!