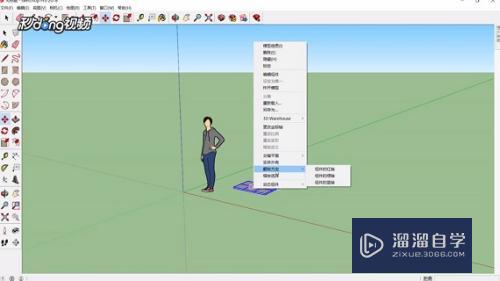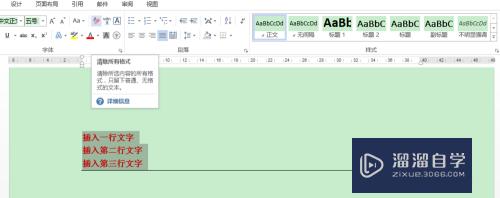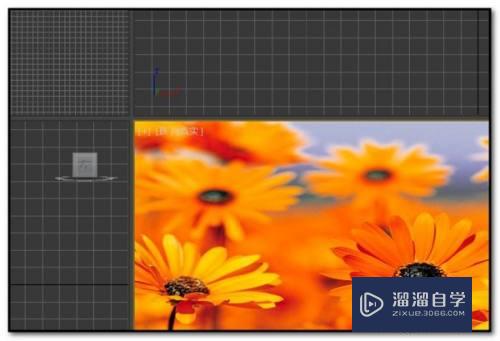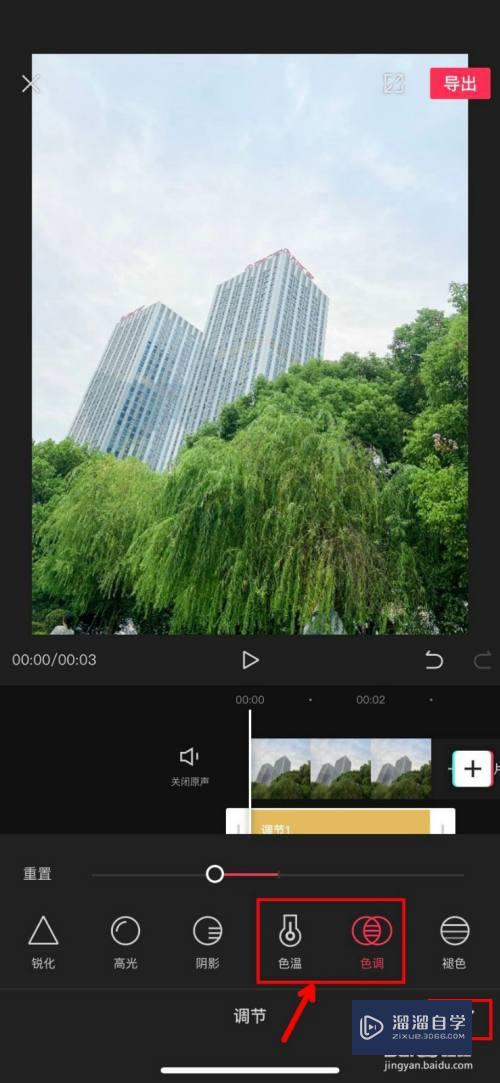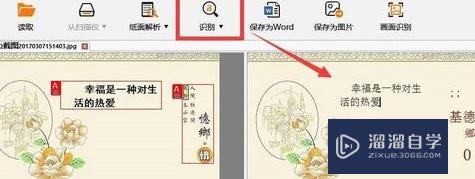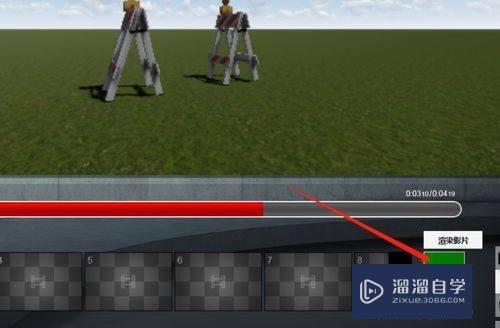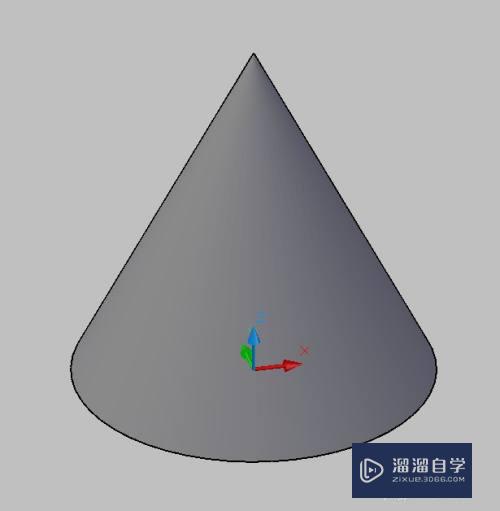PS中怎么修正歪斜图片(ps如何修正歪斜的图片?)优质
拍照经常会出现歪斜。或者想要正视图却拍到了透视图。这个时候我们可以利用Photoshop进行修正。那么PS中怎么修正歪斜图片呢?操作并不难。就是需要一点耐心。我们一起来看看吧!
工具/软件
硬件型号:戴尔灵越15
系统版本:Windows7
所需软件:Photoshop CC
方法/步骤
第1步
如图是一张斜的照片。
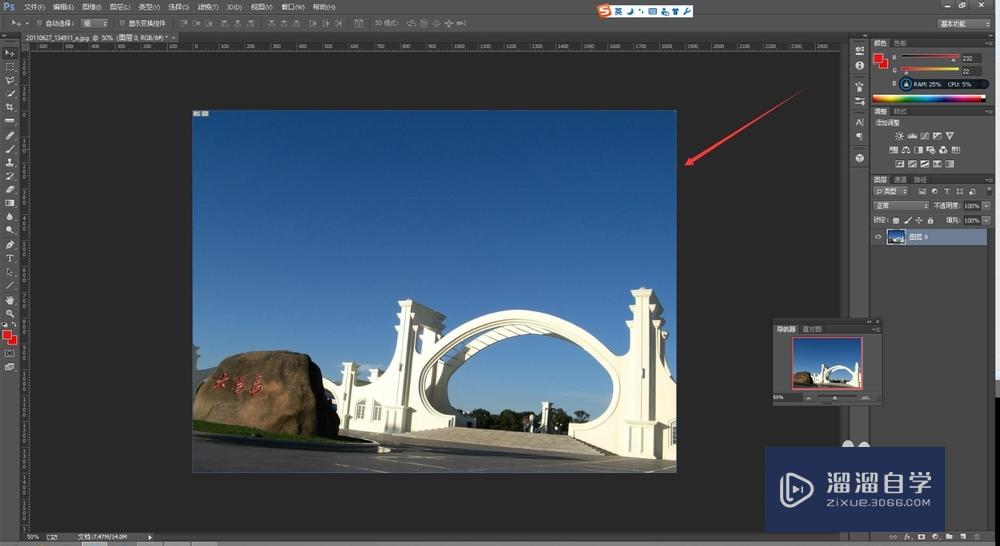
第2步
如图依次点击1处。裁剪按钮。快捷键C。2.将鼠标移至四角出。鼠标变成转置箭头。按住鼠标拖动即可旋转。3.旋转直至自己满意为止
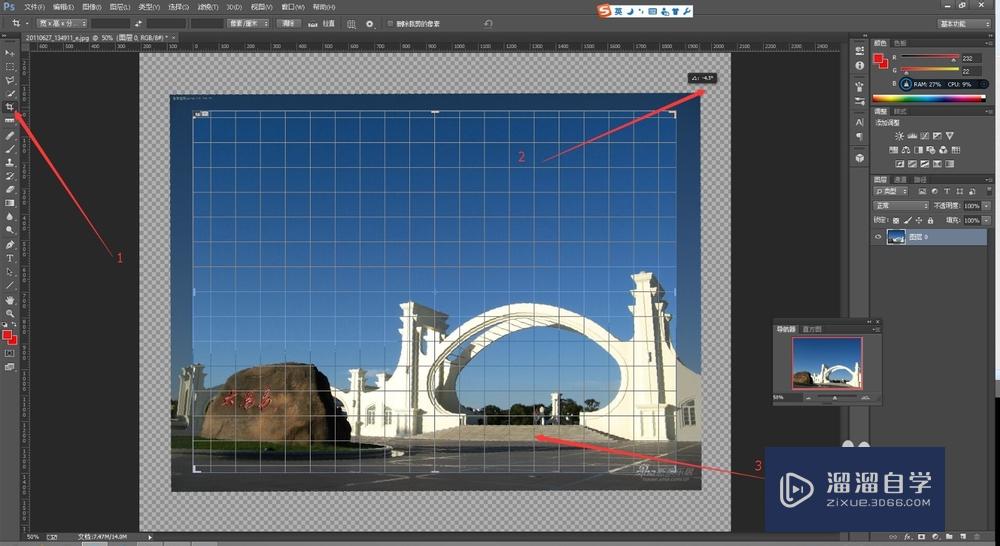
第3步
拖动箭头所指的位置可以选择需要保留的部分的大小。
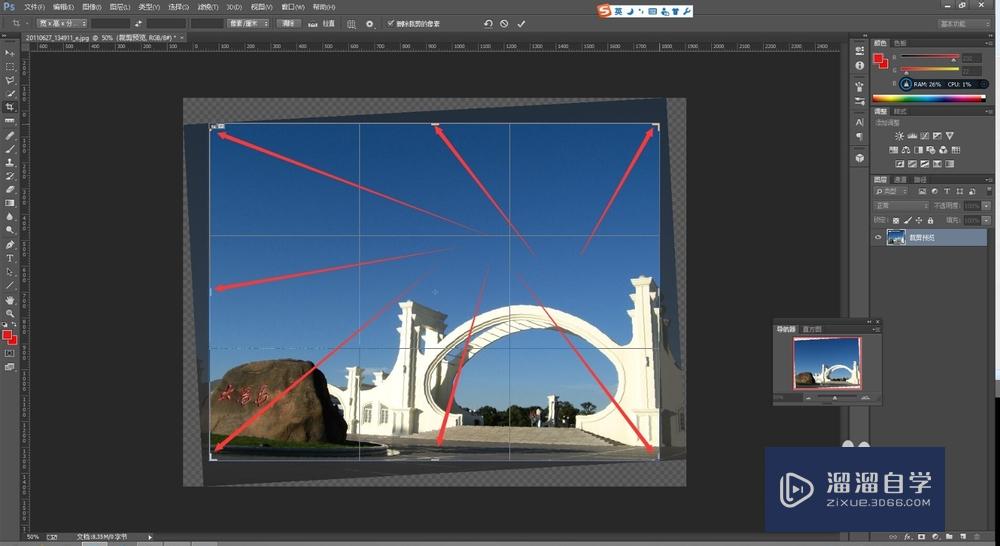
第4步
点击回车或图上的对号。即可生成新图片。保存即可。
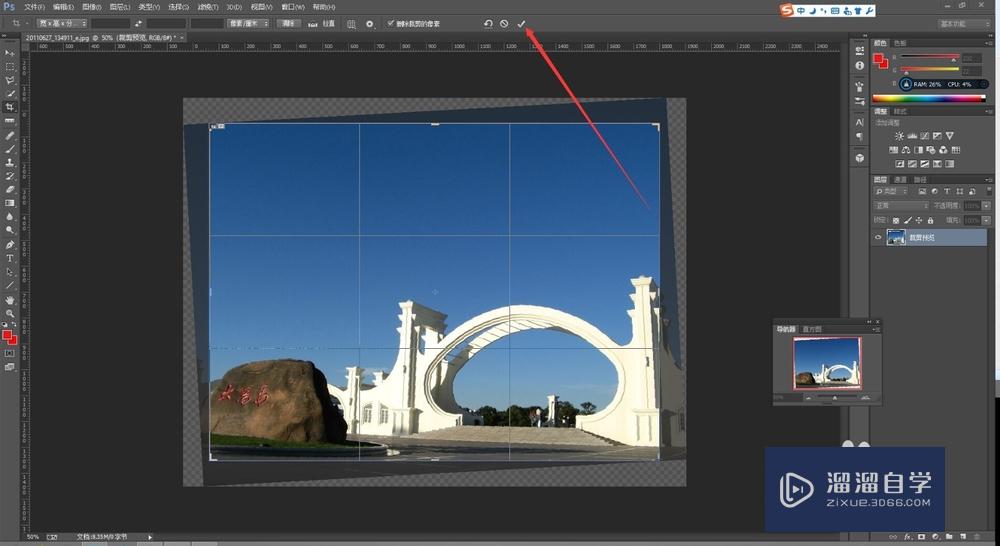
方法/步骤2
第1步
打开图片后。右键长按吸管/标尺工具。选择标尺。快捷键L。(shift+L轮换)。
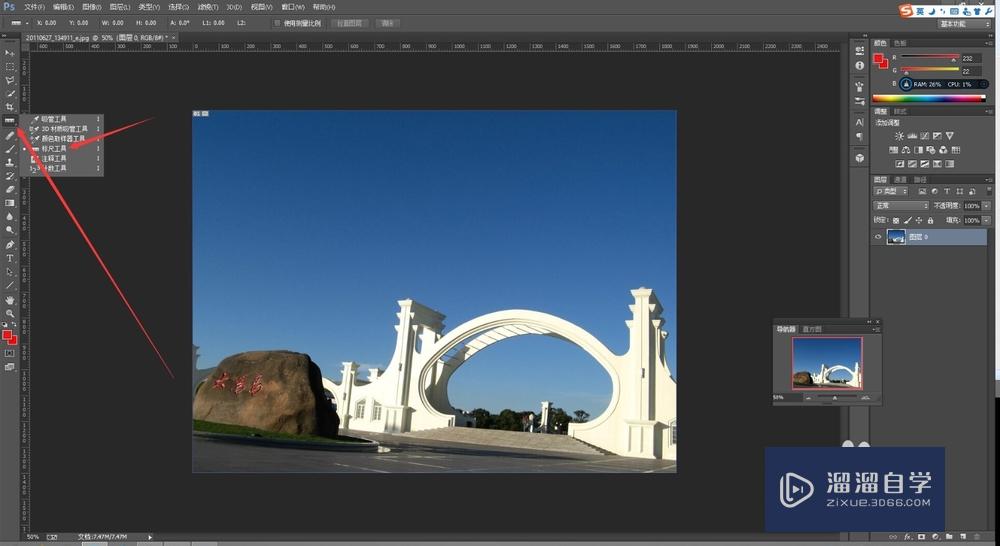
第2步
利用标尺在图片上按住拖动。拖出一条直线。来拟合一条本该竖直或者本该水平的线。
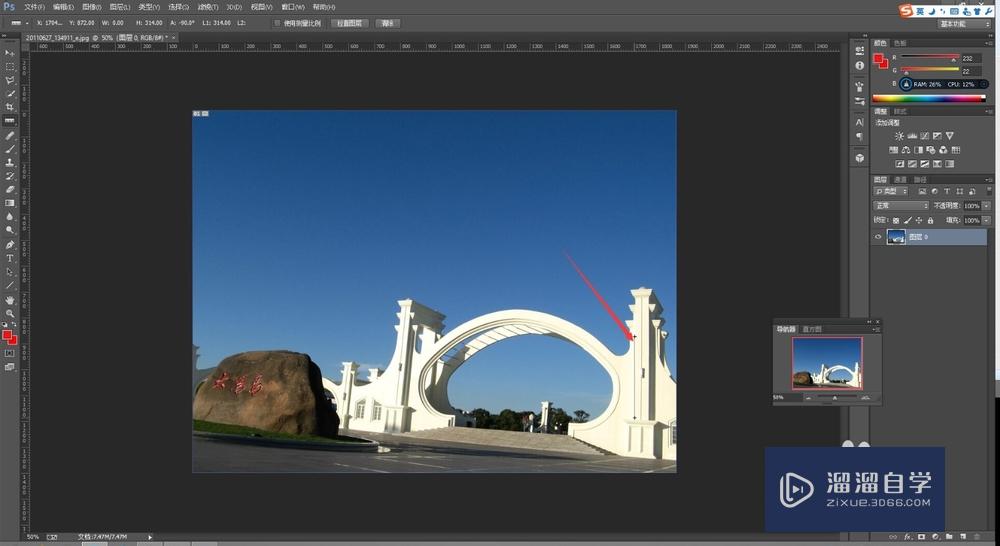
第3步
点击拉直图层。图片就会变成如图所示的样子。之后利用方法一种的裁剪工具直接裁剪就可以了。
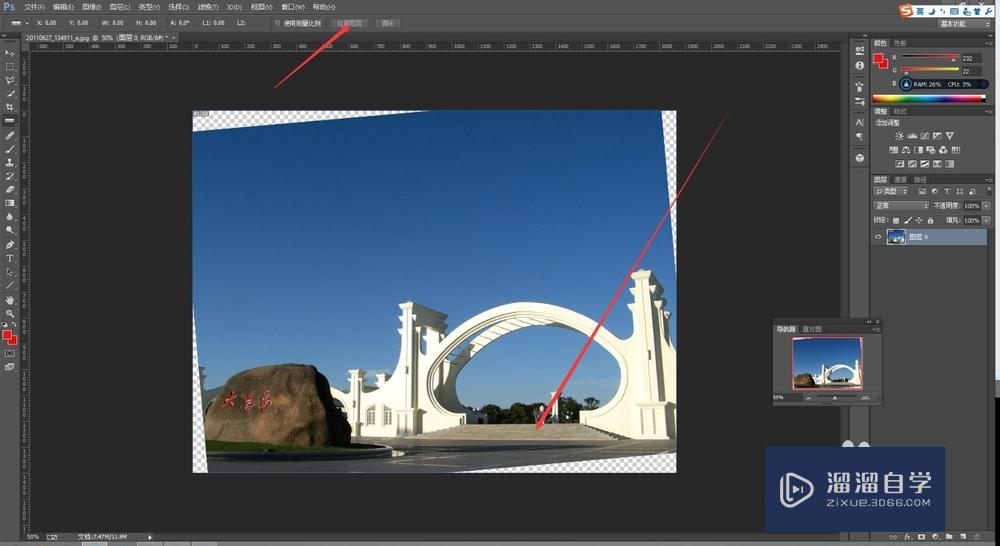
方法/步骤3
第1步
打开图片。点击裁剪工具。(快捷键C)。图片会被圈起来。此时可以看到拉直选项。
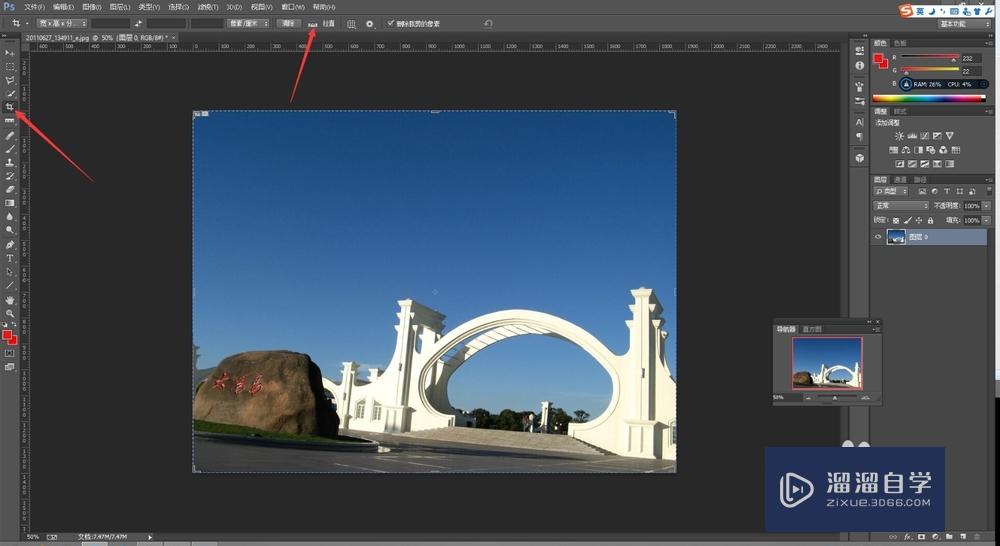
第2步
点击拉直前面的按钮。在图上拖动出一条直线。来拟合一条本该水平或竖直的线。松手后图片会自动跳转。(图片上拖动出的之线是为了方便讲解。建议拟合台阶处的水平线)
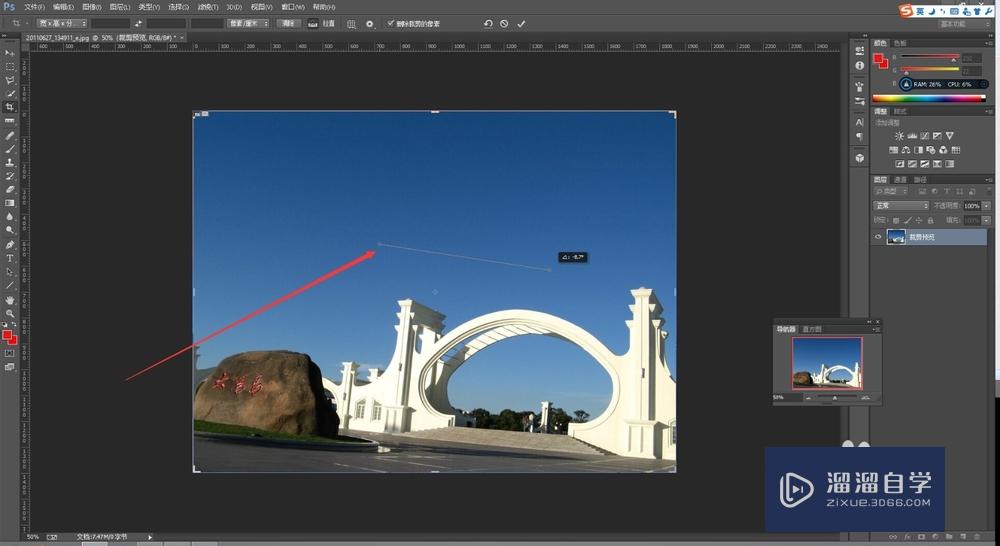
第3步
此时点击图上对号。或按enter键即可。之后保存(ctrl+s或者文件——保存/另存为)。
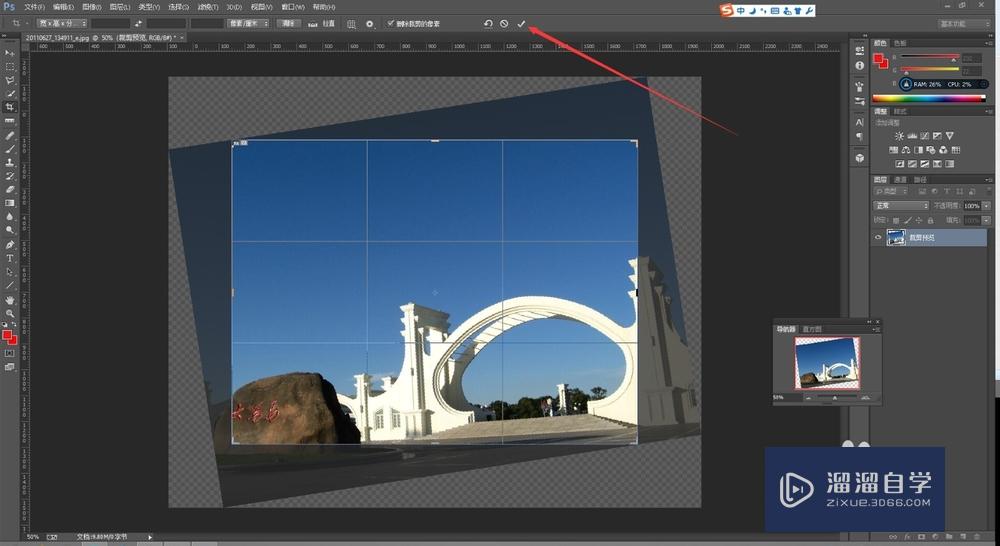
透视的图怎样调成正视的图
第1步
打开需要修改的图片。右键长按裁剪工具。选择透视裁剪工具。(快捷键shift+c。要多按几次)。
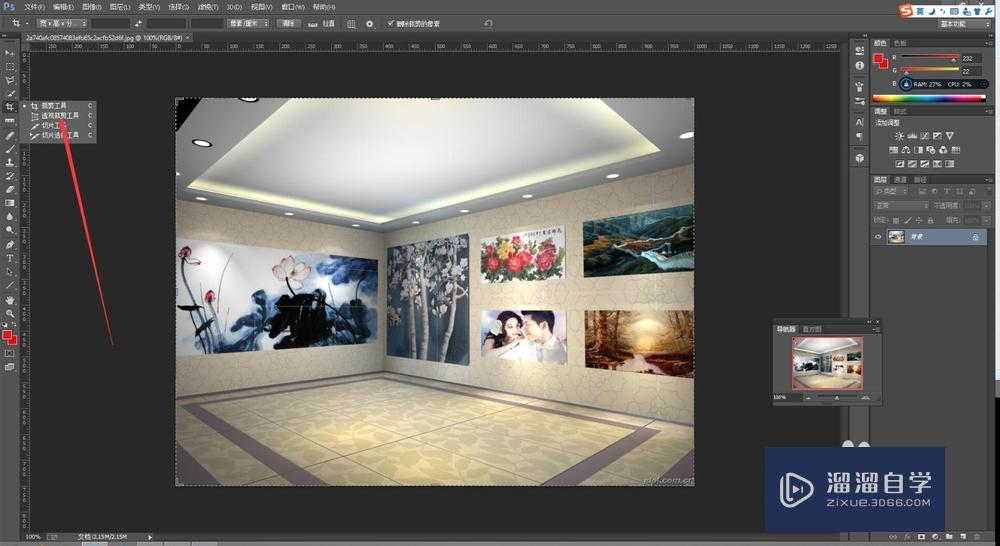
第2步
利用透视裁剪大致框选需要矫正的部分。
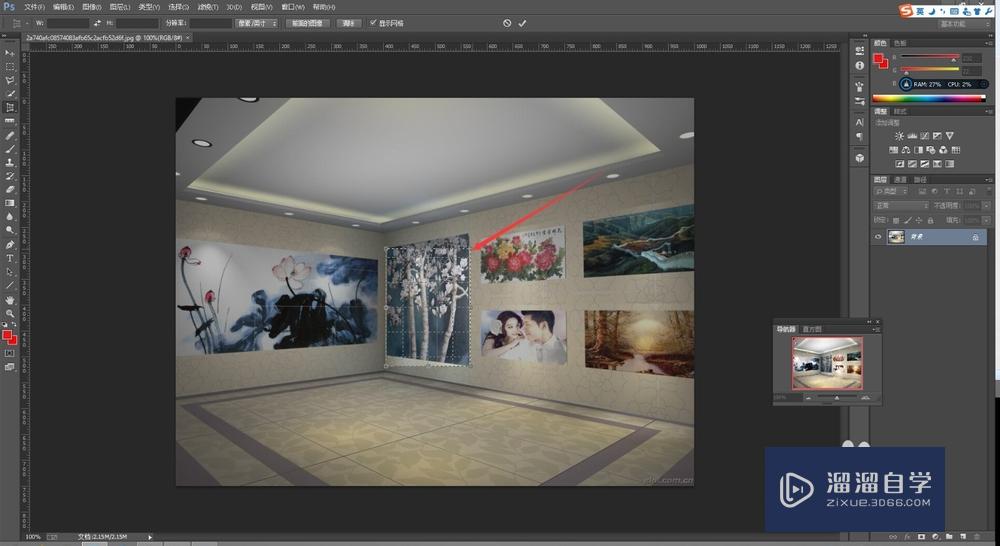
第3步
有鼠标拖动图示的小方框。使得画出的框恰好与需要矫正的图重合。
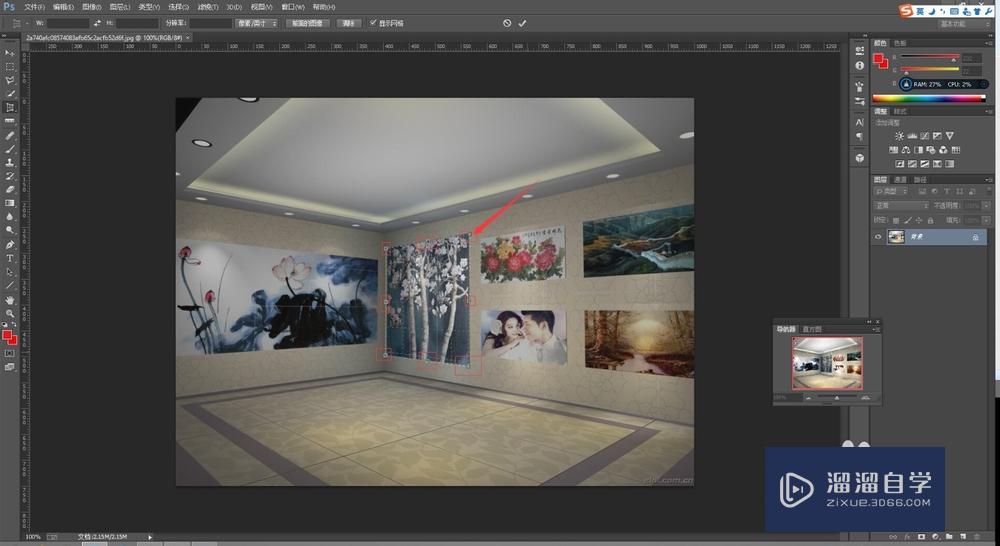
第4步
点击图上对号。或点击键盘回车键。图片自动矫正。然后保存图片即可
以上关于“PS中怎么修正歪斜图片(ps如何修正歪斜的图片?)”的内容小渲今天就介绍到这里。希望这篇文章能够帮助到小伙伴们解决问题。如果觉得教程不详细的话。可以在本站搜索相关的教程学习哦!
更多精选教程文章推荐
以上是由资深渲染大师 小渲 整理编辑的,如果觉得对你有帮助,可以收藏或分享给身边的人
本文地址:http://www.hszkedu.com/58383.html ,转载请注明来源:云渲染教程网
友情提示:本站内容均为网友发布,并不代表本站立场,如果本站的信息无意侵犯了您的版权,请联系我们及时处理,分享目的仅供大家学习与参考,不代表云渲染农场的立场!