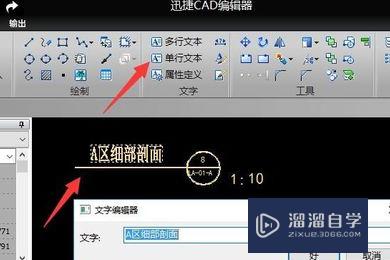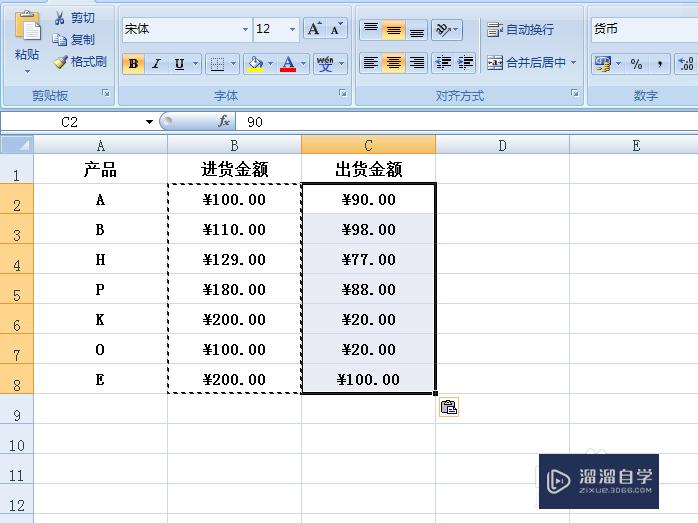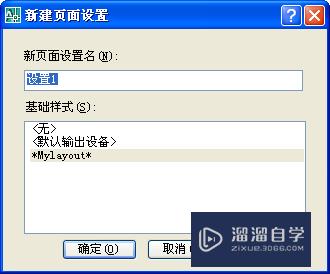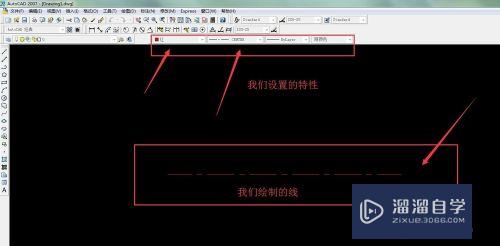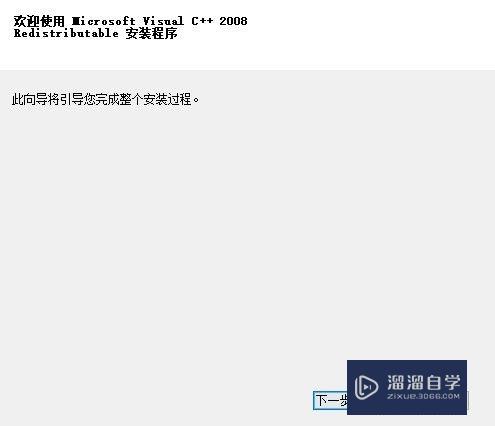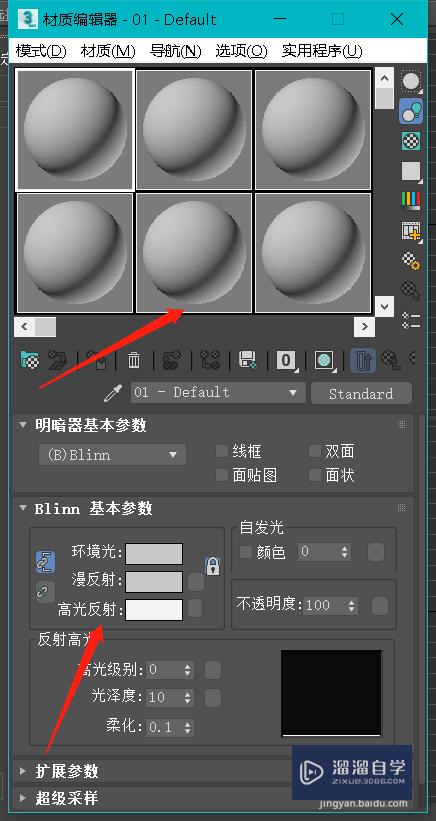PS怎么做出金属光泽(ps怎么做出金属光泽字体)优质
PS是一个功能强大的p图绘画软件。它可以制作出很多精彩的效果。让物品更加有质感。有时候一些金属物品我们需要加上光泽才好看。特别是平面图不加的话会很死板。所以PS怎么做出金属光泽呢?我们一起来学习吧!
工具/软件
硬件型号:戴尔灵越15
系统版本:Windows7
所需软件:PS 2016
方法/步骤
第1步
首先我们在选项栏中点击文件-新建。或者在键盘上按Ctrl+N快捷键。新建一块画布。如下图所示。
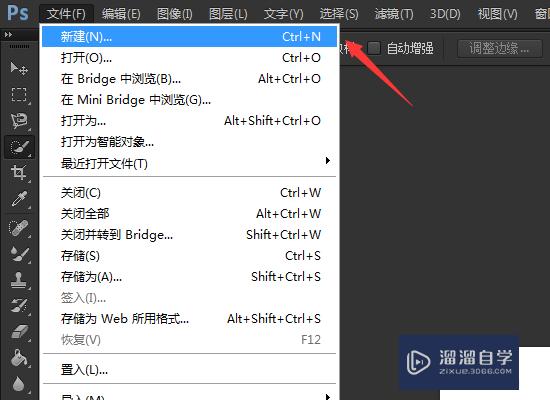
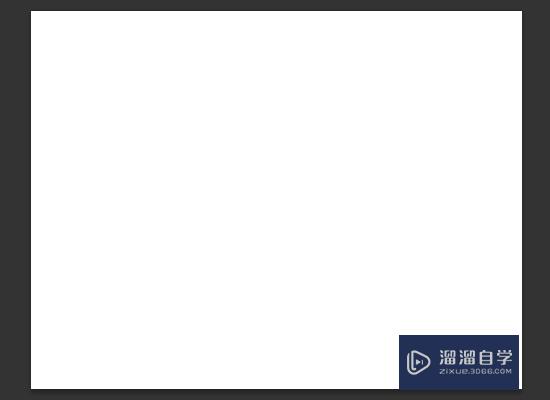
第2步
然后我们将前景色设置为黑色。背景色设置为白色。如下图所示。
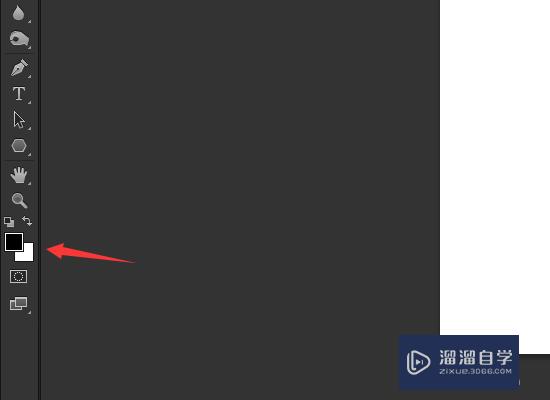
第3步
接下来我们点击滤镜-渲染-云彩。执行命令。得到的效果如下图所示。
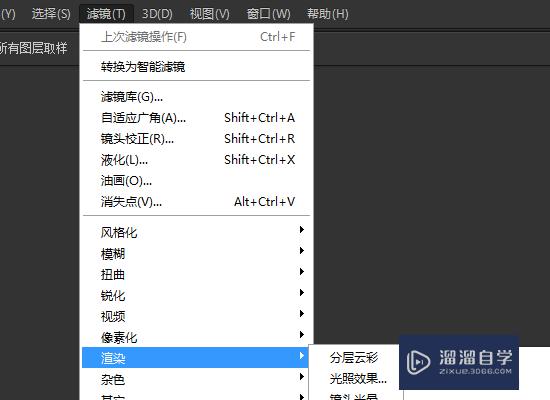
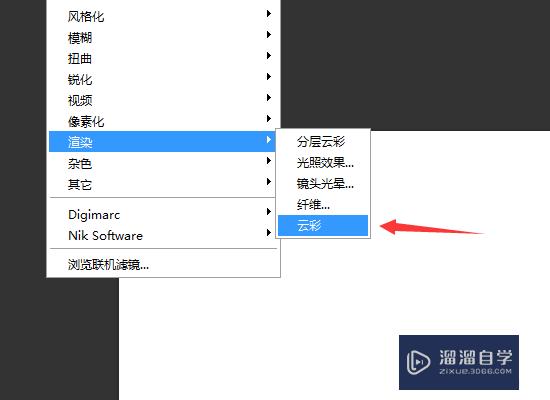

第4步
再点击滤镜-渲染-光照效果。会弹出一个选择框。如下图所示。
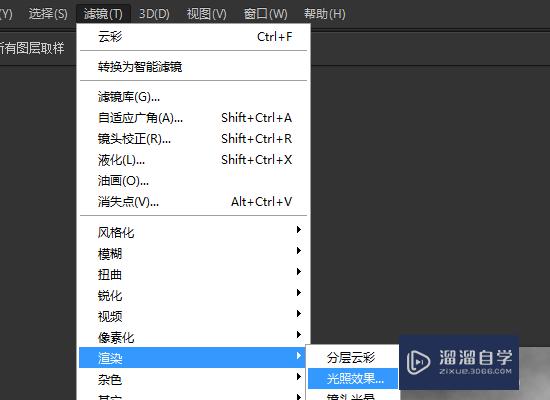
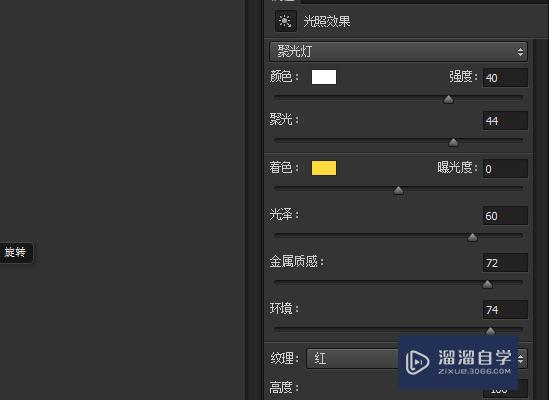
第5步
在选择框中。先将光泽和金属质感的三角滑块拉到最右。达到最大值100。其他的数值可以根据自己的需要来进行调整。如下图所示。
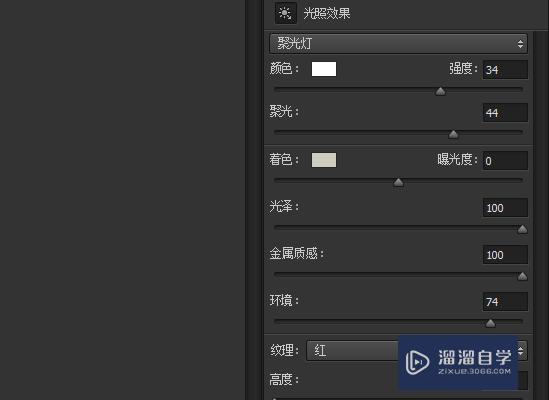
第6步
然后我们点击着色。弹出拾色器对话框。颜色可以设置为金色或者银色两种较有代表性的金属色。如下图所示。
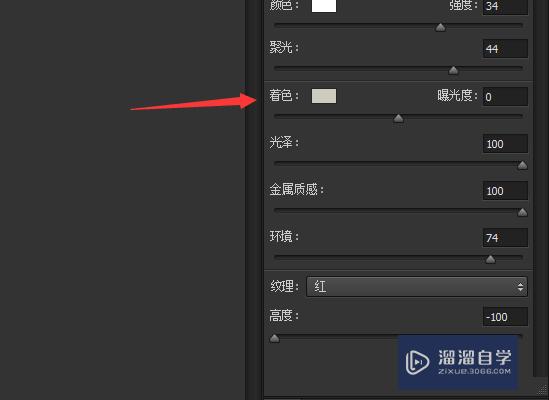
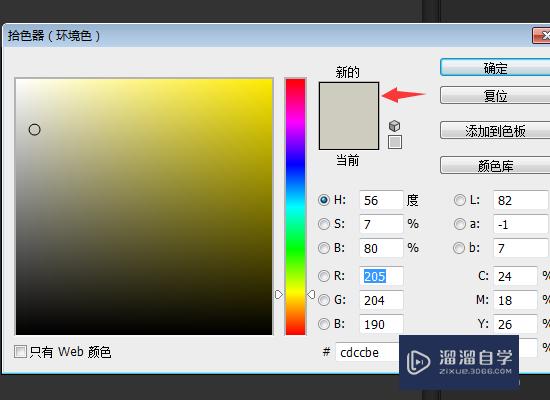
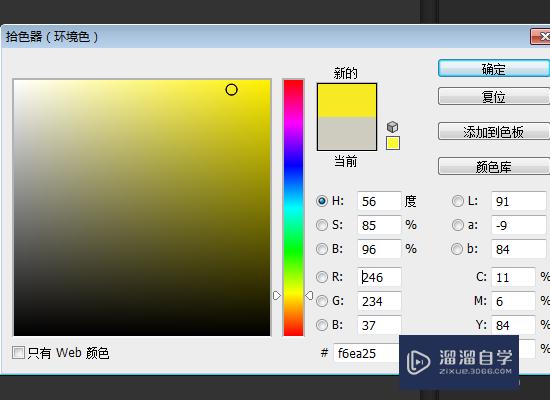
第7步
再根据需求拉动图中的两个圆。调整一下强度及缩放宽度。如下图所示。
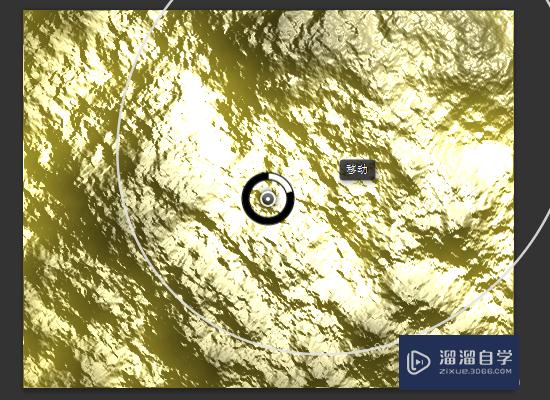
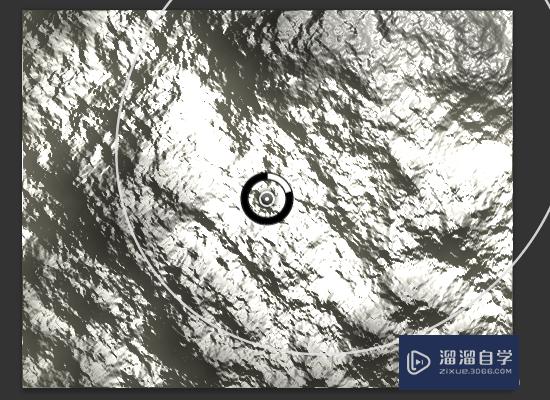
第8步
完成后我们点击确定。两种颜色都进行了演示。最终效果如图所示。


总结
1.点击文件-新建或者在键盘上按Ctrl+N快捷键。新建一块画布
2.前景色设置为黑色。背景色设置为白色
3.点击滤镜-渲染-云彩。执行命令
4.点击滤镜-渲染-光照效果。执行命令
5.将光泽和金属质感的三角滑块拉到最右。达到最大值100。其他的数值可以根据自己的需要来进行调整
6.点击着色。颜色可以设置为金色或者银色
7.再根据需求拉动图中的两个圆。调整强度及缩放宽度
8.完成后点击确定
以上关于“PS怎么做出金属光泽(ps怎么做出金属光泽字体)”的内容小渲今天就介绍到这里。希望这篇文章能够帮助到小伙伴们解决问题。如果觉得教程不详细的话。可以在本站搜索相关的教程学习哦!
更多精选教程文章推荐
以上是由资深渲染大师 小渲 整理编辑的,如果觉得对你有帮助,可以收藏或分享给身边的人
本文地址:http://www.hszkedu.com/58395.html ,转载请注明来源:云渲染教程网
友情提示:本站内容均为网友发布,并不代表本站立场,如果本站的信息无意侵犯了您的版权,请联系我们及时处理,分享目的仅供大家学习与参考,不代表云渲染农场的立场!