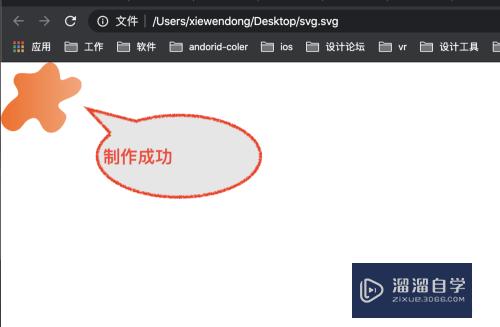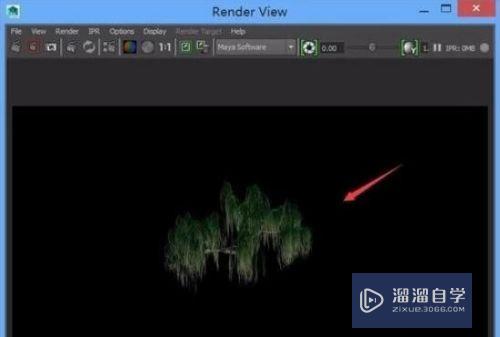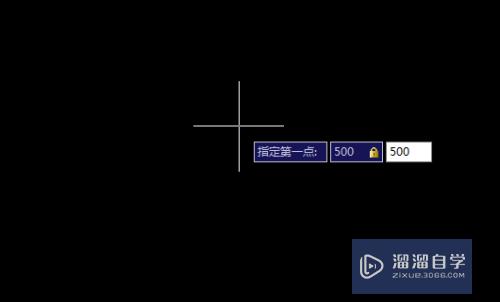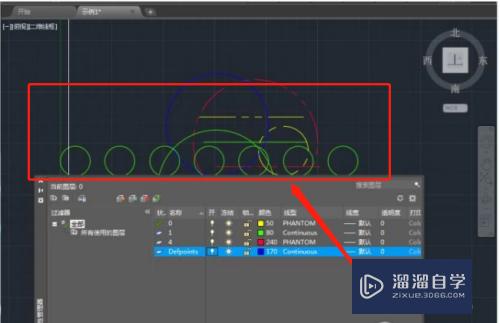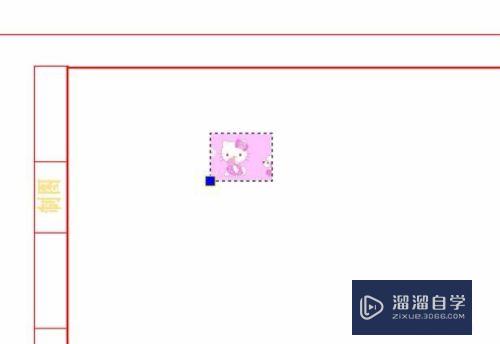PS怎么给图片添加光泽(ps怎么给图片添加光泽效果)优质
Photoshop作为一款图像处理软件。其众多的编修与绘图工具。可以有效地进行图片编辑工作。有时候为了让物品更加有质感。我们还需要给其添加上光泽感。那么PS怎么给图片添加光泽?我们一起来看看吧!
工具/软件
硬件型号:雷神(ThundeRobot)911Zero
系统版本:Windows7
所需软件:PS 2016
方法/步骤
第1步
首先我们打开ps进入主界面
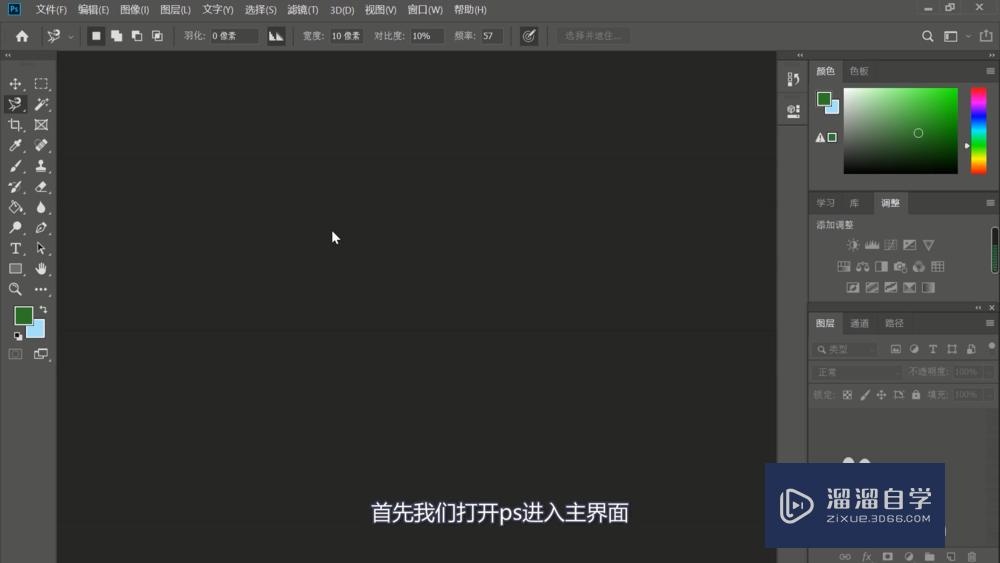
第2步
之后在界面左上角点击文件
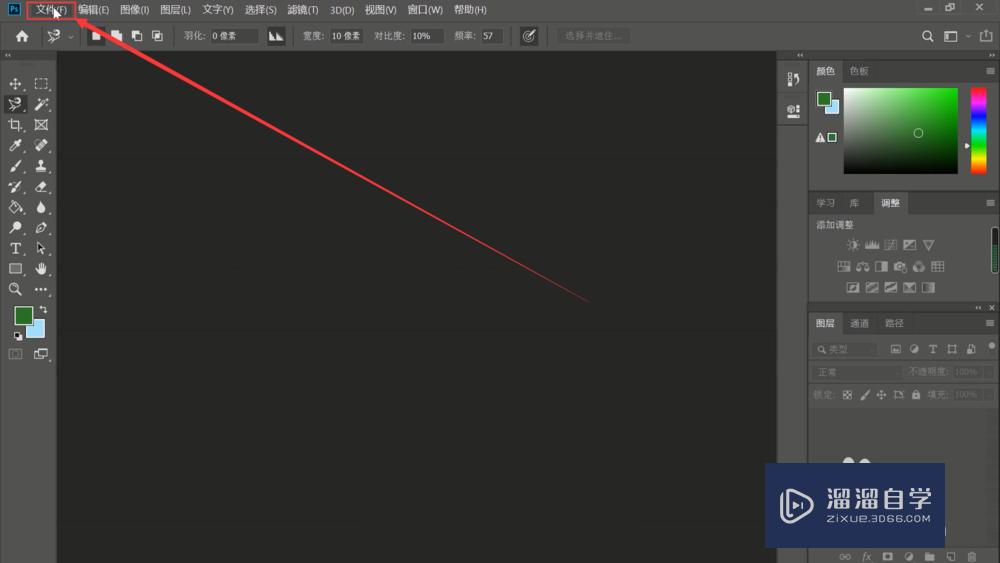
第3步
在文件选项栏中点击打开
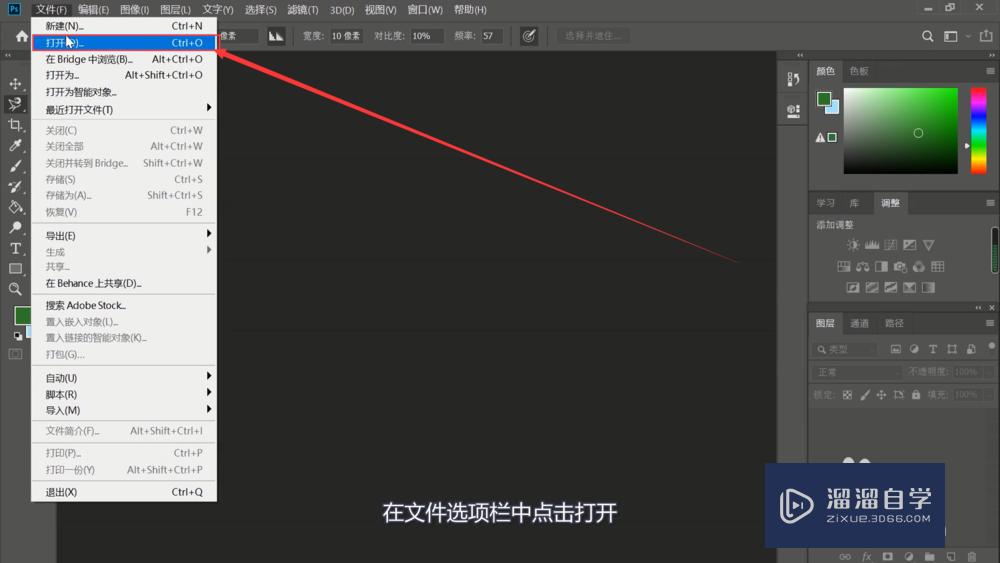
第4步
选取一张我们要进行操作的图片
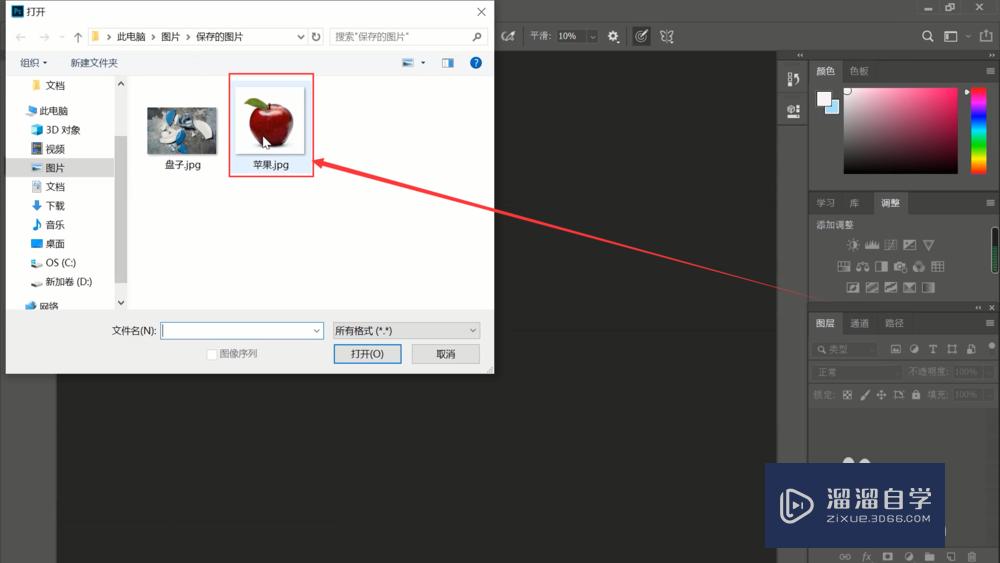
第5步
在右下方的图层面板中选中图层
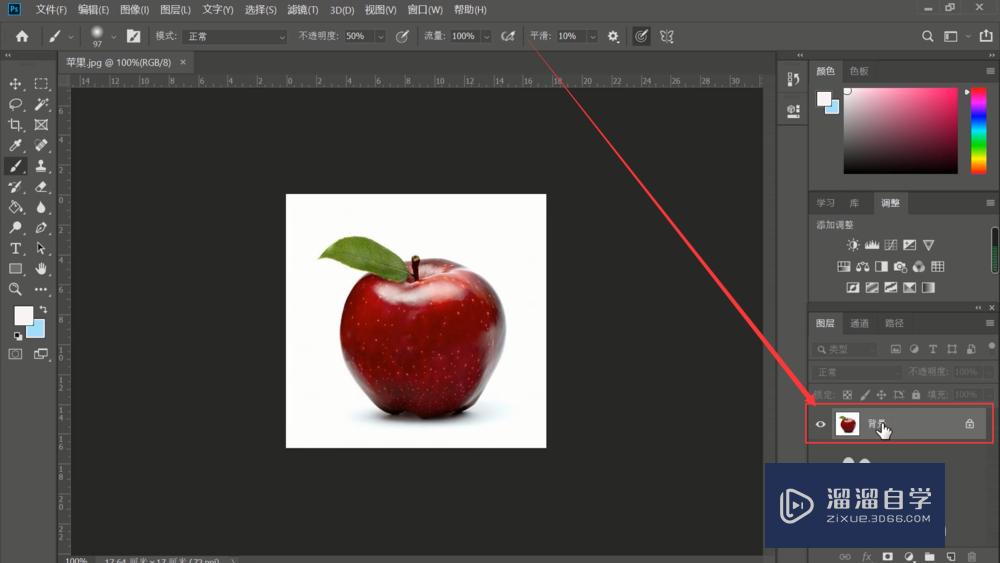
第6步
将图层拖动到下方新建图层处进行复制
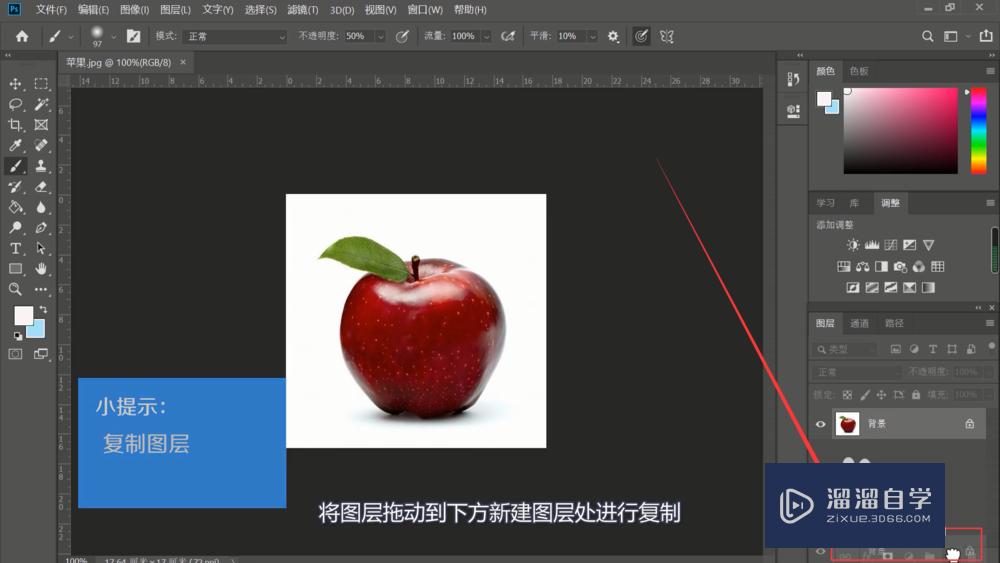
第7步
将混合模式改为滤色后可以看到整个图片都变得亮起来了
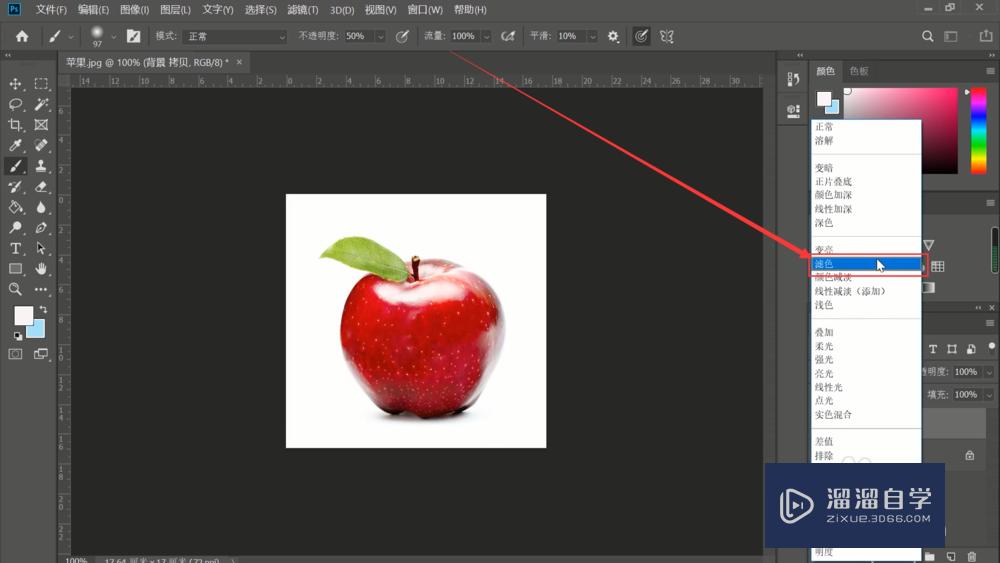
第8步
在下方点击添加图层蒙版
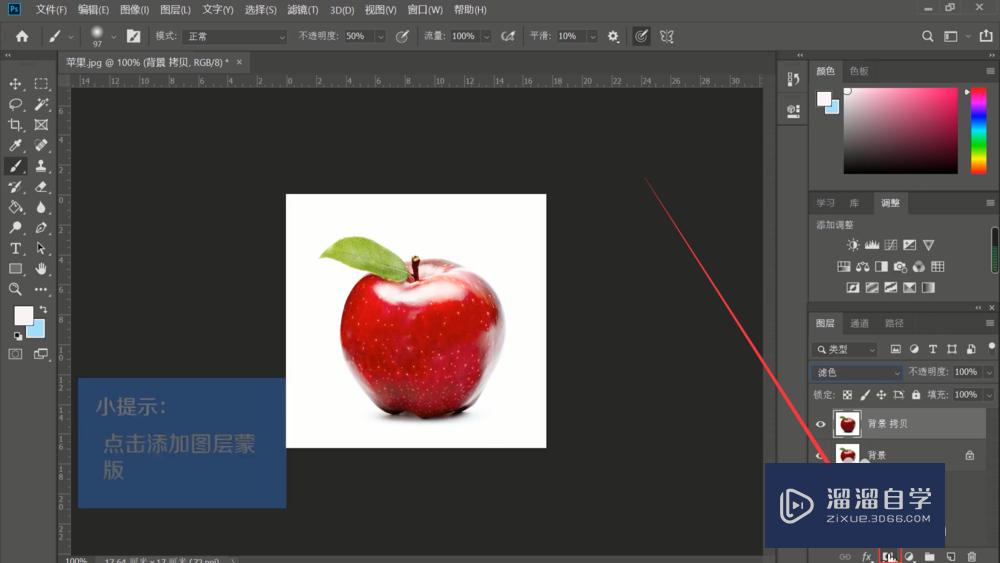
第9步
找到画笔工具将不透明度调低一点
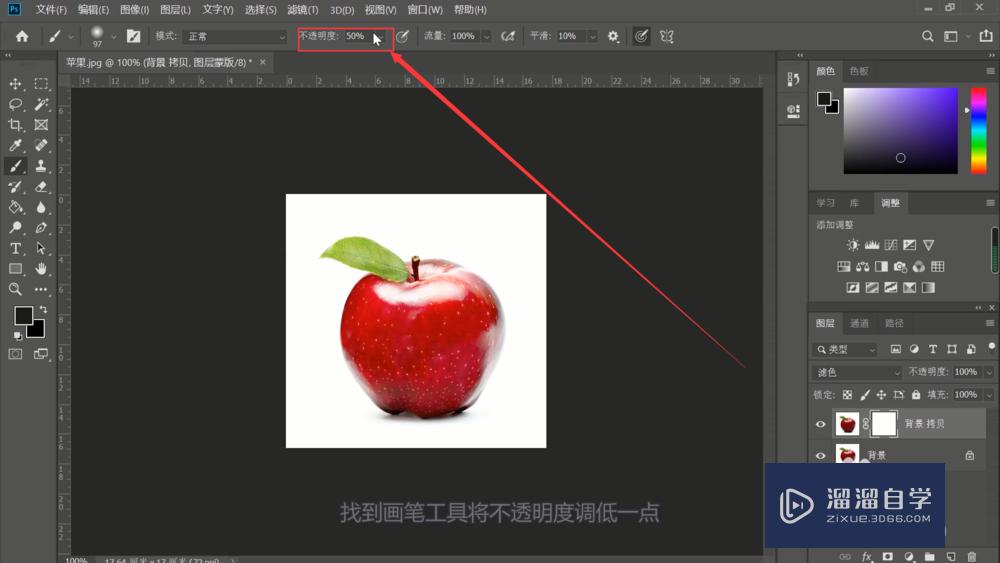
第10步
使用画笔工具在图片上进行操作
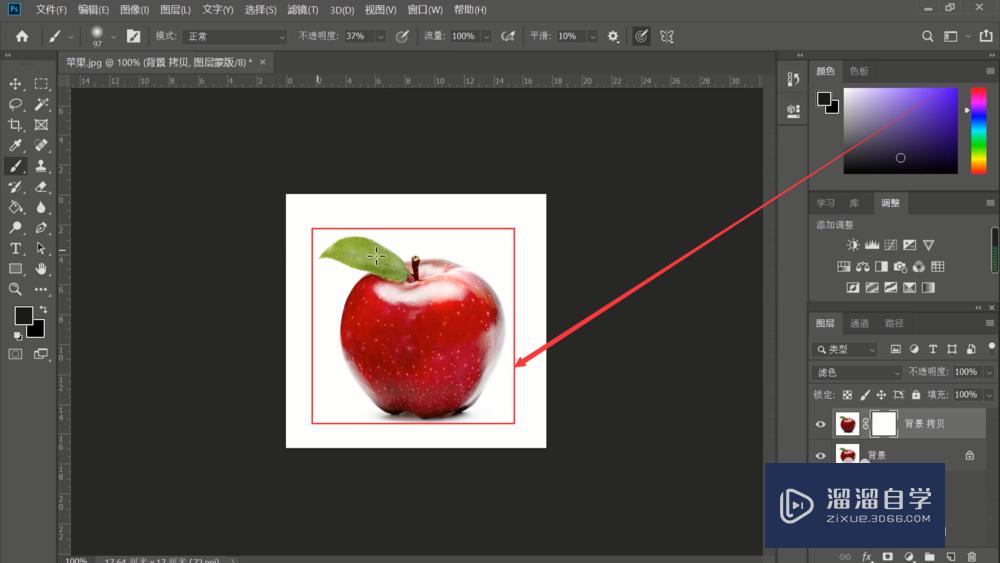
第11步
我们关闭之前复制的图层
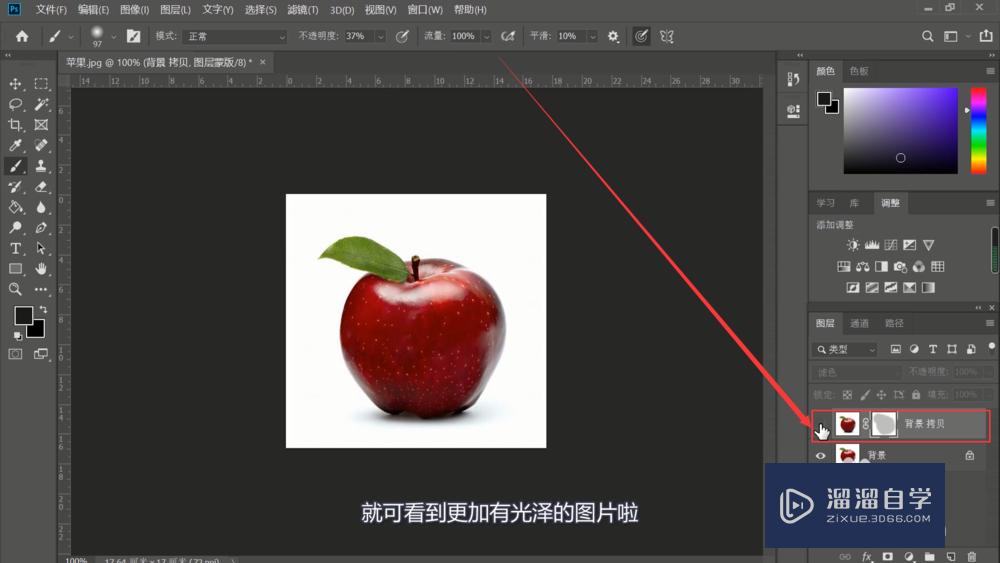
第12步
就可看到更加有光泽的图片啦

总结
打开ps软件。选择图片。选中图层并复制
混合模式改为滤色。添加图层蒙版
使用画笔工具进行调节。关闭图层就可以看到更具光泽的图片
以上关于“PS怎么给图片添加光泽(ps怎么给图片添加光泽效果)”的内容小渲今天就介绍到这里。希望这篇文章能够帮助到小伙伴们解决问题。如果觉得教程不详细的话。可以在本站搜索相关的教程学习哦!
更多精选教程文章推荐
以上是由资深渲染大师 小渲 整理编辑的,如果觉得对你有帮助,可以收藏或分享给身边的人
本文标题:PS怎么给图片添加光泽(ps怎么给图片添加光泽效果)
本文地址:http://www.hszkedu.com/58397.html ,转载请注明来源:云渲染教程网
友情提示:本站内容均为网友发布,并不代表本站立场,如果本站的信息无意侵犯了您的版权,请联系我们及时处理,分享目的仅供大家学习与参考,不代表云渲染农场的立场!
本文地址:http://www.hszkedu.com/58397.html ,转载请注明来源:云渲染教程网
友情提示:本站内容均为网友发布,并不代表本站立场,如果本站的信息无意侵犯了您的版权,请联系我们及时处理,分享目的仅供大家学习与参考,不代表云渲染农场的立场!