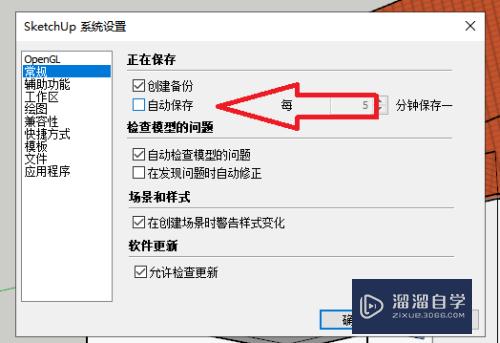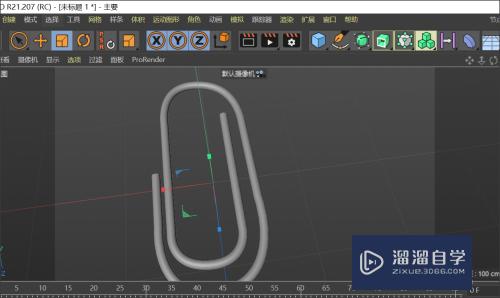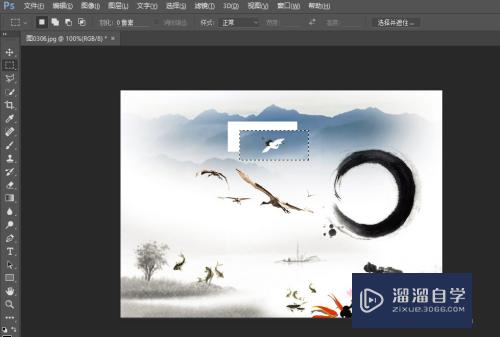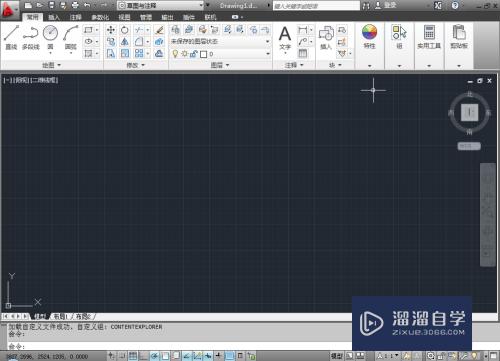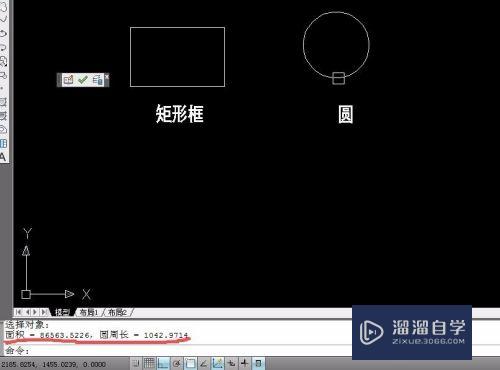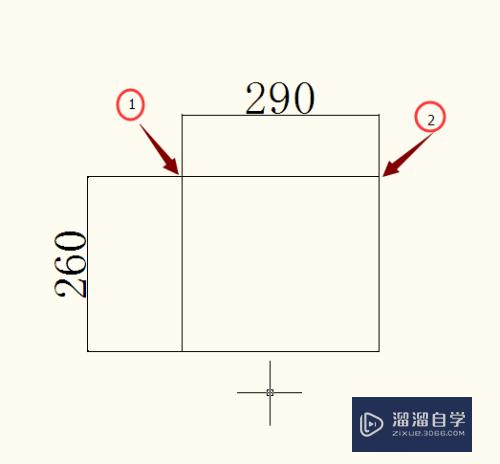PS怎么修复失真图片(ps怎么修复失真图片背景)优质
使用PS进行后期人像的时候。经常会遇到一些图片失真的情况。因为不同显示器或者放大等各种各样的原因。都可能导致图片失真。所以PS怎么修复失真图片?不妨来试试下面的方法吧!
工具/软件
硬件型号:小新Air14
系统版本:Windows7
所需软件:PS 2016
方法/步骤
第1步
打开软件。点击文件->打开。选好需要修正的图片。
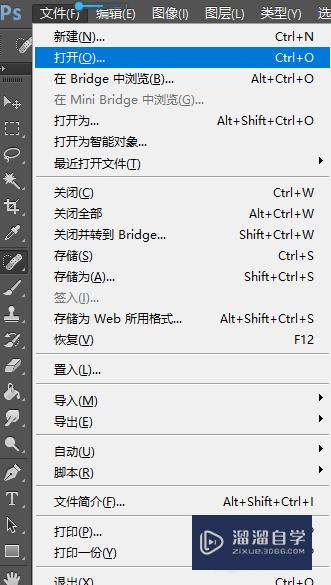
第2步
Ctrl+j复制图层。在复制的图层上修改图片。可以防止对原图造成破坏。
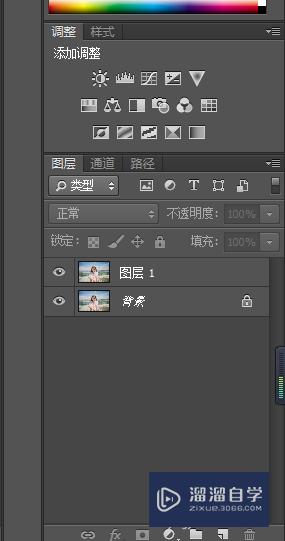
第3步
点击图层。选中图层。如果不选中。点击操作是灰色的。刚开始学习的时候很多时候忘记选中图层。
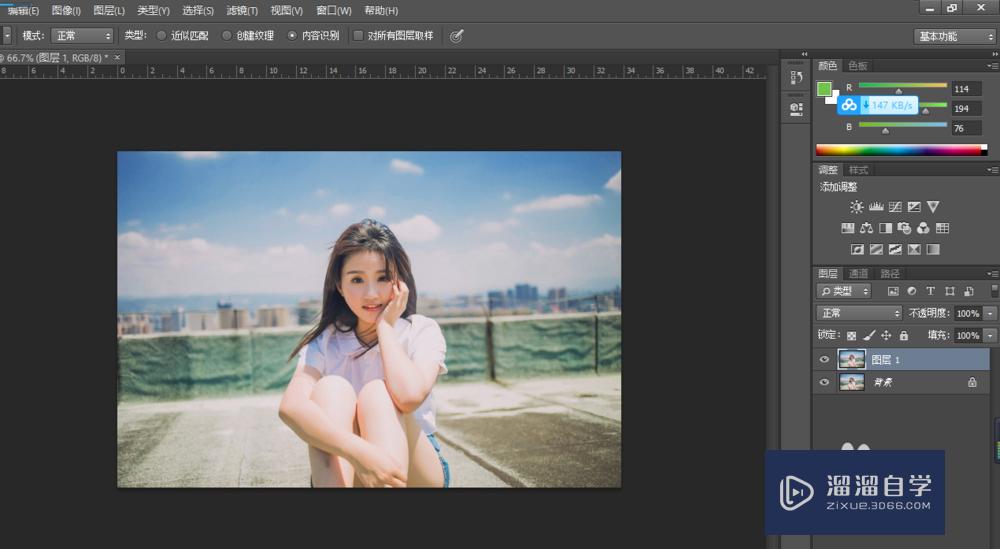
第4步
点击图像->自动颜色。调整图片的颜色。
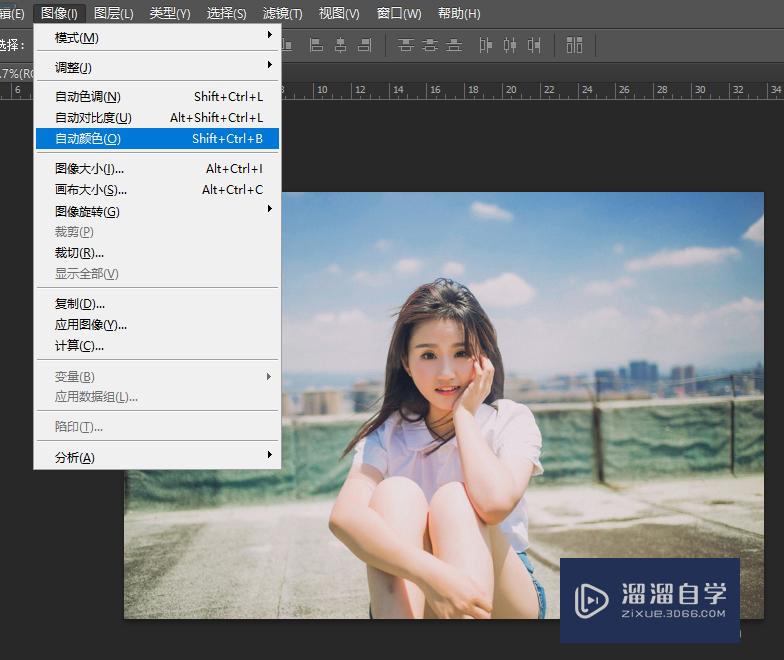
第5步
这时你会发现图片明显的变清晰。剩下的是细节方面的调整。点击滤镜->镜头矫正。

第6步
根据图片的颜色。调整红色。黄色。增加晕影。
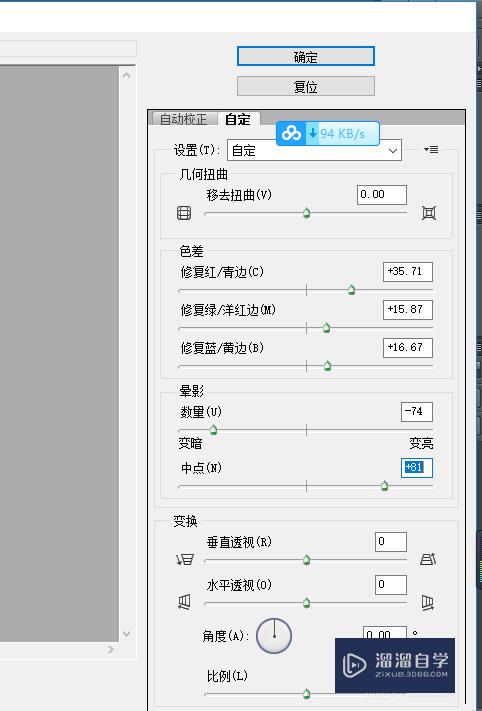
第7步
调整色彩平衡。增加蓝色。即可。
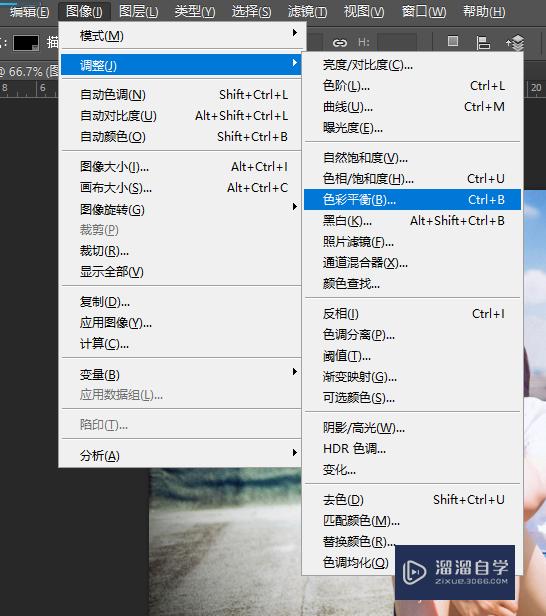
以上关于“PS怎么修复失真图片(ps怎么修复失真图片背景)”的内容小渲今天就介绍到这里。希望这篇文章能够帮助到小伙伴们解决问题。如果觉得教程不详细的话。可以在本站搜索相关的教程学习哦!
更多精选教程文章推荐
以上是由资深渲染大师 小渲 整理编辑的,如果觉得对你有帮助,可以收藏或分享给身边的人
本文标题:PS怎么修复失真图片(ps怎么修复失真图片背景)
本文地址:http://www.hszkedu.com/58402.html ,转载请注明来源:云渲染教程网
友情提示:本站内容均为网友发布,并不代表本站立场,如果本站的信息无意侵犯了您的版权,请联系我们及时处理,分享目的仅供大家学习与参考,不代表云渲染农场的立场!
本文地址:http://www.hszkedu.com/58402.html ,转载请注明来源:云渲染教程网
友情提示:本站内容均为网友发布,并不代表本站立场,如果本站的信息无意侵犯了您的版权,请联系我们及时处理,分享目的仅供大家学习与参考,不代表云渲染农场的立场!