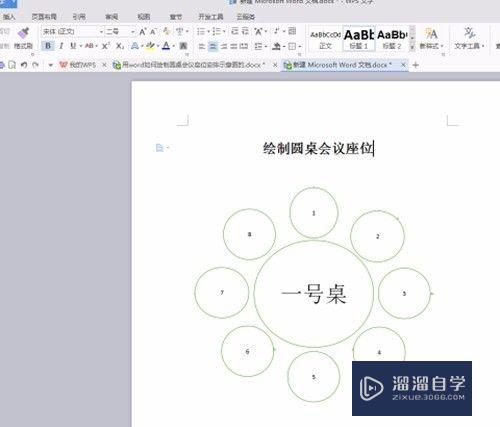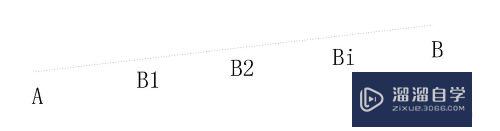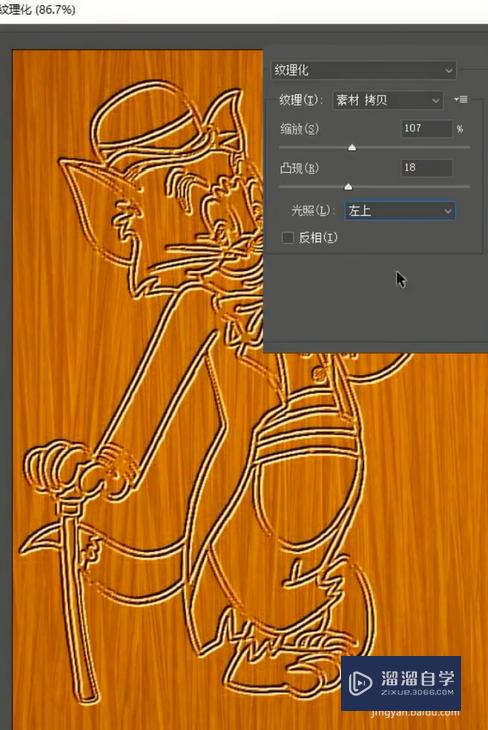PS怎么做高反光人物(ps怎么做高反光人物效果)优质
PS在进行人像处理的时候。偶尔会遇到拍摄下来的照片扁平了。没有高光人物不够立体显得很没精神。所以我们需要给人物加上高反光。那么PS怎么做高反光人物?试试小渲这个方法可以轻松做到哦~
工具/软件
硬件型号:华硕(ASUS)S500
系统版本:Windows7
所需软件:PS 2018
方法/步骤
第1步
首先。用PS打开人物素材图。复制一层副本。

第2步
先提高人物的明暗对比度。添加色阶调整层。暗部和亮部都向中间拉一点。提高明暗对比。将调整层和副本层选中。按ctrl+g组合成组1。
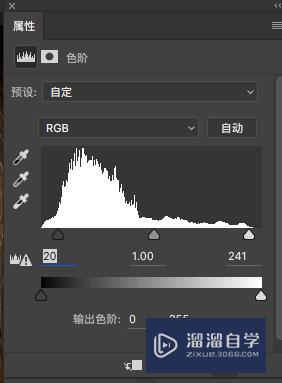
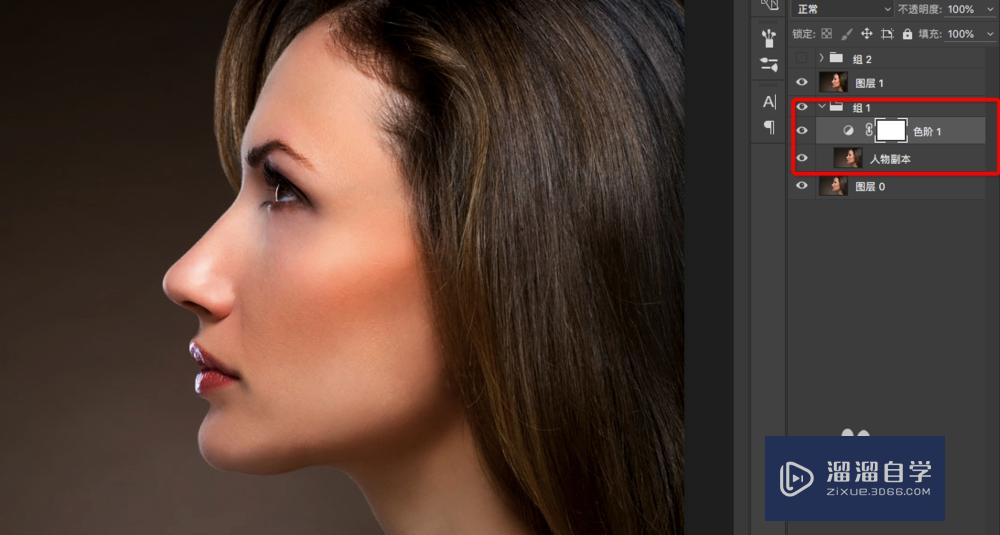
第3步
然后ctrl+alt+shift+e组合键盖印图层。得到图层1。添加渐变映射调整层。选择由黑到白渐变。再新建一个色阶调整层。压暗暗部。中间调向右移。再次强调明暗对比。将这三个图层组成组2。
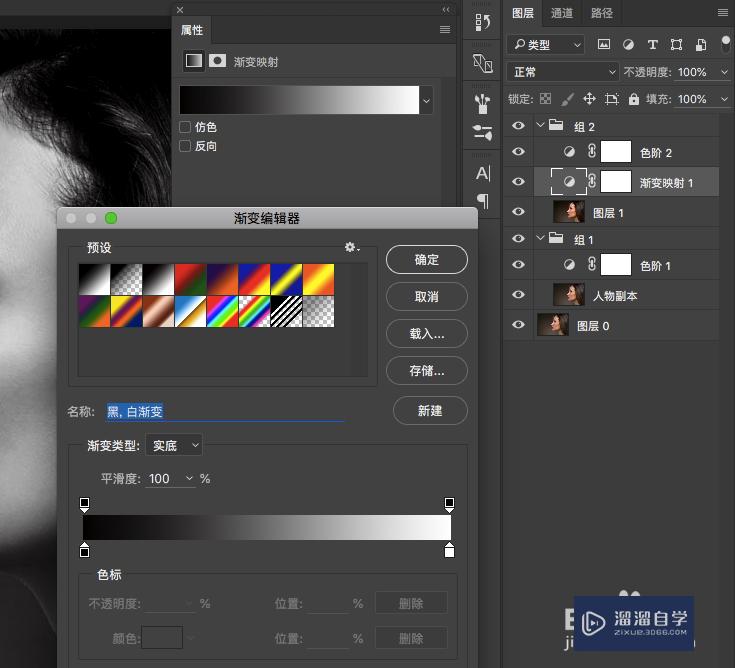
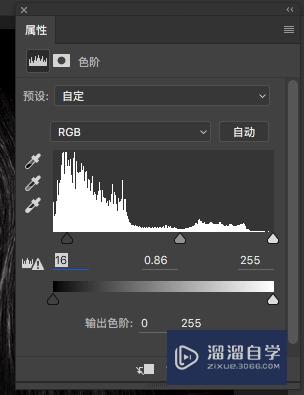
第4步
将组2模式改为强光。降低填充参数。调至50%左右。
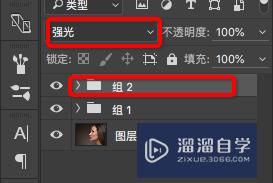
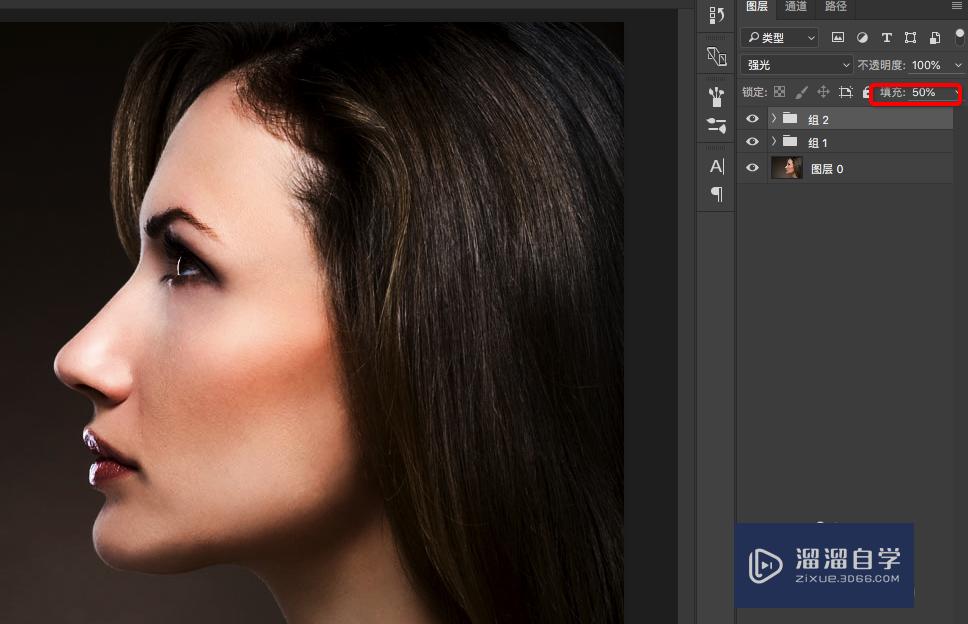
第5步
然后ctrl+alt+shift+e组合键盖印图层。得到图层2。添加渐变映射调整层。选择由黑到白渐变。新建色彩平衡调整层。给图片增加暖色调。将图层2和这两个调整层组合得到组3。
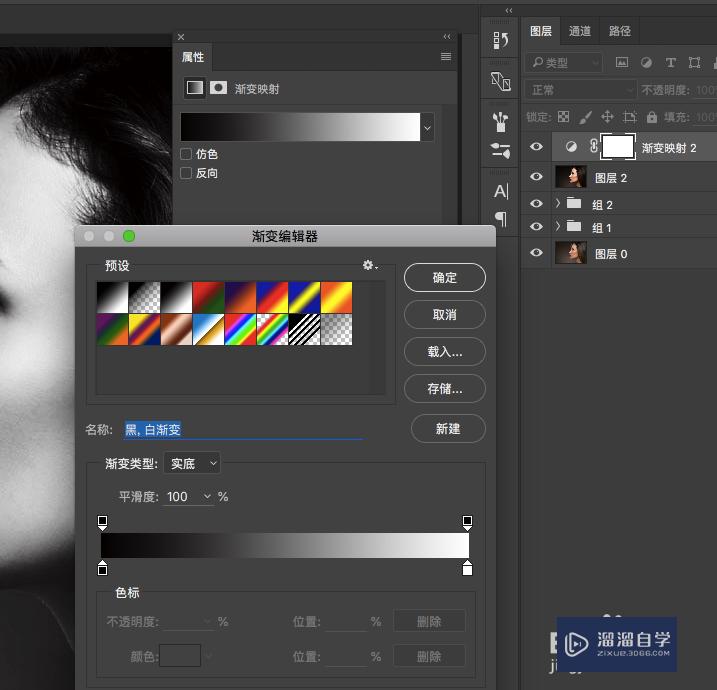
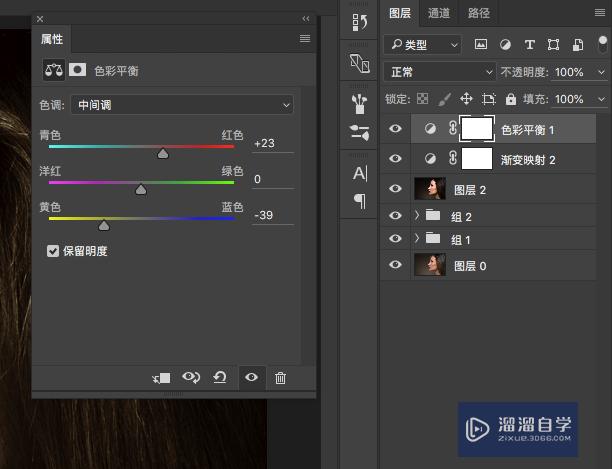
第6步
改组3的图层模式为正片叠底。填充参数改为50%。并添加图层蒙版。选择橡皮擦工具。用柔边画笔。流量100。不透明度100。在眼睛部位用黑色前景色擦一擦。恢复眼睛的原色。
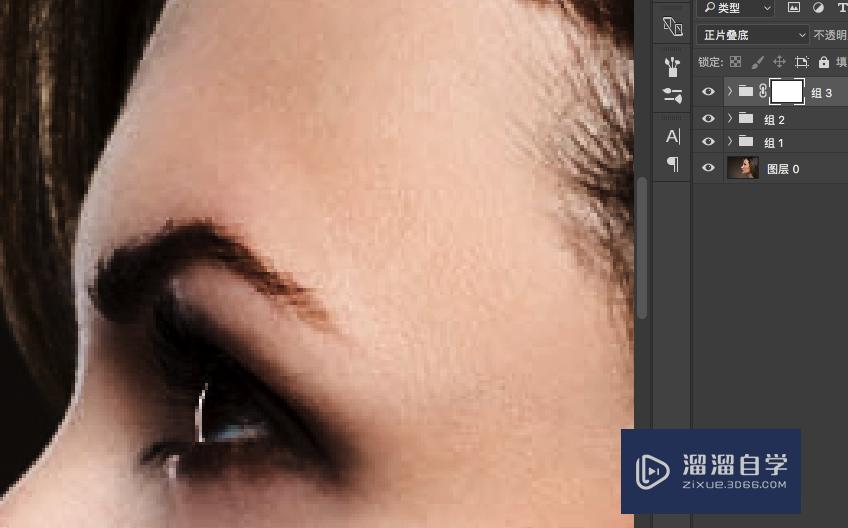
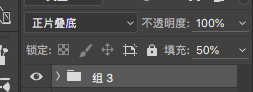
第7步
键盖印图层。得到图层3。新建色阶调整层。提高亮部。将图层3和调整层。组合成组4。
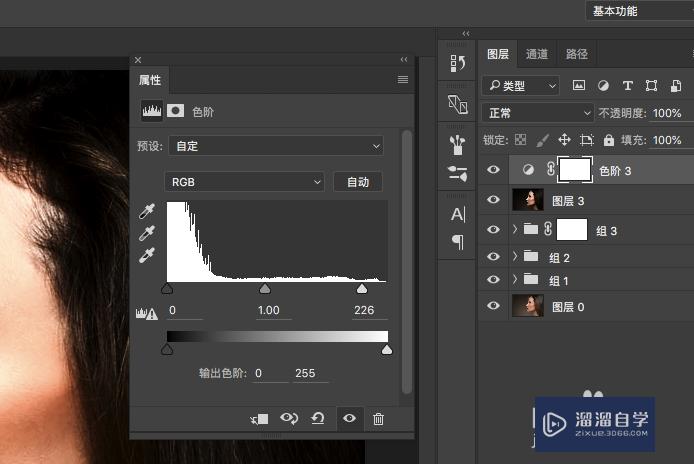
第8步
给组4添加蒙版。选中蒙版图标。按ctrl+i反相。将蒙版变成黑色。用橡皮擦工具。在人物脸部高光部分擦涂。将被黑色蒙版盖住的提高效果还原。
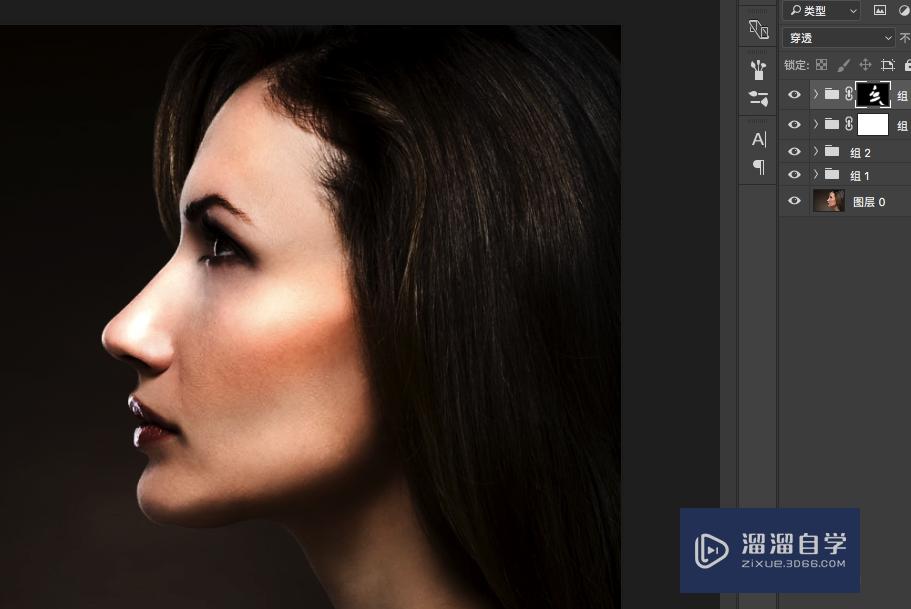
第9步
效果图:


以上关于“PS怎么做高反光人物(ps怎么做高反光人物效果)”的内容小渲今天就介绍到这里。希望这篇文章能够帮助到小伙伴们解决问题。如果觉得教程不详细的话。可以在本站搜索相关的教程学习哦!
更多精选教程文章推荐
以上是由资深渲染大师 小渲 整理编辑的,如果觉得对你有帮助,可以收藏或分享给身边的人
本文地址:http://www.hszkedu.com/58408.html ,转载请注明来源:云渲染教程网
友情提示:本站内容均为网友发布,并不代表本站立场,如果本站的信息无意侵犯了您的版权,请联系我们及时处理,分享目的仅供大家学习与参考,不代表云渲染农场的立场!