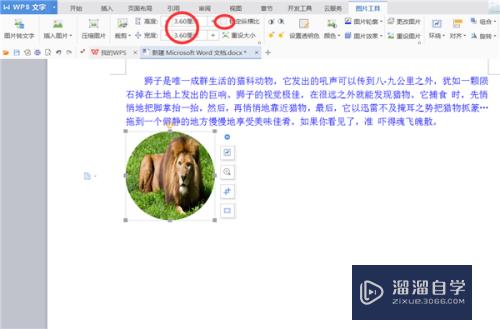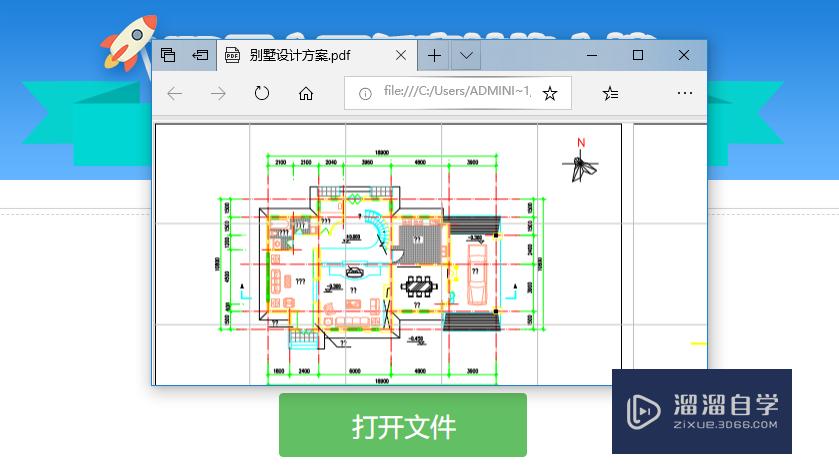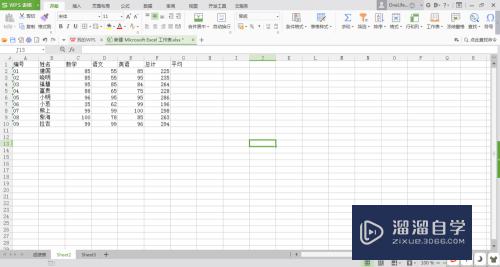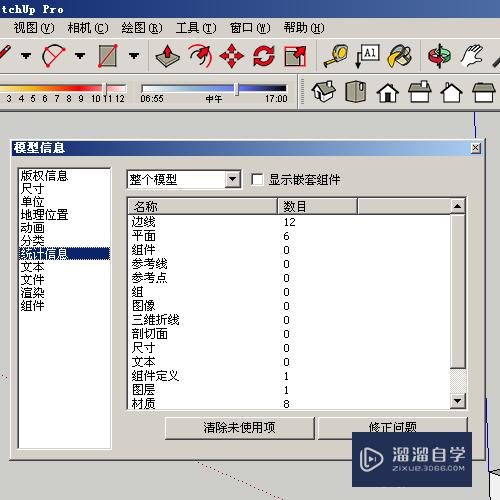PS如何给图层添加效果(ps如何给图层添加效果图)优质
我们使用Photoshop软件制作一张图片的过程中。我们是以图层叠加的形式来制作的。为了使效果更加美观。我们一般都会给图层添加一些好看的效果。那么PS如何给图层添加效果?我们一起来了解吧!
工具/软件
硬件型号:联想(Lenovo)天逸510S
系统版本:Windows7
所需软件:PS CS3
方法/步骤
第1步
打开Photoshop(CS5)软件。新建一个文件。使用【填充工具】将文件的背景图层填为黑色;
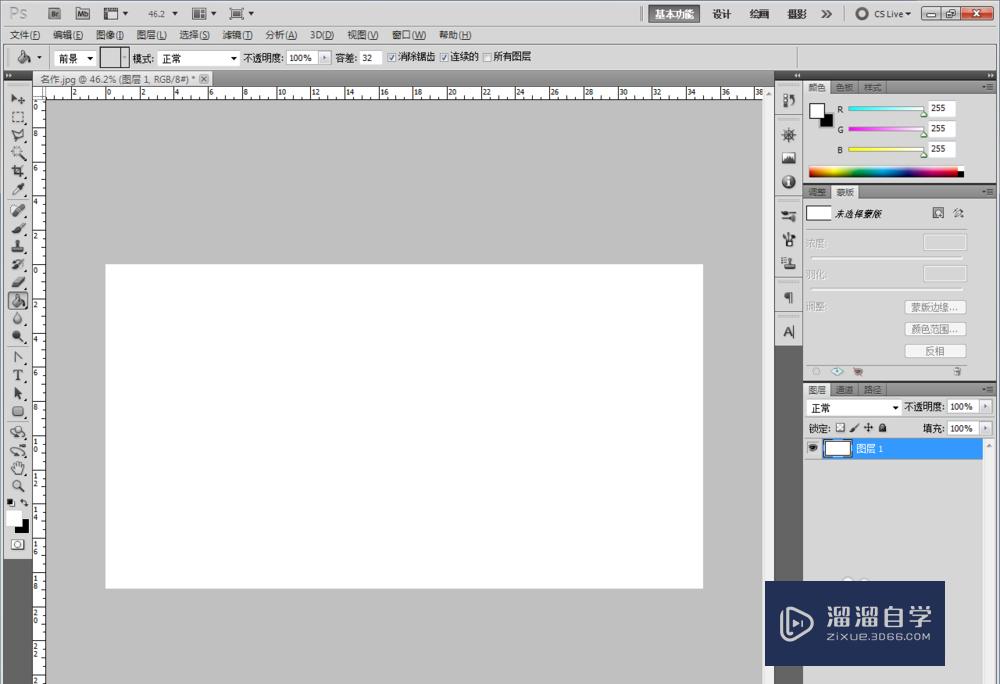
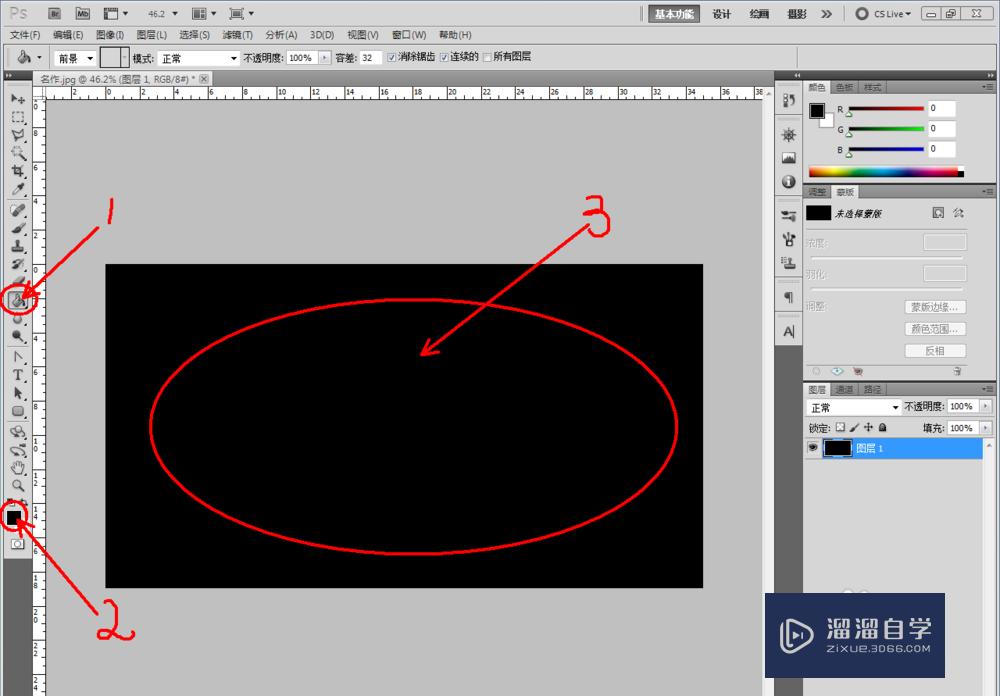
第2步
添加一些自己喜欢的图案素材。以图层的形式存在(这里以数码宝贝图案为例);
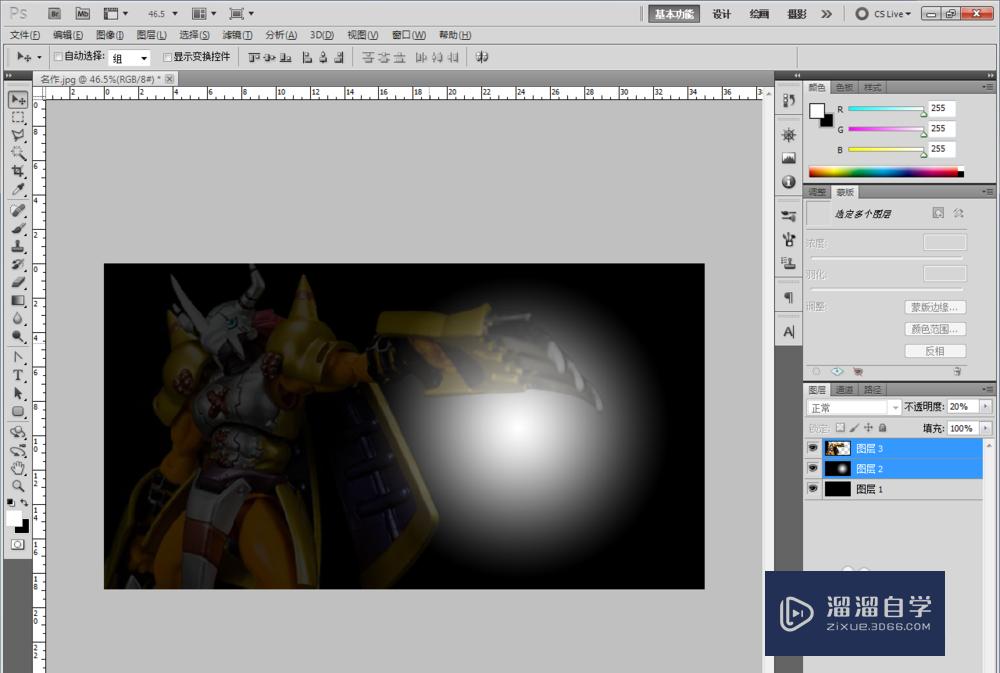
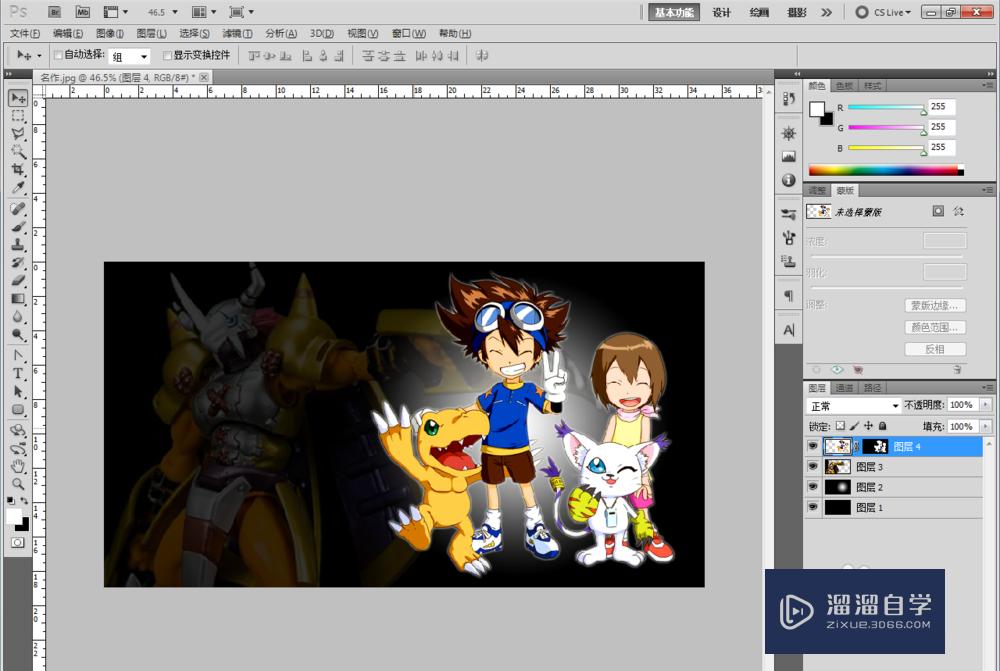
第3步
点击【文字工具】。在作图区域编辑想要编辑的文字内容。并设置好文字的字体。大小和颜色;
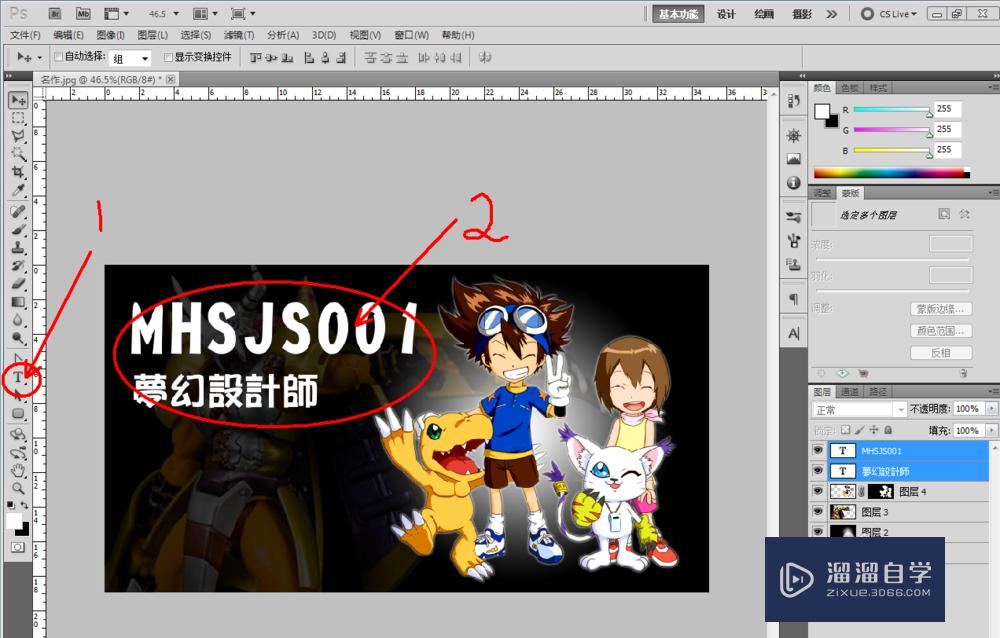
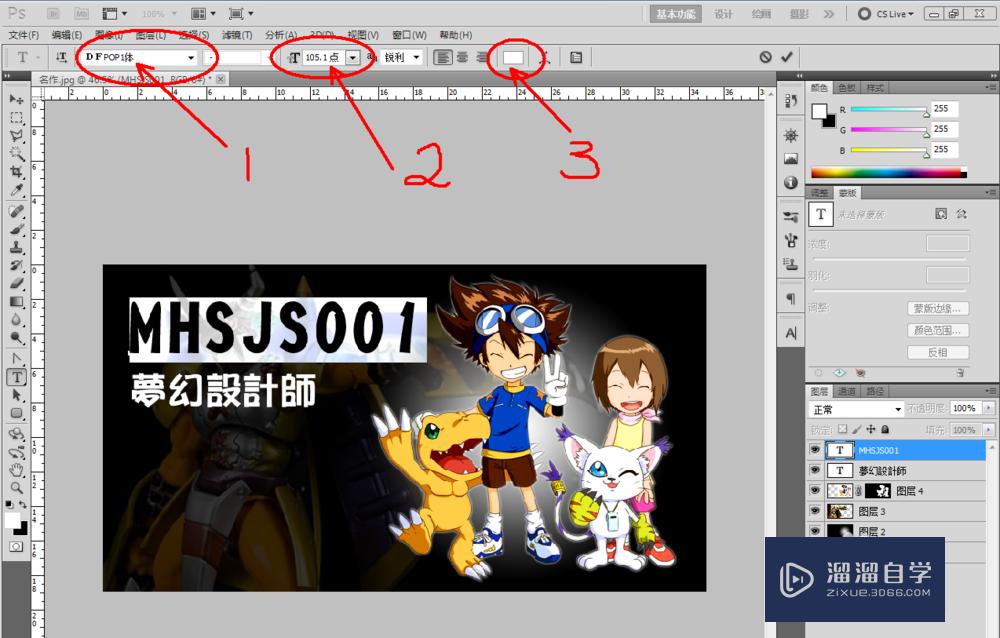
第4步
双击“MHSJS001”图层。弹出图层样式对话框。然后。分别勾选【投影】。【斜面和浮雕】。【渐变叠加】。并对其进行参数设置;
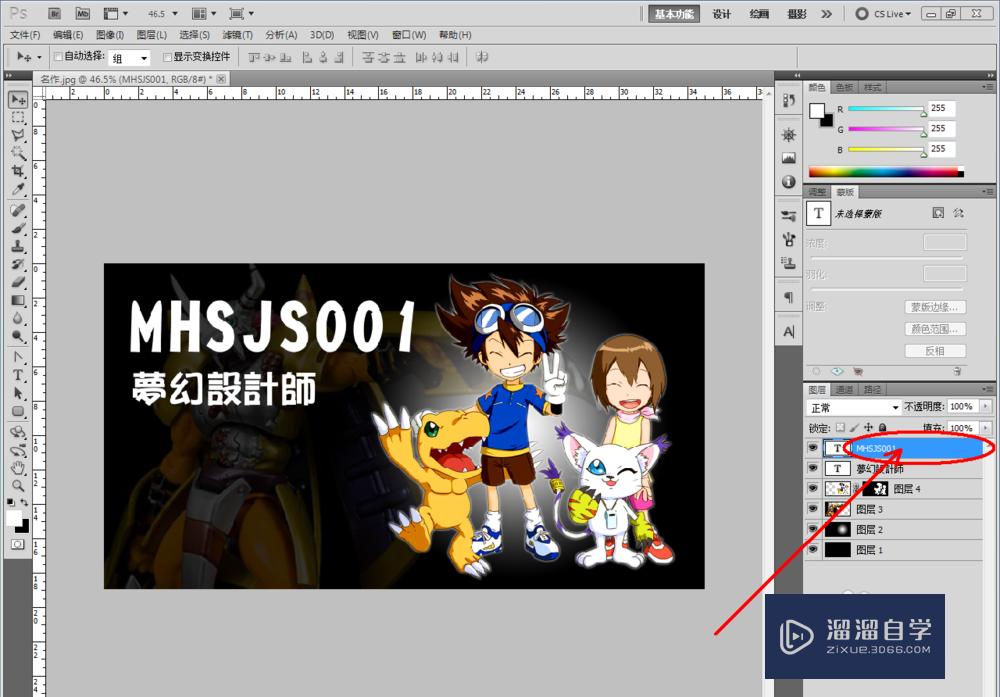
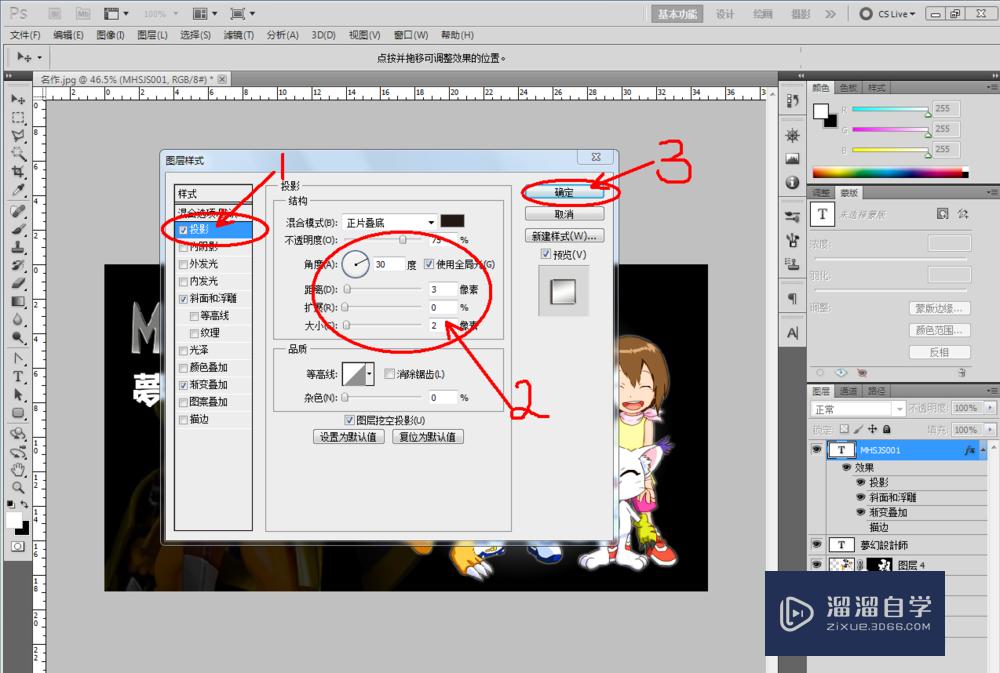

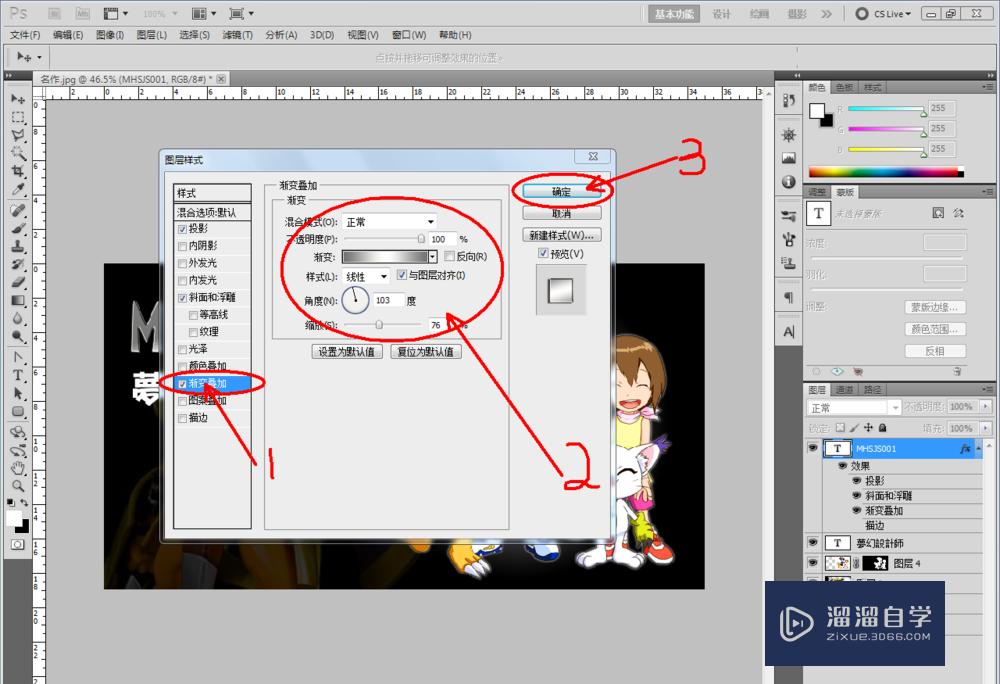
第5步
双击“梦幻设计师”图层。弹出图层样式对话框。然后。分别勾选【投影】。【斜面和浮雕】。【渐变叠加】。并对其进行参数设置;
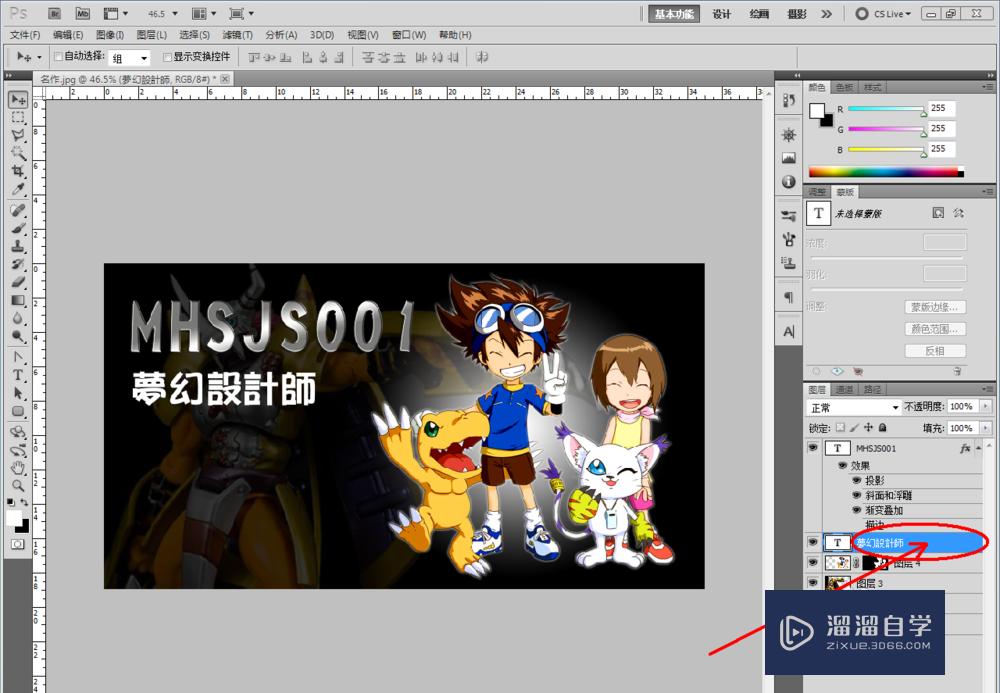
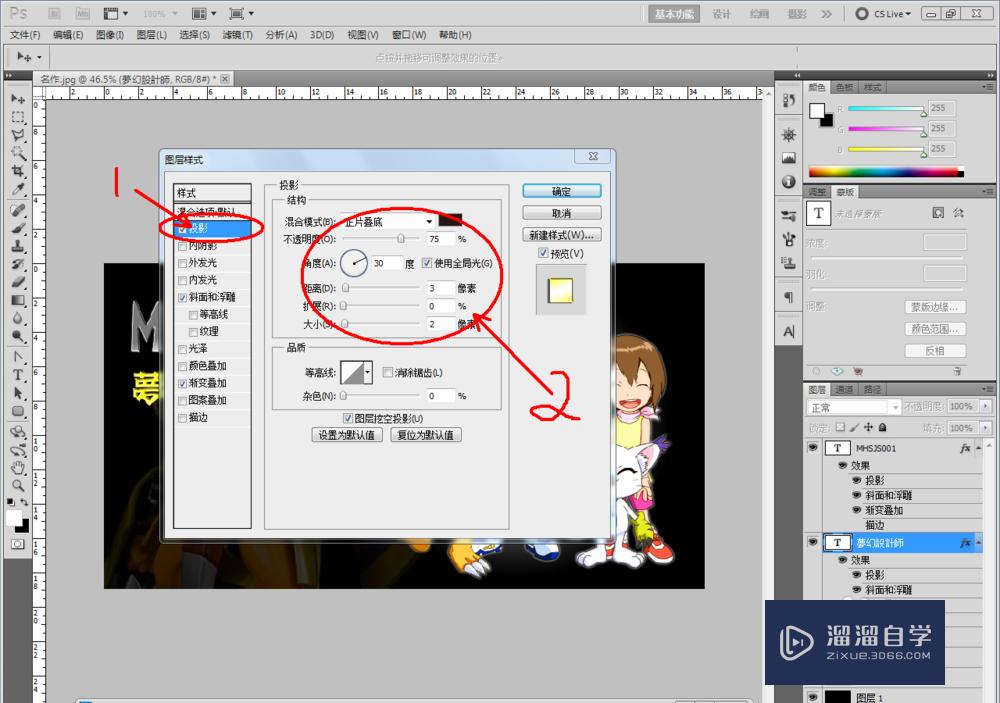

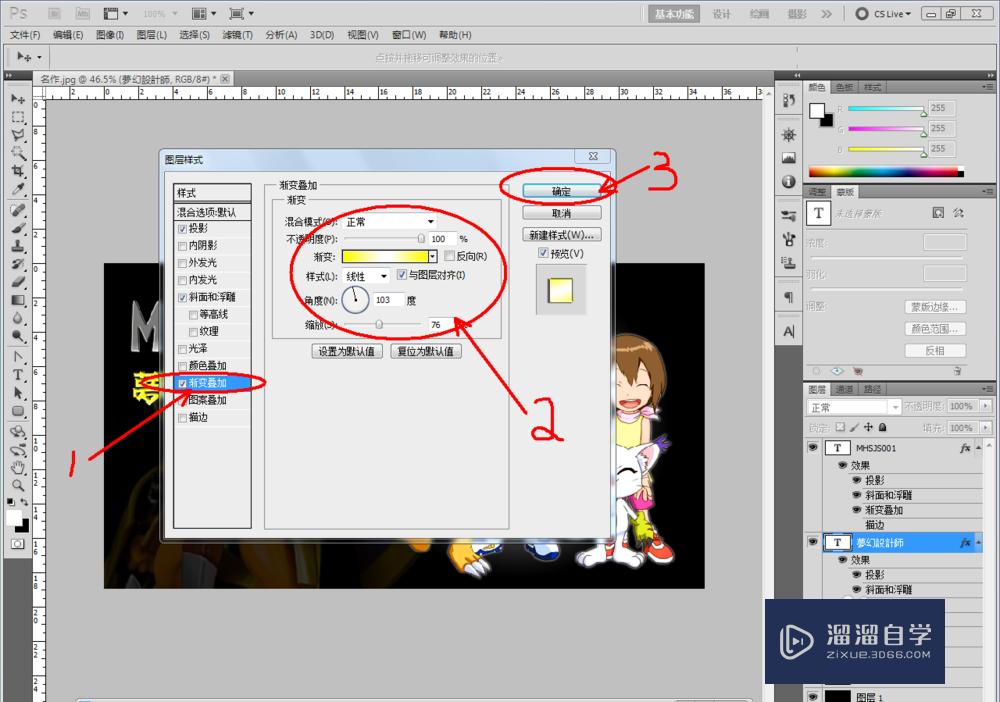
第6步
点击【文件】-【存储为】。填写图片名。并将格式选择为jpg格式。点击【保存】即可。
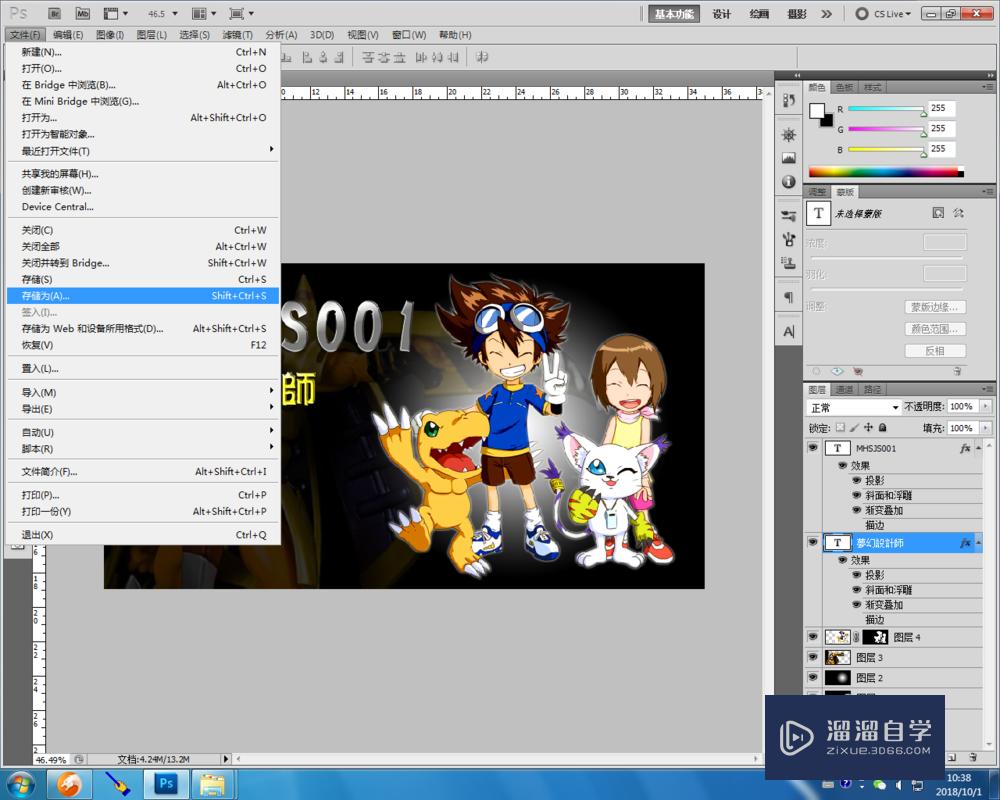
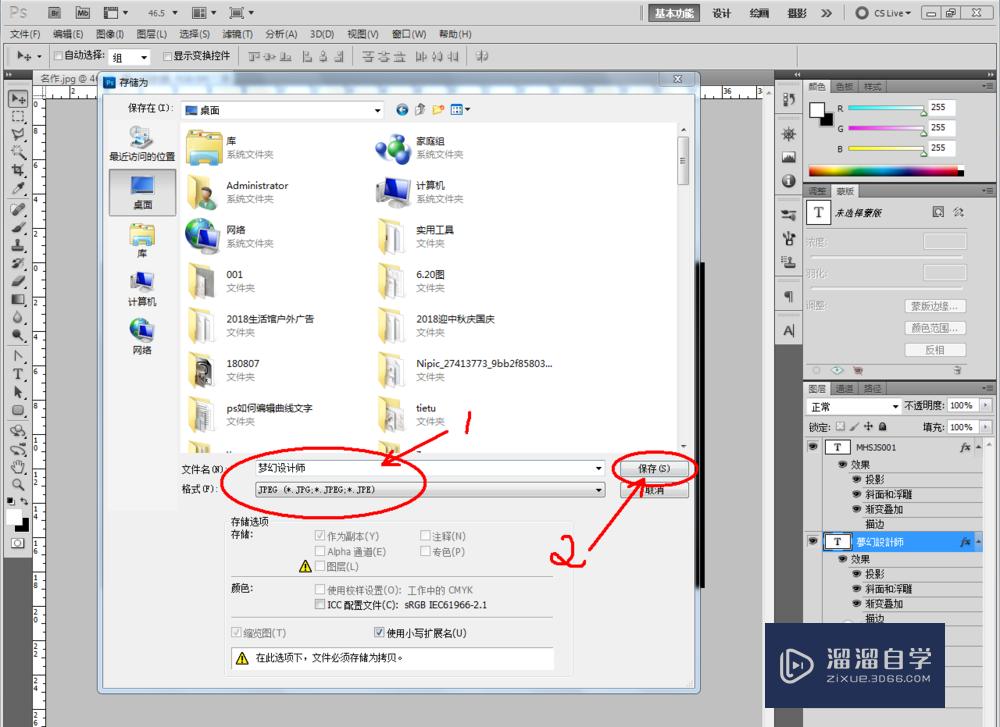
以上关于“PS如何给图层添加效果(ps如何给图层添加效果图)”的内容小渲今天就介绍到这里。希望这篇文章能够帮助到小伙伴们解决问题。如果觉得教程不详细的话。可以在本站搜索相关的教程学习哦!
更多精选教程文章推荐
以上是由资深渲染大师 小渲 整理编辑的,如果觉得对你有帮助,可以收藏或分享给身边的人
本文标题:PS如何给图层添加效果(ps如何给图层添加效果图)
本文地址:http://www.hszkedu.com/58409.html ,转载请注明来源:云渲染教程网
友情提示:本站内容均为网友发布,并不代表本站立场,如果本站的信息无意侵犯了您的版权,请联系我们及时处理,分享目的仅供大家学习与参考,不代表云渲染农场的立场!
本文地址:http://www.hszkedu.com/58409.html ,转载请注明来源:云渲染教程网
友情提示:本站内容均为网友发布,并不代表本站立场,如果本站的信息无意侵犯了您的版权,请联系我们及时处理,分享目的仅供大家学习与参考,不代表云渲染农场的立场!